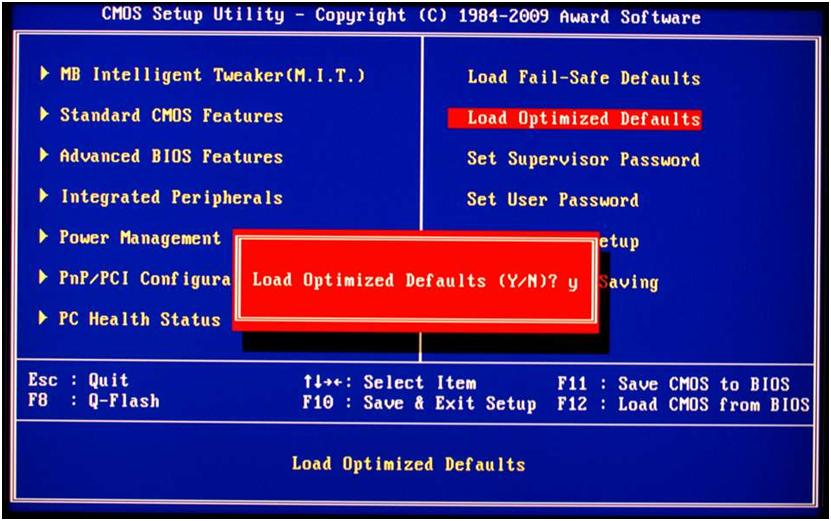Jak kopírovat text pomocí klávesnice
 Provoz moderních počítačů se skládá z mnoha složitých vzájemně propojených procesů. K jejich poskytování slouží různá vstupní a výstupní zařízení. Pro usnadnění pracovního procesu byla vyvinuta různá zařízení, která jsou zodpovědná za provádění konkrétních úkolů. Některé akce však lze provádět pomocí více zařízení najednou. Pomocí klávesnice můžete například provádět operace a příkazy prováděné počítačovou myší.
Provoz moderních počítačů se skládá z mnoha složitých vzájemně propojených procesů. K jejich poskytování slouží různá vstupní a výstupní zařízení. Pro usnadnění pracovního procesu byla vyvinuta různá zařízení, která jsou zodpovědná za provádění konkrétních úkolů. Některé akce však lze provádět pomocí více zařízení najednou. Pomocí klávesnice můžete například provádět operace a příkazy prováděné počítačovou myší.
Ne všichni uživatelé znají úplný seznam funkcí klávesnice. A pokud je myš odpojena nebo rozbitá, nemůže provádět obvyklé manipulace.
V našem článku si povíme o skrytých schopnostech technologie a popíšeme, jaké metody kopírování textů na klávesnici lze použít. To bude užitečné zejména pro ty, kteří neustále píšou a jejichž profese zahrnuje textové dokumenty.
Obsah článku
Výběr textu
 Proces provádění se neliší od práce s myší. Všechny akce je nutné provádět v obvyklém pořadí.
Proces provádění se neliší od práce s myší. Všechny akce je nutné provádět v obvyklém pořadí.
Nejprve musíte vybrat část textového dokumentu, kterou chcete zkopírovat. Na klávesnici jsou speciální tlačítka, která tuto možnost poskytují.
Protože se vybraný fragment liší velikostí (celý text, malá část, jednotlivé odstavce a slova), je nutné používat různá tlačítka a klávesové zkratky. Abychom přesně provedli manipulace, analyzujeme každý konkrétní případ samostatně.
DŮLEŽITÉ! Než začnete, zkontrolujte připojení zařízení, integritu a soulad s uspořádáním, aby příkazy během provozu neselhaly.
Jak vybrat celý text
Nejprve se podívejme na nejčastější možnost úplného zvýraznění textových informací. Použití této metody je nezbytné pro velké dokumenty, aby bylo možné přenést důležité informace z jednoho zdroje do druhého nebo při kopírování celého souboru. Tuto metodu můžete použít i při práci s malými objemy.
Algoritmus provedených manipulací je následující.
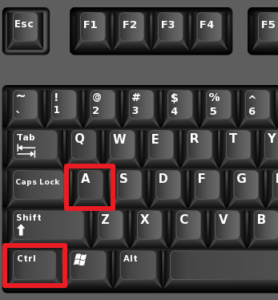 Pokud máte pouze klávesnici a neexistuje způsob, jak spustit soubor myší, budete muset dokument nejprve správně otevřít.
Pokud máte pouze klávesnici a neexistuje způsob, jak spustit soubor myší, budete muset dokument nejprve správně otevřít.- Stisknutím tlačítka „start“ s odpovídajícím obrázkem opustíte hlavní nabídku. Pomocí ovládacích šipek vyberte požadovanou položku ze seznamu a otevřete ji stisknutím tlačítka Enter.
- Pokud je cesta k souboru příliš složitá a dlouho jste ji nepoužívali, pak se v hlavní nabídce nezobrazí. Chcete-li otevřít, vyberte vyhledávací řádek pomocí šipek a stiskněte na něm tlačítko Enter. Zadejte název požadovaného souboru nebo jeho cestu a poté se přihlaste.
Chcete-li vybrat text, musíte aktivovat hlavní pole textového souboru. Něco vytisknout a smazat. - Nyní použijte kombinaci klávesových zkratek. Chcete-li vybrat celý svazek, podržte současně klávesy Ctrl a A.Pokud je nastaveno správné rozložení, text by se měl rozsvítit modře, což znamená, že byl správně zvýrazněn.
DŮLEŽITÉ! Tuto funkci lze použít pouze v případě, že je klávesnice v angličtině. Ke změně jazyka použijte kombinaci Alt+Shift (standardně nastavená ve verzi softwaru).
Jak vybrat část textu ke kopírování
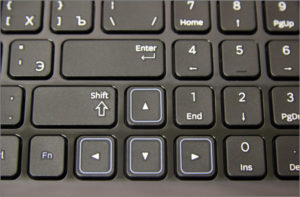 Proces výběru samostatného fragmentu a části textové informace bude složitější. I s tím se však lze snadno vypořádat pomocí běžné klávesnice.
Proces výběru samostatného fragmentu a části textové informace bude složitější. I s tím se však lze snadno vypořádat pomocí běžné klávesnice.
Představujeme algoritmus pro provedení tohoto úkolu.
- Spusťte soubor pomocí myši nebo pomocí výše popsané metody. Aktivujte jej tím, že se pokusíte něco napsat.
- Během normální činnosti myši můžete umístit kurzor na požadované místo nebo na začátek vybraného fragmentu.
- Kurzor lze také nastavit do požadované polohy pohybem pomocí ovládacích šipek.
- Po instalaci podržte klávesu Shift. Poté podržte tlačítko a stiskněte klávesu se šipkou vpravo. Při jednom stisknutí se zvýrazní jeden znak napravo od kurzoru. Rychlý výběr znaku po znaku se provádí podržením kombinace Shift+šipka vpravo.
- Jakmile dosáhnete konce požadovaného fragmentu souboru, uvolněte klávesy. Segment je nyní k dispozici pro úpravy.
- Pokud potřebujete rychle vybrat celý řádek, použijte kombinaci Shift+End. V tomto případě bude vybrán fragment od kurzoru po konec řádku, ve kterém se nachází.
- Pokud vyberete další oblast, vraťte zpět poslední akci a poté proveďte všechny akce v pořadí od požadovaného místa.
- Pokud potřebujete vyjmout vybraný text, použijte klávesu Delete.
Jak udělat text tučným
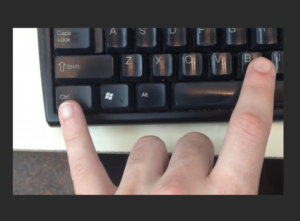 Pokud jste při psaní informací potřebovali zvýraznit určitou oblast, abyste na ni upozornili čtenáře, použijte tučné písmo. To se obvykle provádí stisknutím odpovídajícího tlačítka s písmenem „F“.
Pokud jste při psaní informací potřebovali zvýraznit určitou oblast, abyste na ni upozornili čtenáře, použijte tučné písmo. To se obvykle provádí stisknutím odpovídajícího tlačítka s písmenem „F“.
Klávesnice má také speciální tlačítka, která umožňují psát tučné znaky. Následuj tyto kroky:
- Podle výše popsaných kroků vyberte fragment textu a aktivujte jej.
- Poté podržte Ctrl+B pro povolení tučného písma. Celá vybraná oblast se změní na požadované písmo.
- Chcete-li nastavit tučné znaky, umístěte kurzor na požadované místo a podržte tuto kombinaci. Následující znaky budou odpovídat danému atributu.
Jak kopírovat text pomocí klávesových zkratek
Nejčastěji musíte vybrat textový dokument, abyste jej přesunuli na jiné místo. To lze provést zkopírováním a vložením. Pracovní algoritmus se skládá z následujících fází: umístění do schránky a vyjmutí z ní.
Můžete jej umístit současným stisknutím Ctrl+C na vybranou oblast. Používá se také kombinace Cntr+Insert (podepsané na klávese Ins). Pokud používáte operační systém Mac, použijte kombinaci tlačítka Command+C.

Jak vložit text pomocí klávesnice
Po dokončení manipulací je třeba extrahovat poslední zkopírovanou zprávu ze schránky. Výběr lze vložit dvěma způsoby.
- Umístěte kurzor na požadované místo a aktivujte vložení pomocí Ctrl+V.
- Alternativou je kombinace Shift+Insert.
Pro uživatele Mac se tato funkce provádí stisknutím Command+V.Prozkoumejte další možnosti vaší technologie pro urychlení a usnadnění procesu práce na počítači.