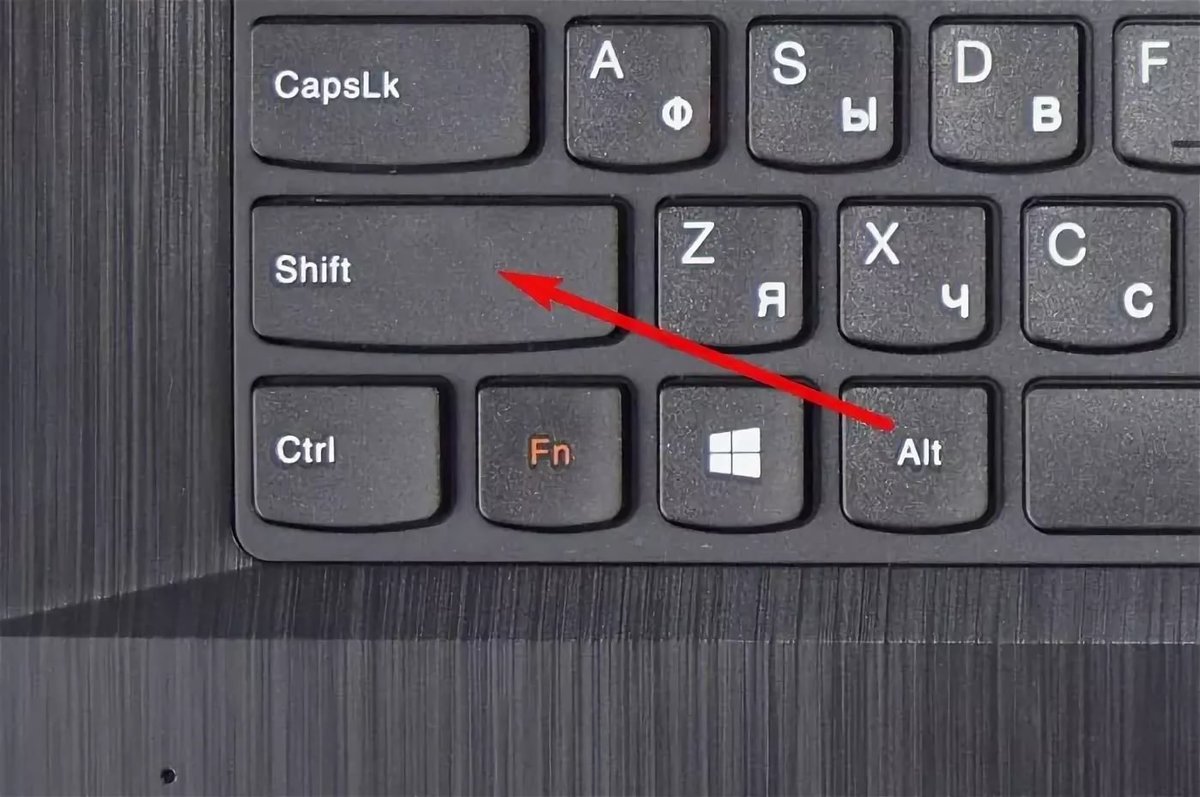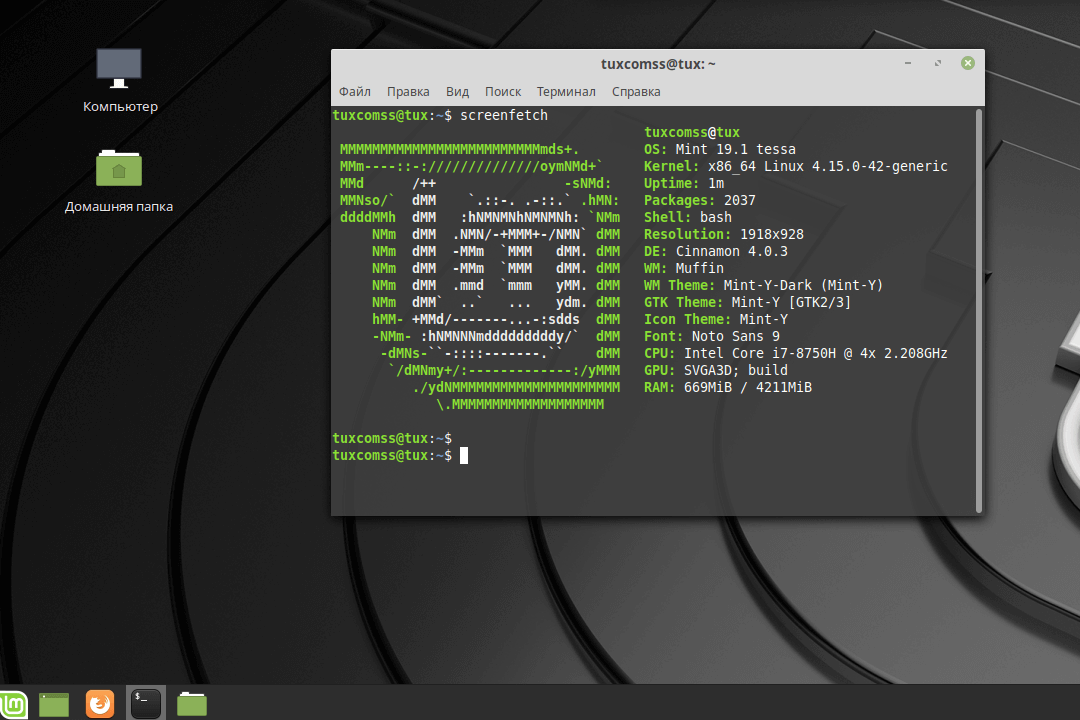Jak převrátit obrazovku na klávesnici
 Klávesnice je jedním z nejdůležitějších doplňků připojených k počítači. S jeho pomocí se zařízení ovládá a někdy může být použití kláves mnohem pohodlnější než použití myši. Pokud například potřebujete rychle vydat ten či onen příkaz, prakticky bez vyrušení z psaní nebo hraní hry.
Klávesnice je jedním z nejdůležitějších doplňků připojených k počítači. S jeho pomocí se zařízení ovládá a někdy může být použití kláves mnohem pohodlnější než použití myši. Pokud například potřebujete rychle vydat ten či onen příkaz, prakticky bez vyrušení z psaní nebo hraní hry.
Ale ne všichni uživatelé jsou obeznámeni se seznamem horkých kláves - kombinací tlačítek, která fungují na jejich klávesnici. Jak můžete například rychle převrátit nebo minimalizovat obrazovku, aniž byste se dotkli myši? Jaké další klávesové zkratky existují a jak tyto kombinace zjistíte? O tom všem se dozvíte v tomto článku.
Obsah článku
Jak převrátit obrazovku ve Windows pomocí klávesové zkratky
Pokud náhle potřebujete otočit obrazovku o určitý počet stupňů, použijte příkaz Ctrl+Alt+šipka požadovaného směru.
Někdy uživatelé náhodně stisknou tuto kombinaci, což vede k určitým potížím při provozu, takže buďte opatrní při stisknutí různých tlačítek.
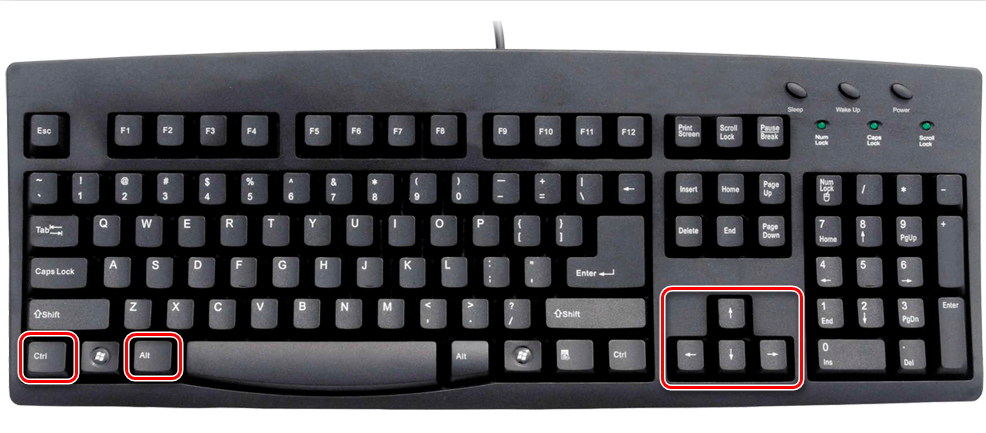
DŮLEŽITÉ! Tato kombinace není přítomna na každém počítači - předpokladem je přítomnost operačního systému Windows, ale navíc není vždy k dispozici na stolních počítačích. Nejčastěji je tato kombinace dostupná pouze u notebooků.Pokud příkaz nefunguje, pravděpodobně je deaktivován v ovladačích systému, což není tak snadné opravit - budete se muset spokojit s kombinacemi, které jsou k dispozici na vašem počítači.
Některé nestandardní způsoby ovládání zařízení mohou zahrnovat více než jen klávesy na klávesnici. Obrazovku můžete například také maximalizovat pomocí nastavení plochy. Jedná se o velmi užitečnou funkci, kterou by měl znát každý uživatel počítače.
Jak maximalizovat obrazovku pomocí možností plochy
Prvním krokem je kliknout pravým tlačítkem myši na jakoukoli oblast na ploše, kde nejsou žádné ikony nebo widgety.
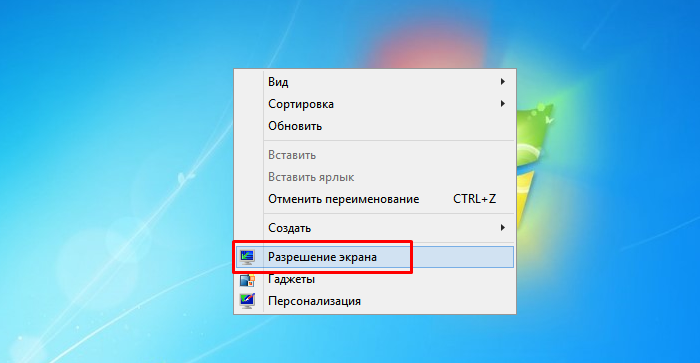
Otevře se kontextová nabídka, kde byste měli vybrat „Rozlišení“. Poté přejděte na možnost Orientace. Zobrazí se vám seznam, ze kterého byste měli vybrat požadovanou orientaci, aby konzumace informací z displeje byla co nejpohodlnější a nejproduktivnější.
Tato funkce, která využívá nastavení plochy, je vhodná pro ty, kteří mají zakázanou předchozí kombinaci kláves nebo jejichž klávesnice aktuálně nefunguje/není připojena. Tímto způsobem můžete nastavit obrazovku přesně do požadované polohy.
Při prohlížení mediálních souborů v nesprávné orientaci, pokud je nemůžete změnit, se může objevit potřeba otočit obrazovku na monitoru.
Otočte obrazovku přes nastavení grafiky
Dalším způsobem je otočení obrazovky přes nastavení grafiky. Chcete-li to provést, budete muset přejít do nastavení grafiky Intel.
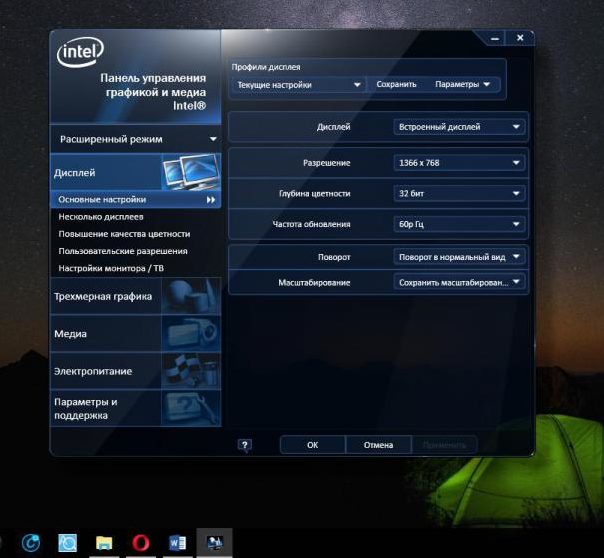
Otevřete volbu Zobrazení a poté podsekci Rotace. Tam si můžete vybrat požadovaný formát v 90, 180 nebo jiném počtu stupňů, čímž se obrazovka překlopí do požadované polohy.
Toto okno také obsahuje další užitečná nastavení, díky kterým bude používání obrazovky ještě pohodlnější. Můžete měnit obnovovací frekvenci, škálování a další parametry, na které běžný uživatel ve většině případů nemyslí.
Než se obrazovka překlopí na vybranou pozici, objeví se speciální okno, které vás požádá o potvrzení vaší akce – nezapomeňte to udělat. Můžete také restartovat počítač, ale není to nutné.
Pokud se na displeji něco pokazilo a nic nerozumíte, měli byste počkat 15 sekund - tímto způsobem se nastavení resetuje a situace bude opravena.
Nyní víte, jak snadno a hlavně rychle změnit orientaci obrazovky. Tři různé způsoby, kterými to lze provést, dávají každému uživateli příležitost změnit nastavení. Kromě poškozených mediálních souborů, které nelze prohlížet jiným způsobem, se často vyskytují různé chyby v systému nebo náhodná kliknutí. Vedou ke změnám vzhledu obrazovky. Ze všeho výše uvedeného vyplývá, že řešení problému je velmi snadné a nevyžaduje speciální znalosti nebo dovednosti.