Jak povolit klávesnici na obrazovce
Klávesnice na obrazovce je vynikající nástroj, který pomáhá uživateli PC v nejneočekávanějších situacích, kdy z nějakého důvodu selhalo fyzické zařízení.
Obsah článku
Funkce povolení klávesnice na obrazovce
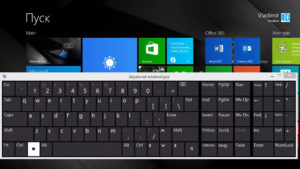 Ve verzi 10 Okna K dispozici jsou až 2 možnosti obrazovky, z nichž jedna je o něco jednodušší. Liší se také způsoby jejich zapnutí, ale které Která je delší a která rychlejší, těžko říct. Chcete-li vyvolat klávesnici jednodušší, je třeba přesunout kurzor myši do pravého dolního rohu, kliknout pravým tlačítkem na hodinky.
Ve verzi 10 Okna K dispozici jsou až 2 možnosti obrazovky, z nichž jedna je o něco jednodušší. Liší se také způsoby jejich zapnutí, ale které Která je delší a která rychlejší, těžko říct. Chcete-li vyvolat klávesnici jednodušší, je třeba přesunout kurzor myši do pravého dolního rohu, kliknout pravým tlačítkem na hodinky.
Zobrazí se rozbalovací seznam dostupných vlastností, musíte vybrat „Zobrazit tlačítko dotykové klávesnice“ klikněte tam. Nyní jsou tlačítka virtuální klávesnice k dispozici vedle tlačítka pro změnu jazyka. Pro jeho spuštění stačí kliknout na zástupce v pravém dolním rohu.
Klávesnice, která nabízí trochu více funkcí, se spouští pomocí kombinace horkých tlačítek, která otevírají řádek. V levém dolním rohu se objeví řádek, do něj musíte zadat příkaz „osk“ a stisknout „enter“, a je to, klávesnice se spustí.
Jak povolit klávesnici na obrazovce v systému Windows 10
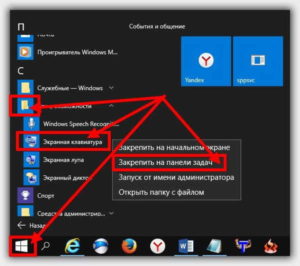 Abyste mohli používat virtuální klávesnice poskytnuté vývojáři v operačním systému, musíte použít jednu ze dvou výše uvedených a popsaných metod.
Abyste mohli používat virtuální klávesnice poskytnuté vývojáři v operačním systému, musíte použít jednu ze dvou výše uvedených a popsaných metod.
- První klávesnice nemá pole s čísly, zobrazení tlačítek je zjednodušené, nejsou zde vůbec žádná tlačítka jako „Home“ a „PgUp“. Výhodou této klávesnice je, že ji lze nasadit panely úkoly pomocí několika kliknutí myší.
- Druhá klávesnice nabízí pokročilejší funkce, obsahuje všechna tlačítka, která se nacházejí na fyzickém zařízení. Druhá možnost je pohodlnější, protože plná funkčnost je okamžitě k dispozici bez dalších manipulací. Neexistuje však možnost připnout tuto klávesnici na hlavní panel. Obě možnosti mají funkci předvídání zadávaného textu, která umožňuje urychlit psaní.
Chcete-li nakonfigurovat virtuální zařízení, musíte přejít do části „Nastavení“. Chcete-li to provést, klikněte na „Start“ a poté v nabídce „Možnosti“ vyberte „Přístupnost“ a poté „Klávesnice“. V nabídce nastavení, která se zobrazí, můžete povolit nebo zakázat zvuk při stisknutí horkých tlačítek. Možnost deaktivovat nalepovací tlačítka, podtrhávání štítků atd.
Jak povolit klávesnici na obrazovce v systému Windows 7
 Spuštění je také k dispozici v několika variantách. První možnost je nejjednodušší; Chcete-li to provést, musíte kliknout levým tlačítkem myši na tlačítko „Start“ a do vyhledávacího pole notebooku zadat „Obrazovka“. V seznamu výsledků, který se zobrazí, vyberte požadovanou položku.
Spuštění je také k dispozici v několika variantách. První možnost je nejjednodušší; Chcete-li to provést, musíte kliknout levým tlačítkem myši na tlačítko „Start“ a do vyhledávacího pole notebooku zadat „Obrazovka“. V seznamu výsledků, který se zobrazí, vyberte požadovanou položku.
Druhý způsob je složitější, ovládací panel musíte vyvolat pomocí horkých tlačítek nebo také přes nabídku Start.Dále přejděte na kartu „Přístupnost“ a poté na „Centrum usnadnění přístupu“. Níže se vám nabídnou možnosti toho, co jste hledali, mezi nimi bude elektronická klávesnice, stačí jen kliknout na požadovanou položku.
Nastavení provedete kliknutím na „Možnosti“ v pravé dolní části. Otevře se speciální okno, ve kterém může uživatel provést potřebné úpravy a nastavení. Po nastavení požadovaných provozních parametrů klikněte Klikněte na tlačítko „OK“ a nastavení se automaticky použije.
Proč se klávesnice na obrazovce nezapne?
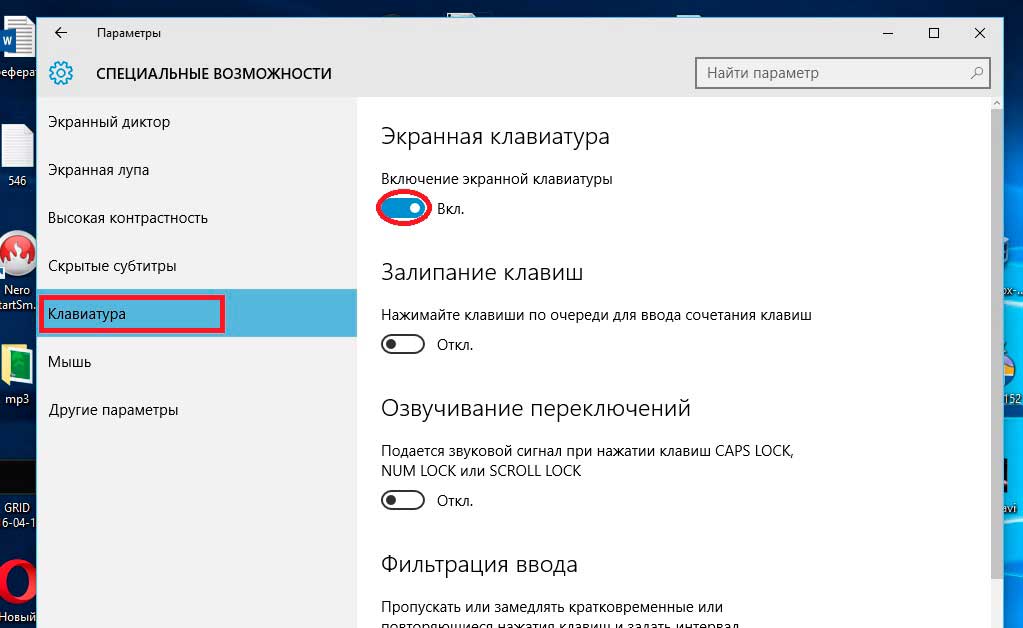 Když fyzické zařízení selže, tak čas, ale speciální nepohodlí nezpůsobuje žádnou škodu, protože je zde vestavěný virtuální analog. Když se však virtuální klávesnice odmítne zapnout, věci jsou vážné. Uživatel se stává doslova bezmocný, je omezena pouze na několik manipulací, které lze provádět pomocí počítačové myši. Ostatní funkce jsou v režimu zastavení.
Když fyzické zařízení selže, tak čas, ale speciální nepohodlí nezpůsobuje žádnou škodu, protože je zde vestavěný virtuální analog. Když se však virtuální klávesnice odmítne zapnout, věci jsou vážné. Uživatel se stává doslova bezmocný, je omezena pouze na několik manipulací, které lze provádět pomocí počítačové myši. Ostatní funkce jsou v režimu zastavení.
Samozřejmě jej můžete zkusit otevřít pomocí ovládacího panelu monitoru nebo přes zásobník (kde se nachází, záleží na verzi operačního systému, který používáte). Stává se ale, že ani tímto způsobem jej nelze spustit. Problém spočívá v počítačovém softwaru, možné infekci zařízení viry, malware, který narušuje výkon procesů.
Řešení problémů s klávesnicí na obrazovce
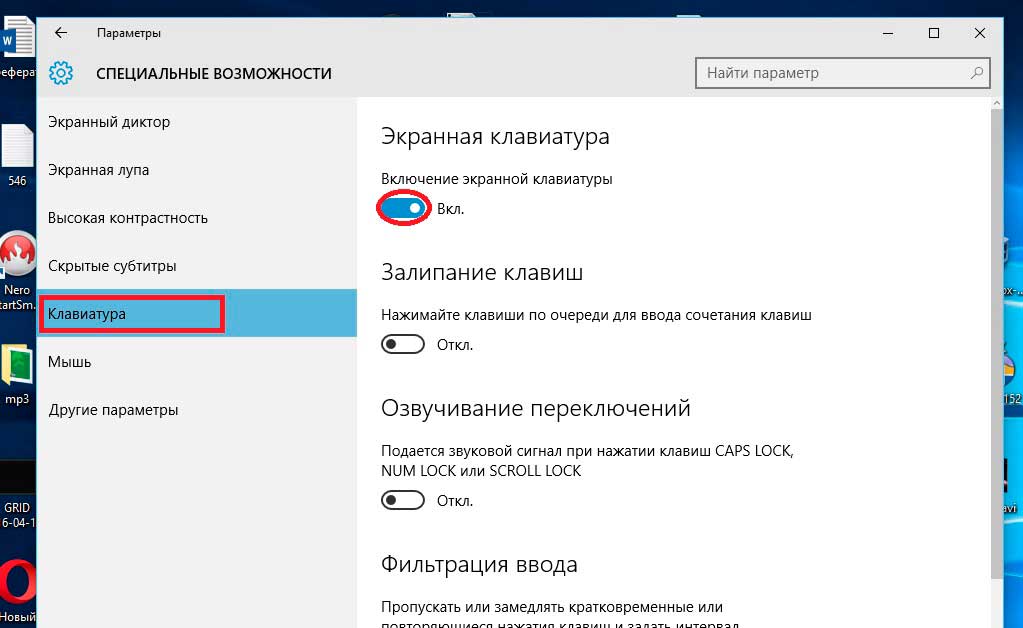 S virtuálním zařízením je jednodušší vyřešit problém než s fyzickým, ale zabere to více času. První věc, kterou musíte udělat, je provést úplnou kontrolu zařízení.K tomuto účelu jsou vhodné specializované programy, které jste dříve potřebovali nainstalovat na svůj osobní počítač. Je nutné zkontrolovat, zda zařízení není zastaralé software software, poškozené soubory, chybějící součásti z nějakého důvodu.
S virtuálním zařízením je jednodušší vyřešit problém než s fyzickým, ale zabere to více času. První věc, kterou musíte udělat, je provést úplnou kontrolu zařízení.K tomuto účelu jsou vhodné specializované programy, které jste dříve potřebovali nainstalovat na svůj osobní počítač. Je nutné zkontrolovat, zda zařízení není zastaralé software software, poškozené soubory, chybějící součásti z nějakého důvodu.
Poznámka, že během těchto operací potřebujete mít připojení k internetu, umožní vám to rychle vyřešit většinu vzniklých problémů. Po analýze specializovanými programy je nutné provést analýzu postupně několika antiviry, což uživateli umožní vidět úplný obraz o vzniklém problému. Možná problém spočívá v malém škodlivém souboru, který se dostal do vašeho počítače stažením programu nebo souboru z nespolehlivého zdroje.
Pokud všechny výše uvedené operace a interakce s různými programy nepomohly problém vyřešit, existují pouze 2 poslední možnosti, které se doporučují použít pouze v případě, že nic jiného nepomůže.
První metodou je vrátit systém zpět do jednoho z bodů obnovení. Je velmi dobré, pokud existuje bod obnovy pocházející ze včerejška, umožní vám to přesněji posoudit situaci a pochopit, co způsobilo problém. Tímto způsobem neztratíte většinu souborů.
Druhou metodou je vrátit operační systém zpět do továrního nastavení. Tato metoda se používá jako poslední možnost, protože všechna uživatelská nastavení, všechny stažené soubory a programy jsou smazány. Obrovskou výhodou této metody je, že získáte čistý operační systém. Nevýhodou je, že budete muset přeinstalovat veškerý potřebný software a specializované programy.





