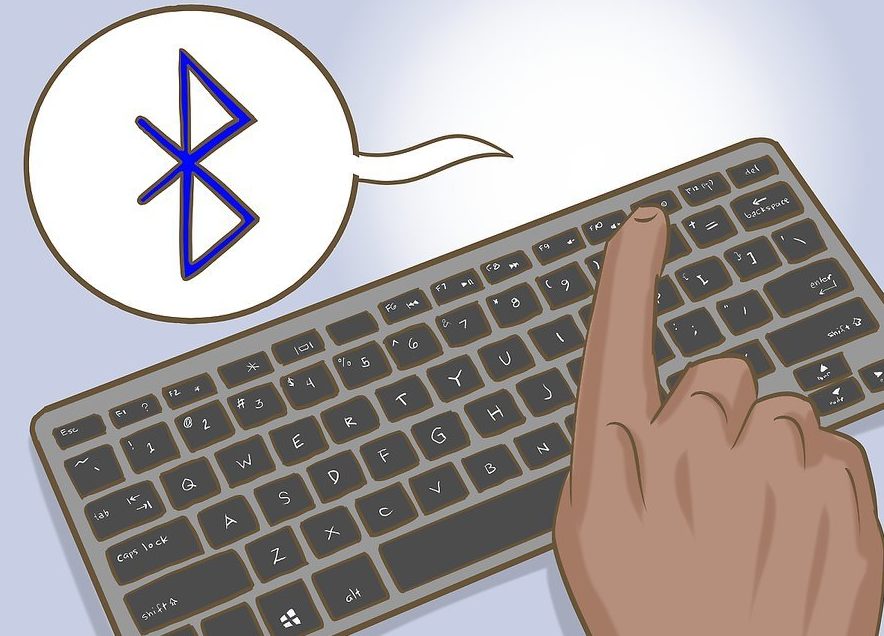Jak vybrat více souborů pomocí klávesnice
Při práci na počítači se může stát, že myš selže v tu nejméně vhodnou chvíli nebo budete muset zpracovat velké pole souborů. V tomto případě vám klávesnice pomůže situaci napravit. Jak pomocí ní vyřešit své problémy, se dozvíte v našem článku.
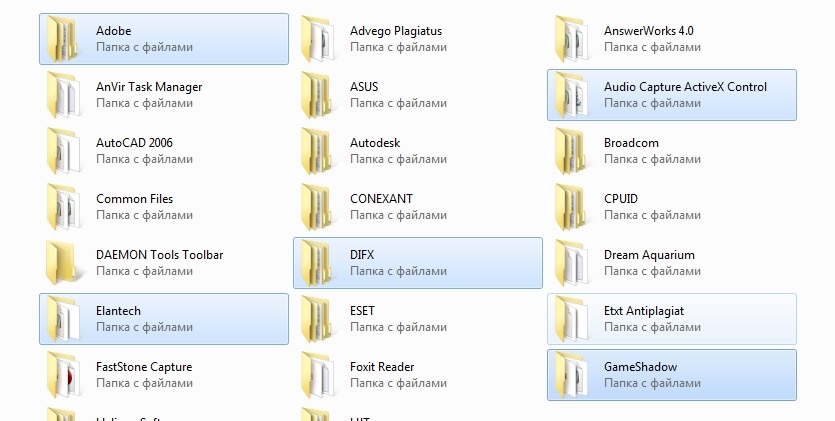
Obsah článku
Vlastnosti práce s klávesnicí
Funkčnost kláves je natolik rozsáhlá, že umožňuje zcela vyměnit vadný nebo nedostatečně výkonný manipulátor. Pro práci bez myši existují tři možnosti: použití horkých kláves, režim simulace a kombinace obou.
První metoda je nejběžnější, protože klávesnice se objevila dříve než počítačové myši a zpočátku měla vysoký potenciál použití.
Speciální režim zvaný „emulace“, s jeho pomocí klávesnice zcela napodobuje pohyby manipulátoru. V tomto případě jsou obvyklé funkce myši nahrazeny analogy klávesnice. Pro aktivaci nástroje použijte kombinaci: levý Alt + levý Shift + NumLock. V okně, které se otevře, postupujte v následujícím pořadí:
- Chcete-li změnit nastavení, klikněte na odkaz na centrum usnadnění a nakonfigurujte indikátory podle svého uvážení. Nezapomeňte povolit možnost „Povolit ovládání ukazatele myši z klávesnice“. Uložte změny.
- Nebo, pokud nepotřebujete měnit nastavení, jednoduše aktivujte tlačítko „YES“ pomocí Alt + L (pro zrušení stiskněte Y), režim simulace se spustí.
Pokud funkce funguje, na liště se objeví ikona myši.
Chcete-li dočasně pozastavit práci, použijte příkaz NumLock. Opětovným stisknutím tlačítka se proces aktivuje. Chcete-li se vrátit k používání manipulátoru, stiskněte znovu levý Alt + levý Shift + NumLock.
DŮLEŽITÉ. Starší systémy Windows podporují simulaci na pravé numerické klávesnici, oblast hlavního tlačítka (vlevo) se nepoužívá. Moderní operační systémy (například Windows 7) však umožňují povolit simulaci a současně pracovat jak s myší, tak s hlavní částí kláves, díky čemuž je práce co nejpohodlnější a nejrychlejší.
Jak vybrat složky pomocí klávesnice
Postup pro použití hlavního řádku klávesnice:
- Nejprve najdeme složky na disku. Chcete-li přejít do požadované sekce, stiskněte klávesu Win (Start) a pomocí směrových šipek přejděte na Tento počítač a poté otevřete požadovaný disk, přesuňte kurzor ve tvaru obdélníku na požadované složky a použijte klávesu Enter klíč k označení prvního z nich.
Objekty lze vybrat třemi způsoby:
- Příkaz vlevo Ctrl + A umožňuje pokrýt všechny složky v okně.
- Kombinace Shift + směrové šipky označuje řadu sekvenčně umístěných objektů,
- Způsob výběru, pokud označujete několik jednotlivých položek. Stiskněte Ctrl a nepouštějte jej, pomocí šipek se přesuňte na potřebné objekty a označte je mezerníkem.
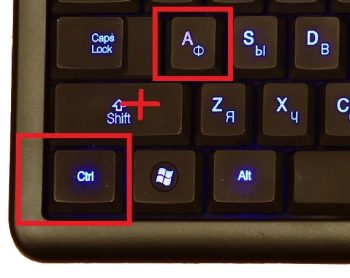
V režimu emulace:
- Kurzor přesouváme do požadovaných složek odpovídajících směru pomocí číselných tlačítek, kromě 0 a 5. Čím déle stisknete, tím vyšší bude rychlost pohybu. Příkaz Ctrl (Shift) zrychlí (zpomalí) pohyb.
- Dále můžete kombinovat akce simulátoru s výše uvedenými metodami pro pojmenování složek. V tomto případě je levé tlačítko myši nahrazeno číslem 5 a znak „-“ funguje jako pravá klávesa.
DŮLEŽITÉ. Možný počet vybraných objektů závisí na zvoleném způsobu jejich znázornění (dlaždice, tabulka, obrovské ikony atd.). Metody jsou nejúčinnější při výběru dlaždic, protože umožňují pokrýt maximální počet prvků.
Jak vybrat všechny soubory ve složce pomocí klávesnice
Pomocí šipek přejděte do požadované složky pomocí klávesy Enter. Přesuňte ukazatel na první požadovaný soubor a pomocí stejné klávesy jej vyberte.
Dále použijeme metodu, která závisí na umístění potřebných prvků:
- Ctrl + A (nebo Shift + Page Down) vybere všechny objekty v okně,
- Ctrl + Shift + Home (nebo Shift + Page UP) se používá, pokud je kurzor úplně dole v seznamu.
POZORNOST. Všechny akce lze provádět v ruském rozložení, ale pomocí anglických znaků a písmen.
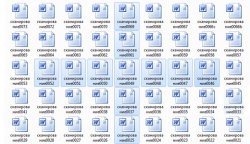
Jak vybrat více fotografií pomocí klávesnice
Když je v paměti PC uloženo hodně fotek, je mnohem pohodlnější je ovládat pomocí kláves než myší.
- Podržte Shift a pomocí šipek doleva (doprava) označte objekty jeden po druhém, tento způsob je vhodný, pokud je jich malý počet a sekvenční uspořádání. Stejná metoda v kombinaci se šipkami nahoru (dolů) označuje čáry.
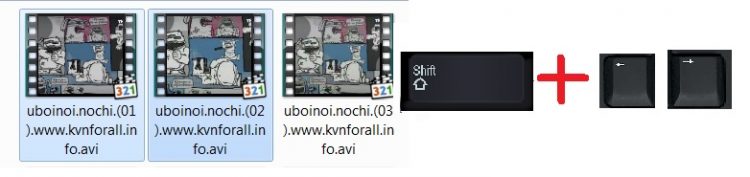
- Pokud jsou prvky v různých oblastech okna, použijte na prvním vybraném obrázku příkaz Ctrl, tlačítko nepouštějte a pomocí šipek přesuňte kurzor na další prvky a zvýrazněte je mezerou. Chcete-li označení zrušit, stiskněte znovu mezerník. Vynechané objekty nebudou zvýrazněny.
- Případně vyberte všechny obrázky, Ctrl + A, a poté pomocí mezerníku zrušte výběr nepotřebných objektů. Tato metoda je vhodná, pokud z velkého počtu prvků jsou 2-3 jednotky nadbytečné.

Ve všech případech pro dokončení procesu uvolněte hlavní klíč.
V emulačním režimu kombinujeme práci myši a výše uvedené kombinace, což výrazně urychlí proces.
NA POZNÁMKU. Pro usnadnění můžete objekty přejmenovat, například umístěním čísla na začátek každého názvu. V důsledku toho budou distribuovány v číselném pořadí. Usnadní vám to vyhledání a výběr potřebných souborů.
Doufáme, že vám náš článek pomohl naučit se potřebné techniky pro práci na PC, pokud je vaše myš rozbitá nebo chybí.