Popis přiřazení kláves klávesnice notebooku
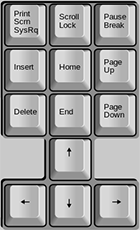 Většina tlačítek na klávesnici počítače je určena pro psaní. Kolem písmenových kláves je ale stále řada z nich, které se používají méně často a mnoho lidí netuší, k čemu slouží. V tomto článku naleznete pokyny pro použití většiny kláves.
Většina tlačítek na klávesnici počítače je určena pro psaní. Kolem písmenových kláves je ale stále řada z nich, které se používají méně často a mnoho lidí netuší, k čemu slouží. V tomto článku naleznete pokyny pro použití většiny kláves.
Obsah článku
Přiřazení klíče
Blok kláves, umístěný nad šipkami na pravé straně klávesnice, umožňuje navigaci kurzorem v okně zobrazeném uživateli. Můžete zvýšit nebo snížit počet funkcí. Funkce pro každou klávesu:
- Vložit. Klávesa, jejíž funkcí je přepnutí z režimu vkládání do režimu nahrazení. Místo toho, co již bylo napsáno, bude zadán text, který měl být vložen. Toto tlačítko umožňuje vložit text tam, kde by to za normálních okolností nebylo možné. Řada moderních programů vyžaduje, abyste v nastavení povolili možnost používat další funkce pro použití Insert. Pokud zkombinujete Ctrl s touto klávesou, text se zkopíruje a kombinace s Shift vám umožní vložit zkopírovaný text.
- Domov. Výsledek stisknutí tohoto tlačítka se liší v závislosti na sféře, ve které se uživatel právě nachází. Ve správci souborů stisknutím této klávesy přesunete výběr na první soubor v seznamu a v aplikaci Microsoft Word na začátek řádku. V prohlížečích toto tlačítko přesune zobrazení úplně nahoru na aktuální stránku.
- Konec.Efekt je opačný než u předchozího tlačítka. Výběr se přesune na konec seznamu souborů ve vybrané složce nebo na konec řádku v textových editorech. Pokud mluvíme o novinkách v prohlížeči, pak se zobrazení monitoru přesune pouze na tu část stránky, která se podařilo načíst, a nikoli na konec. Obě klávesy usnadňují navigaci ve složkách obsahujících velké množství souborů. Uživatel může přistupovat ke konkrétnímu souboru tak, že začne zadávat název.
- Page Up. Podle doslovného překladu tato klávesa za jakýchkoli podmínek posune zobrazení o jednu obrazovku nahoru nebo úplně, pokud je příliš málo místa.
- Page Down. Naprostý opak předchozího tlačítka snižuje monitor o jeden pohled dolů. Schopnosti obou tlačítek vám pomohou číst nebo procházet dlouhý zpravodajský kanál bez použití myši.
- Del (Smazat). Vymazat klíč. Vybraný objekt ve správci souborů se po stisku tohoto tlačítka připraví k přesunutí do koše, uživateli se zobrazí standardní dotaz na smazání, na který lze odpovědět klávesou Enter.
- Tisk obrazovky. Klepnutím na toto tlačítko zkopírujete do schránky zobrazení obrazovky, která je aktivní v době jejího použití. Obrázek lze vložit do programu Malování, Microsoft Word nebo libovolného grafického editoru. Kurzor myši nebude viditelný, ale vyskakovací okna, která se objeví, když na něco najedete šipkou, se uloží.
Poznámka! Ve hrách bude toto tlačítko fungovat, pokud jsou spuštěny v režimu okna nebo prostřednictvím emulátoru. V ostatních případech hra poskytuje vlastní tlačítka pro pořizování snímků obrazovky.
- Scroll Lock. Používá se v některých editorech k povolení režimu pohybu po dokumentu bez ztráty umístění kurzoru.Uživatel bude používat směrová tlačítka k procházení textu, ale začne psát na místě, kde byl výběr ponechán před aktivací této funkce.
- Přestávka. Pozastaví spouštění počítače, což vám umožní pečlivě prostudovat data zobrazená na obrazovce při spuštění. Kterékoli z ostatních tlačítek vám pomůže jej znovu zapnout.
Účel kláves F1-F12
 Pás kláves na horní straně klávesnice se nazývá funkční klávesy. Každé z nich má ten či onen efekt kdekoli, ale ve hrách jsou taková tlačítka obvykle deaktivována a lze je použít pro herní funkce. S jejich pomocí můžete přidat zvuk nebo povolit režim celé obrazovky.
Pás kláves na horní straně klávesnice se nazývá funkční klávesy. Každé z nich má ten či onen efekt kdekoli, ale ve hrách jsou taková tlačítka obvykle deaktivována a lze je použít pro herní funkce. S jejich pomocí můžete přidat zvuk nebo povolit režim celé obrazovky.
- F1 – volání pomoci. Tlačítko otevře nové malé okno, kde uživatel obdrží základní informace o aktuálně aktivní aplikaci.
- F2 – přejmenovat. Umožňuje přístup k zadání názvu vybraného objektu.
- F3 – vyhledávání. Ve správci souborů otevře přístup k vyhledávání.
- F4 – rozevírací seznam. Vyvolá rozevírací seznam položek. Například adresní řádek ve správci souborů.
- F5 – aktualizace. Podobně jako při výběru příkazu „Obnovit“ pro stránku nebo složku.
- F6 – přechod ze seznamu souborů do adresního řádku a zpět. Používá se v Průzkumníku a prohlížečích.
- F7 – kontrola. V textových editorech s podobnými funkcemi zahrnuje úplnou kontrolu pravopisu veškerého textu.
- F8 – dvě funkce. Po spuštění systému vám umožní vybrat režim spouštění. V aplikaci Word povolí režim pokročilého výběru. Po kliknutí na něj můžete vybrat text pohybem kurzoru. Dvě, tři, čtyři a pět kliknutí v řadě vám umožní vybrat slovo, větu, odstavec, dokument, resp.
- F9 – aktualizace vybraného prvku.
- F10 – zobrazí horké klávesy.V editorech zvýrazní všechna tlačítka rozhraní s klávesami, které jim odpovídají.
- F11 – režim celé obrazovky. V prohlížečích vám umožní odebrat ovládací panely a ponechat pouze povrch stránky.
- F12 – uložte soubor.
Základní klávesové zkratky
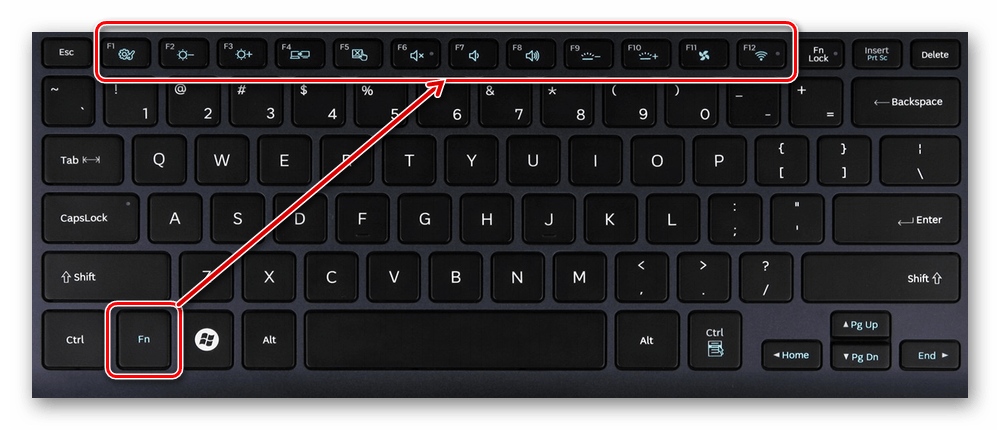 Notebook má specifické tlačítko označené Fn. Poskytuje speciální funkce v kombinaci s dalšími tlačítky:
Notebook má specifické tlačítko označené Fn. Poskytuje speciální funkce v kombinaci s dalšími tlačítky:
- Fn+F1 – Nápověda se seznamem kombinací klávesových zkratek.
- Fn+F2 – Nastavení spotřeby energie nebo správa připojení k síti Wi-Fi. Typ funkce, která funguje, závisí na ikoně zobrazené na tlačítku.
- Fn+F3 – Ovládejte bezdrátovou komunikaci Bluetooth nebo přejděte na poštu ve speciálním programu dodávaném s notebookem.
- Fn+F4 – ovládání režimu spánku. V některých případech je toto tlačítko nahrazeno ovládáním internetového připojení pomocí speciálního softwaru speciálně navrženého pro notebook.
- Fn+F5 – Přepíná mezi displejem notebooku a dalším monitorem, pokud je k dispozici.
- Fn+F6 – Vstup do režimu úspory energie.
- Fn+F7 – Ovládá činnost touchpadu, který u notebooků nahrazuje myš.
- Fn+F8 – Ovládání zvuku.
- Fn+F11 – povolí funkci zobrazení čísel místo písmen na těch tlačítkách, kde jsou označena.
- Fn+F12 – Ovládá režim pohybu obrazovky v aplikaci Microsoft Excel.
- Fn + číselné nebo abecední tlačítko s číslem na něm – výstup zadaného čísla za předpokladu, že je zapnutá numerická klávesnice.
- Fn + šipka doleva – snižuje úroveň jasu aktuálně používané obrazovky.
- Fn + šipka vpravo – zvýšení úrovně jasu.
- Fn+V – ovládání činnosti webové kamery.
Kombinace pro snížení a zvýšení zvuku
 Úroveň zvuku u notebooků se tradičně nastavuje pomocí kombinace kláves Fn a šipek směřujících nahoru nebo dolů.Tyto šipky mohou být vytištěny na různých místech v závislosti na modelu notebooku. Obvykle se vedle tlačítka zobrazuje ikona zvuku pro snadnou navigaci.
Úroveň zvuku u notebooků se tradičně nastavuje pomocí kombinace kláves Fn a šipek směřujících nahoru nebo dolů.Tyto šipky mohou být vytištěny na různých místech v závislosti na modelu notebooku. Obvykle se vedle tlačítka zobrazuje ikona zvuku pro snadnou navigaci.
Při nákupu nové specializované klávesnice se doporučuje prostudovat návod. Další bloky s klávesami mohou být vybaveny podsvícením a výrobce pak určitě umístí speciální klávesu pro ovládání světla, úrovně jasu a rychlosti blikání.
Uživatelé, kteří si nejsou vědomi skrytých schopností klávesnice, mohou při náhodném stisknutí kombinace kláves zaznamenat provozní problémy. Herní klávesnice mají často možnost prohodit směrové šipky a klávesy W, A, S a D. Je vhodné vědět, jak je změnit zpět, jinak pokud je omylem stisknete například ve hře, nastanou velké problémy vzniknout.





