Na notebooku nefunguje klávesnice
 Někdy majitelé notebooků narazí na problém, když klávesnice na starém nebo novém notebooku nefunguje. Může to mít několik důvodů a nemusí to nutně znamenat, že je notebook rozbitý. Někdy můžete problém vyřešit sami a vše, co musíte udělat, je restartovat zařízení. Pokud restart nepomůže, měli byste si problém podrobně prostudovat.
Někdy majitelé notebooků narazí na problém, když klávesnice na starém nebo novém notebooku nefunguje. Může to mít několik důvodů a nemusí to nutně znamenat, že je notebook rozbitý. Někdy můžete problém vyřešit sami a vše, co musíte udělat, je restartovat zařízení. Pokud restart nepomůže, měli byste si problém podrobně prostudovat.
Obsah článku
Příčiny problému
Existuje několik faktorů, které ovlivňují výkon klávesnice.
- Selhání programu. Někdy se stane, že zařízení přestane rozpoznávat klávesnici, protože byla resetována jeho aktivační nastavení. Chcete-li tento problém vyřešit, vyhledejte ve Správci zařízení kartu „Klávesnice“. Ujistěte se, že je aktivní. Pokud ne, aktivujte jej.
- Znečištění. Pod klávesami se obvykle hromadí prach a jiné nečistoty. To je důvod, proč přestávají pracovat.
- Rozlitá tekutina. Téměř každý majitel notebooku na něj alespoň jednou něco polil. Pokud k takovému problému dojde, musíte zařízení naléhavě vypnout, vyjmout z něj baterii a obrátit ji, aby veškerá voda vytekla.
- Mechanické poškození. Pokud jste například spadli nebo narazili na notebook, mohou přestat fungovat jednotlivá tlačítka nebo celá klávesnice. Problém lze vyřešit výměnou vadných prvků.
- Problémy v hardwaru.Může být problém s kabelem. Můžete to zjistit sami, pokud zařízení již není v záruce.
- Poškozený nebo chybějící ovladač. Problém můžete vyřešit stažením ovladačů pro váš model notebooku.
- Virová infekce. Pokud se stane, že jste nainstalovali nový software a poté klávesnice přestala fungovat, znamená to, že do vašeho systému vstoupil virus. Zde pomůže hloubková antivirová kontrola a odstranění infikovaných souborů.
Pokud myš nefunguje
 Pokud máte připojenou bezdrátovou myš a klávesnici, které přestaly fungovat, může být na vině vybitá baterie.
Pokud máte připojenou bezdrátovou myš a klávesnici, které přestaly fungovat, může být na vině vybitá baterie.
Pokud je však nabití baterie na zařízeních plné, ale stále nefungují, musíte zkontrolovat jejich připojení. To se provádí v části „Zařízení a tiskárny“. Jednoduše přidejte svá zařízení pomocí akce „Připojit zařízení“. Poté je třeba notebook restartovat.
Co dělat, když touchpad přestane fungovat?
Pokud používáte touchpad bez připojení zařízení třetích stran a přestane vám fungovat, můžete problém vyřešit několika způsoby:
- Náhodné odpojení touchpadu. Většina notebooků má vlastní funkční klávesy, které povolují/zakazují vestavěnou myš. Mohli byste na ně omylem kliknout.
- Ovladač touchpadu vyžaduje přeinstalaci. Lze jej stáhnout z oficiálních stránek výrobce notebooku.
- Povolení touchpadu v systému BIOS:
- Chcete-li to provést, musíte vypnout a zapnout notebook.
- Po zobrazení loga stiskněte DEL, F2 nebo F11.
- K navigaci používejte klávesy na klávesnici.
- Potřebujete sekci Vlastnosti systému > Funkce klávesnice/myši > Možnosti zařízení.
- Najděte „Interní polohovací zařízení“ a vyberte „Povoleno“.
- 4. Restartujte zařízení. Někdy toto řešení pomůže s tímto problémem.Jednoduše vypněte notebook a několik minut ho nezapínejte.
Kontrola připojení
 První věc, kterou musíte udělat, je přejít do systému BIOS a zkontrolovat funkčnost klávesnice. Chcete-li to provést, vypněte notebook a znovu jej zapněte. Při spuštění stiskněte DELETE, F2 nebo F11. Vše závisí na základní desce. Pokud bylo přihlášení úspěšné, znamená to, že klávesnice v BIOSu funguje. Pro jistotu se trochu projděte po BIOSu.
První věc, kterou musíte udělat, je přejít do systému BIOS a zkontrolovat funkčnost klávesnice. Chcete-li to provést, vypněte notebook a znovu jej zapněte. Při spuštění stiskněte DELETE, F2 nebo F11. Vše závisí na základní desce. Pokud bylo přihlášení úspěšné, znamená to, že klávesnice v BIOSu funguje. Pro jistotu se trochu projděte po BIOSu.
Ale pokud je pokus o přihlášení neúspěšný, pak je klávesnice opravdu vadná. Problém může být mechanický nebo systémový.
Co mohu udělat, aby klávesnice opět fungovala?
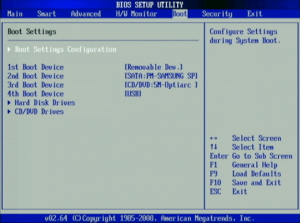 Existuje několik způsobů, jak sami obnovit funkčnost kláves.
Existuje několik způsobů, jak sami obnovit funkčnost kláves.
Přeinstalování ovladačů
- Chcete-li to provést, vyhledejte Správce zařízení v Ovládacích panelech.
- Najděte Klávesnice, klikněte pravým tlačítkem a odstraňte.
- Po odebrání ovladače je nutné zařízení restartovat.
Obnovení systému
Stává se, že práce některých programů nebo naše akce narušují chod systému. V důsledku toho přestala klávesnice fungovat. Systém můžete přeinstalovat takto:
- Otevřete Ovládací panely.
- V závislosti na verzi systému Windows najděte možnost „Obnovení“.
- Spusťte nástroj Obnovení systému.
- Budete muset vybrat předchozí bod uložení, kde klávesnice fungovala.
- Po vrácení zpět se notebook restartuje.
Kontrola baterie
Některé modely zařízení nefungují správně, pokud je jejich baterie vybitá. Pokud máte takové podezření, jednoduše odpojte baterii a připojte zařízení ke zdroji napájení.
Kontrola kabelu
Pokud touchpad na zařízení funguje správně a fungují i zařízení třetích stran (klávesnice a myš), pak je možná problém v kabelu vestavěné klávesnice.Kontakt se mohl uvolnit nebo mohl být nesprávně připojen, když jste naposledy odebírali klávesnici.
Zařízení můžete odebrat sami. Chcete-li to provést, musíte podél jeho obrysu najít malé západky. Obvykle jsou umístěny nahoře a dole. Musíte jednat co nejpečlivěji, protože struktura je na některých místech velmi křehká.
DŮLEŽITÉ: Pokud jste dříve sami neodstranili klíče na notebooku, obraťte se na servis. U některých modelů to není tak snadné a budete muset odšroubovat upevňovací prvek.
Pokud se pod některými klávesami zachytí špína a prach, přestanou fungovat. Pro zajištění správné funkce se doporučuje vyčistit celou klávesnici.
Tato situace je běžná ve Windows 10, kdy klávesy přestanou fungovat po úplném vypnutí zařízení a jeho opětovném zapnutí. Chcete-li to opravit, stačí restartovat pomocí nabídky Start.
Aby se tato situace v budoucnu neopakovala, musíte provést některá nastavení:
- Otevřete Nastavení počítače.
- Vyberte sekci „Systém“.
- Najděte podsekci o napájení.
- Otevřete pokročilé možnosti a deaktivujte rychlé spuštění zrušením zaškrtnutí.
- Nezapomeňte uložit změny.
Je možné připojit další zařízení?
 Pokud klávesnice nefunguje a situaci nelze vyřešit vlastními silami, pomůže vám návštěva dílny. Zařízení je ale zatím stále použitelné, protože nefunkční klávesnice má dvě náhrady.
Pokud klávesnice nefunguje a situaci nelze vyřešit vlastními silami, pomůže vám návštěva dílny. Zařízení je ale zatím stále použitelné, protože nefunkční klávesnice má dvě náhrady.
Použijte klávesnici na obrazovce. Nachází se v nabídce Start na kartě Usnadnění. S jeho pomocí můžete psát text v dokumentech, programech a obecně všude. To ale samozřejmě není tak rychlé a pohodlné jako u běžné klávesnice.
Velké vyhledávače jako Yandex a Google mají také své vlastní klávesnice na obrazovce pro vytváření dotazů. Jsou umístěny vedle ikony vyhledávání/tlačítka Najít.
Externí USB klávesnice, které se používají ve stolních PC, jsou vhodné i pro notebooky. Mohou být drátové nebo bezdrátové (s vlastní baterií). Stačí připojit zařízení a počkat, až jej systém rozpozná.
Pokud k rozpoznání nedojde automaticky, nakonfigurujte připojení ručně.
- Přejděte do Správce zařízení.
- Najít klávesnici. Vedle toho by měl být vykřičník.
- Dvakrát na něj klikněte a vyberte „Aktualizovat“.
- Dále musíte vybrat automatickou instalaci. To znamená, že systém najde a nainstaluje ovladače sám.
Před připojením si přečtěte pokyny k zařízení: systémové požadavky a kompatibilita s jinými zařízeními.
Doporučení
 Chcete-li zajistit, aby klávesnice fungovala správně, postupujte podle následujících pokynů:
Chcete-li zajistit, aby klávesnice fungovala správně, postupujte podle následujících pokynů:
- Vyčistěte jej včas. K tomu není nutné zařízení rozebírat. Mělké nečistoty lze odstranit pomocí vysavače nebo kartáče. Pomohou i speciální ubrousky a tekutiny, které se prodávají v obchodě s počítači.
- Neinstalujte do svého notebooku pochybný software. Může obsahovat viry, které naruší systém.
- Nelijte na zařízení tekutiny. Pokud to není plné vážných následků pro externí zařízení, pak pro notebook může být taková obtíž fatální. Až do úplného rozpadu.
- Nerozebírejte zařízení sami, pokud mu nerozumíte. Můžete poškodit křehké díly.
Přesnost pomůže vyhnout se mnoha problémům.





