Jak rolovat dolů na notebooku bez myši
Existuje mnoho případů, kdy musíme posouvat stránky dolů bez použití myši. Například se porouchalo zařízení nebo jsme vzali notebook do práce, ale zapomněli jsme myš. Musíme hledat alternativní řešení problému.
Obsah článku
Způsoby, jak rolovat dolů na notebooku bez myši
Používání myši není vždy pohodlné. Neustálé otáčení volantem může být pro naše prsty únavné. Proto existují 3 metody, které lze nahradit pomocí rolování myší. Například:
- Emulátor myši nainstalovaný na notebooku.
- Touchpad.
- Konkrétní klávesy na klávesnici.

Způsob se volí v závislosti na individuálním pohodlí uživatele.
Použití emulátoru myši
Emulátor umožňuje posouvat stránku nahoru a dolů bez použití myši. K tomu provedeme následující:
- Stiskněte kombinaci Alt+Shift+NumLock. Musíte stisknout ty na levé straně klávesnice.
- Budeme mít okno s žádostí. Musíme kliknout na „Ano“.
- V pravém dolním rohu se objeví ikona zodpovědná za emulátor zařízení. Pozornost! Nebude to fungovat, pokud je NumLock vypnutý.
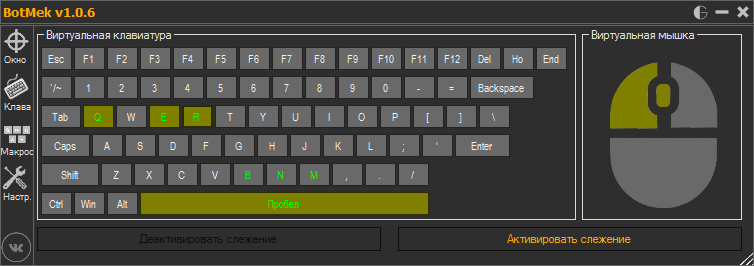
K otáčení stránek použijeme následující klávesy:
| 1 | Dolů a doleva šikmo |
| 2 | Standardní pohyb dolů |
| 3 | Dolů a vpravo diagonálně |
| 4 | Standardní pohyb doprava |
| 5 | Normální kliknutí (výběr souboru) |
| 6 | Standardní pohyb doprava |
| 7 | Nahoru a doleva šikmo |
| 8 | Standardní pohyb nahoru |
| 9 | Nahoru a šikmo doprava |
| + | Dvojklik |
| / | Režim levého tlačítka myši |
| — | Režim kliknutí pravým tlačítkem |
| * | Přepínání tlačítka myši v obou směrech |
S trochou cviku si účel tlačítek zapamatujete jako vzpomínku.
Pomocí touchpadu
Touchpad je ovládací zařízení, které se nachází pouze v notebooku (nenachází se v běžném počítači). Nachází se pod klávesnicí a je to malý čtverec se dvěma tlačítky (jedno funguje jako levé tlačítko myši a druhé jako pravé). Samotný čtverec umožňuje ovládat kurzor. Stačí po něm přejet prstem a kurzor na obrazovce bude sledovat naše pohyby. Nejprve ale musíme nakonfigurovat touchpad. K tomu provedeme následující:
- Přejděte na Ovládací panely.
- Najděte obrázek myši. Vybrat.
- Otevře se okno. Bude tam nastavení. Otevřete Scroll.
- Posouvání volíme v závislosti na počtu prstů, které budeme používat (jeden nebo dva).

Pokud jsme ale touchpad dlouho nepoužívali a připojili externí zařízení, nemusí fungovat. Chcete-li jej restartovat, použijte následující pokyny:
- Spusťte Správce zařízení. Chcete-li to provést, přejděte na Start a do vyhledávacího pole zadejte Správce zařízení.
- Naše okno se rozsvítí. Najděte myš a další zařízení.
- Pojďme to otevřít. Vyberte požadovanou konfiguraci.
- Naše okno se rozsvítí. Tam budeme muset aktualizovat ovladače.
- Nabízejí se dva způsoby: první - systém provede instalaci sám, a druhý - člověk to provede ručně.
- Po instalaci ovladače je třeba jej aktualizovat. Přejdeme na oficiální web a provedeme aktualizaci (musíte vybrat vhodný model zařízení).
- Pokud se instalace pomocí Správce zařízení nezdaří, můžete si také stáhnout ovladač z této stránky.
- Po stažení ovladače jej spusťte a nainstalujte.
- Po dokončení instalace budeme požádáni o restartování notebooku. Můžeme to udělat nyní nebo později (všimněte si, že aktualizace začne fungovat až po restartu).
Jak posouvat stránku pomocí klávesnice
Klávesnice je zařízení, které najdeme na každém notebooku. Zároveň se velmi snadno používá. A k posouvání stránek nám pomohou následující klávesy:
- Šipka dolů. Umožňuje posouvat stránku dolů.
- Šipka nahoru. Umožňuje posun nahoru.
- Konec. Okamžitě přejděte na úplný konec stránky.
- Domov. Okamžitě se přesuňte na úplný začátek stránky.
- Umožňuje přepnout celou stránku dolů.
- Přepne o jednu celou stránku nahoru. Velikost stránky je přibližně stejná jako velikost obrazovky.

Dalším způsobem rolování je stažení programu pro virtuální myš z internetu. Umožňuje vám používat klávesnici ke správě souborů.
Existují 3 hlavní způsoby, jak nahradit počítačovou myš. Vývojáři se snažili, aby každá metoda byla co nejpohodlnější, takže jsou všechny velmi běžné.





