Jak uložit obrázek bez myši
Jsou chvíle, kdy potřebujeme uložit obrázek bez použití myši. Zařízení se například porouchalo nebo zůstalo doma. Na pomoc přicházejí další funkce nebo možnosti zařízení.
Obsah článku
Je možné uložit obrázek bez myši?
Ano můžeš. Existují další zařízení, která dokážou vykonávat všechny funkce myší. Například klávesnice. Chcete-li obrázek uložit normálně, stiskněte kombinaci kláves CTRL+S. Pamatujte, že je lepší stisknout levý CTRL. Program virtuálního zařízení si také můžeme vždy stáhnout z internetu.

Způsoby, jak uložit obrázek bez myši
Obrázek můžete uložit nejen kombinací kláves. Dalším způsobem je použití touchpadu. A některé funkce vám umožní vyrobit podobné zařízení z klávesnice.
Na počítači
Existují tři způsoby, jak uložit obrázek do počítače:
- Stáhněte si virtuální myš z internetu. Umožní vám ovládat kurzor pomocí klávesnice. Dobré řešení, pokud máte internet.
- Pokud není internet, můžete fotku uložit pomocí kombinace kláves CTRL+S.
- Udělejte snímek obrazovky. Chcete-li to provést, stiskněte tlačítko Print Screen. Obrázek je vyfocen. Nyní musíme přejít do Malování a vybrat funkci Vložit. Vyfotografovaný obrázek se zobrazí v okně Malování. Jen to musíme zachovat.

Na notebooku
Na notebooku je funkčnost o něco lepší.Kromě klávesnice můžete použít emulátor touchpadu nebo myši.
Touchpad je u notebooku umístěn pod klávesnicí. Sám o sobě plní funkci myši, pohybem prstu po touchpadu můžeme pohybovat kurzorem. A tlačítka mají na starosti stejné funkce jako pravé a levé tlačítko myši. Touchpad je velmi pohodlný a pokud je nakonfigurován, myš se stává zbytečnou. Konfiguruje se pomocí Správce zařízení. Možná budete muset stáhnout ovladač nezbytný pro jeho fungování na internetu.

Emulátor je další užitečná funkce, která běží na notebooku. Umožňuje některým klávesám převzít funkce, které myš vykonává. Chcete-li aktivovat emulátor, stiskněte kombinaci tlačítek Levý Alt + Levý Shift + NumLock. Zobrazí se okno, kde musíte kliknout na „Ano“. Nyní existuje možnost přepnout do režimu usnadnění. Zobrazí se okno, které vám umožní nakonfigurovat, jak emulace funguje (například citlivost).
Emulátor se ovládá pomocí tlačítek. Například číslo 5 je zodpovědné za jedno kliknutí. A když stisknete +, dostanete dvojité kliknutí. Pro uložení obrázku klikněte na „-“. To vám umožní přepnout do režimu kliknutí pravým tlačítkem. Umístěte kurzor na obrázek. Nyní klikněte na „+“. Zobrazí okno podobné tomu, které se zobrazí po kliknutí pravým tlačítkem na fotografii. Rozhodli jsme se ušetřit. Pomocí klávesnice zadejte adresu, kam bude fotografie uložena.
Odkaz! Emulátor také umožňuje otáčet stránky. Chcete-li tento režim opustit, stiskněte NumLock. Pokud znovu stisknete NumLock, přejdeme znovu do režimu emulátoru.
Jak uložit obrázek na MacBook bez myši
MacBook je zařízení, které je svou funkčností podobné notebooku. Proto, stejně jako notebook, má také následující vlastnosti:
- Připojení emulátoru.
- Pomocí klávesové zkratky.
- Touchpad.
- Stažení virtuální myši přes internet.
- Pomocí nového programu.
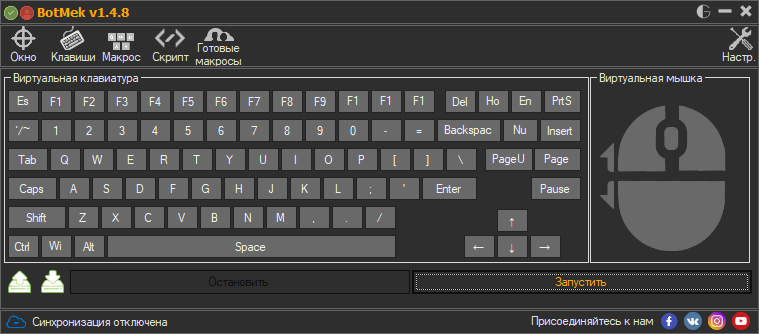
Existuje mnoho způsobů, jak uložit obrázek na jakýkoli gadget. Hlavní věc je dodržovat pokyny, které vám umožní uložit potřebný obrázek nebo fotografii.






Děkuji mnohokrát. Nemám myš a malé klávesy na touchpadu nefungují - právě jsi mě zachránil.