Jak vytvořit složku na notebooku bez myši
Před příchodem počítačových myší se příkazy a data zadávaly do systému pomocí klávesnice. V dnešní době vám uživatelsky přívětivé rozhraní umožňuje implementovat téměř všechny funkce pomocí několika kliknutí myší. Nebylo by však na škodu vědět o několika malých tricích, které vám umožní vytvořit nový adresář pouze pomocí klávesových příkazů a odesláním zprávy.

Obsah článku
Jak vytvořit složku bez použití myši na PC
Uživatelé PC obvykle preferují vytváření složek pomocí počítačové myši. Není to však jediný možný způsob. Pokud nechcete sundávat ruce z klávesnice nebo se vám náhle rozbije myš, můžete použít horké klávesy.
ODKAZ. Horké klávesy jsou kombinací několika tlačítek, která umožňují rychle provést požadovaný příkaz. Znalost horkých kombinací šetří čas a umožňuje využívat další funkce systému.
Existují dva způsoby, jak vytvořit novou složku.
První způsob:
- Stiskněte současně Win+D.
- Vstupte do místní nabídky Windows současným stisknutím Shift+F10.
- Pomocí šipek najděte položku „vytvořit“.
- Pomocí Enter vyberte funkci vytvoření nové složky.
ODKAZ. Na klávese Win je logo Windows ve formě čtyř čtvercových oken. Stisknutím tlačítka Win můžete otevřít nabídku Start bez použití myši.
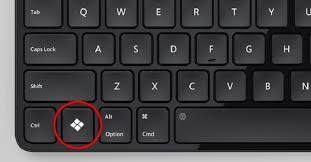
Druhý způsob:
- Vrátíme se na plochu.
- Stiskněte Shift+Ctrl+N.
- Složka je připravena.
ODKAZ.Pokud se rozhodnete vyzkoušet obě možnosti jednu po druhé, pak před použitím druhé metody znovu stiskněte Win + D.
Druhá metoda je nejjednodušší a funguje stejně na PC i notebooku. To však funguje pouze na operačních systémech počínaje Windows 7 a vyšší.
ODKAZ. Složku můžete přejmenovat ihned po vytvoření jednoduchým zadáním textu a stisknutím klávesy Enter.
Jak vytvořit složku bez použití myši na notebooku

Moderní notebooky jsou vybaveny vestavěným touchpadem, takže nepotřebují myš jako takovou. Na notebooku je však možné vytvořit složku pomocí kombinace klávesových zkratek. První metoda se liší od počítačové verze v menších změnách:
- Stiskněte současně Win+D.
- Stiskněte současně Shift+F10, jen k nim tentokrát přidáme i klávesu Fn.
- Vytvořte novou složku pomocí klávesy Enter.
ODKAZ. Klávesa Fn umožňuje přístup k dalším funkcím notebooku. Speciální funkční klávesy jsou obvykle označeny stejnou barvou jako Fn a fungují pouze ve spojení s tímto tlačítkem.
Druhá metoda používá stejnou kombinaci tlačítek jako na PC: Shift+Ctrl+N. Tato metoda také funguje skvěle na většině moderních notebooků.
Historie počítačové myši
Douglas Engelbart je považován za tvůrce počítačové myši. Profesor pochopil, že zadávání příkazů pomocí klávesnice zpomaluje získávání dat a pro efektivní systém práce s informacemi je potřeba možnost rychlého výběru objektů přímo na obrazovce.
Engelbartův tým vyvinul několik zařízení a jako nejvhodnější se ukázal prototyp moderní myši. Myš se k dnešnímu dni dostala neustálým zlepšováním a ani zařízení s dotykovým displejem nesnižují její popularitu.






