Jak ovládat počítač bez myši
 Samozřejmě se sotva najde uživatel osobního počítače, který místo běžné myši používá klávesnici. Co však zbývá udělat, pokud se první ze jmenovaných produktů porouchá a je třeba provést nějaké akce? Pro takové případy se doporučuje znát zvláště důležité kombinace pro ovládání technologie. Proto v tomto článku zvážíme hlavní metody a také se naučíme možnost aktivace ukazatele výhradně pomocí kláves.
Samozřejmě se sotva najde uživatel osobního počítače, který místo běžné myši používá klávesnici. Co však zbývá udělat, pokud se první ze jmenovaných produktů porouchá a je třeba provést nějaké akce? Pro takové případy se doporučuje znát zvláště důležité kombinace pro ovládání technologie. Proto v tomto článku zvážíme hlavní metody a také se naučíme možnost aktivace ukazatele výhradně pomocí kláves.
Obsah článku
Je možné ovládat počítač bez myši?
Výrobci zajistili předloženou situaci, ve které osoba není schopna provádět manipulace s myší. Proto byly vyvinuty speciální kombinace, takže v extrémních případech je možné ovládat kurzor výhradně pomocí klávesnice.
Základní znalosti vám tak mohou pomoci přežít období absence vašeho obvyklého vybavení. Jako náhrada fungují přímo „horké klávesy“, které umožňují aktivovat potřebné operace. Kromě toho můžete přizpůsobit podrobnosti pro zástupce, kteří se nacházejí na ploše. Chcete-li to provést, měli byste preferovat metodu popsanou níže:
- Nejprve musíte otevřít dialogové okno vlastností zástupce.
- Dále musíte přejít na kartu s názvem „zkratka“.
- Tedy umístění kurzoru přímo na pole, čemuž se říká „rychlé volání“.
- Nakonec byste měli označit požadovanou kombinaci kláves nebo jednu z nich. Často se používá interakce „Ctrl“ + „Shift“ a libovolné písmeno. Nebo „Ctrl“ + „Alt“ a podobně.
- Pokud si nejste jisti, že si takové kombinace zapamatujete, je vhodné vytvořit si pro sebe jakousi nápovědu. Může to být malý papírek, na kterém budou napsány potřebné symboly, nebo si můžete vytvořit seznam sami přímo na ploše. Při použití této metody nebudou v budoucnu žádné problémy.
Užitečné klávesové zkratky na vašem počítači nebo notebooku
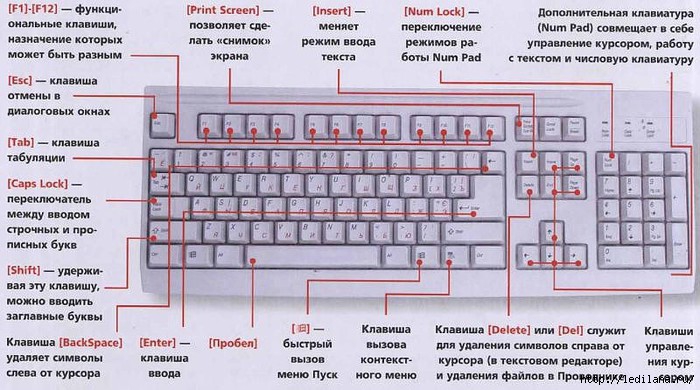 Nejběžnější možností je samozřejmě dvojité kliknutí na „enter“. Poté je místo obsazeno vymazáním, konkrétně „smazat“.
Nejběžnější možností je samozřejmě dvojité kliknutí na „enter“. Poté je místo obsazeno vymazáním, konkrétně „smazat“.
DŮLEŽITÉ! Nejprve byste měli pochopit, že rozložení nijak neovlivňuje aktivitu. To znamená, že manipulace se mohou vyskytovat v angličtině i ruštině.
To je důvod, proč, pokud budete psát K, pak se v jiném jazyce objeví přímo jako L. Takže v této věci není žádný zvláštní význam. Za zmínku také stojí další „horké klávesy“:
- Chcete-li přepnout fokus přímo v systémové liště, budete potřebovat kombinaci „win“ a „B“. V následných akcích je vhodné použít k výběru šipky.
- Chcete-li aktivovat průzkumníka, musíte zaškrtnout „Win“ spolu s „E“. Pokud tedy zkombinujete první z těchto kláves s „F“, můžete jej otevřít, ale zobrazí se vyhledávací panel.
- Interakce "win" a "R" umožňuje otevřít dialog při spuštění.
- "Shift" a "F10" dává uživateli zobrazení objektu, který je právě v provozu.
- Chcete-li zablokovat osobní počítač, pomůže kombinace „win“ + „L“.
Jak ovládat počítač bez myši
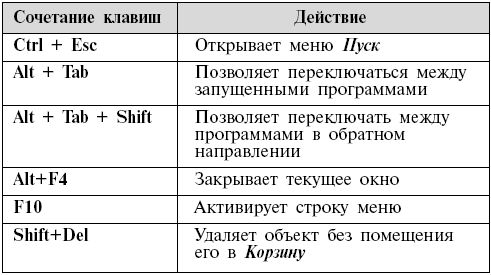 Níže jsou tedy uvedeny základní kroky, které vám určitě pomohou rychle najít cestu na to či ono místo. Chcete-li spustit více programů:
Níže jsou tedy uvedeny základní kroky, které vám určitě pomohou rychle najít cestu na to či ono místo. Chcete-li spustit více programů:
- První věc, kterou musíte udělat, je kliknout na „windows“ a současně podržet klávesu „M“. Tímto způsobem se zavře každé okno, kromě aktuálně aktivní ikony.
- Dále pomocí ukazatelů musíte vybrat požadovaný a reprodukovat spuštění.
POZORNOST! Když je místo „M“ označeno „D“, otevřené sekce se uzavřou. Při použití kombinace „win+D“ se aktivují i oddělení.
- Když podržíte „Alt+Tab“, můžete vybrat libovolný program na vašem počítači.
Pokud jde o implementaci prvních akcí, jedná se o níže uvedený algoritmus:
- Když se počítač zapne a spustí se operační systém, musíte podržet kombinaci ikon „win+M/D“. Pokud se na stole objeví určitá okna, udělali jste vše správně.
- Poté můžete akce označit pomocí „enter“. Program by měl nyní automaticky přejít do režimu spuštění.
Chcete-li vybrat různé možnosti přímo v sekci, musíte dodržovat uvedené manipulace:
- Pro přístup do hlavní nabídky budete potřebovat klávesu Alt.
- Pokud chcete zrušit předchozí kroky, klikněte jednou na „Esc“. Kromě toho „ok“ nebo „zrušit“ pomůže zrušit dialogové okno.
A abyste si mohli vybrat v zadání „ano“ nebo „ne“, budete potřebovat šipky.
Pokud mluvíme o zavírání programů, můžete použít kombinaci ikon „alt“ a „F4“. To znamená, že pomocí této nápovědy můžete zakázat aktuální karty.Pokud jde o kopírování a vkládání textu, zaměřte se na tyto pokyny:
- Kombinace „Shift“ a jakékoli šipky (vlevo, vpravo) pomáhá vybrat část, která je umístěna podél čar;
- „Shift“ a šipky nahoru a dolů umožňují zvýraznění svisle;
- „Ctrl“ a „C“ jsou zodpovědné za to, že text bude vybrán a zkopírován do schránky;
- "Ctr" a "V" poskytují oprávnění vložit do pozice označené kurzorem část, která byla předtím vložena do vyrovnávací paměti.
Pokud musíte pracovat na internetu, budou se vám hodit následující tlačítka:
- Pomocí „Tab“ se můžete dostat do vyhledávacího pole;
- Chcete-li aktualizovat konkrétní stránku, můžete použít „F5“;
- Chcete-li vrátit předchozí záložku, měli byste použít „BackSpace“;
- Pro vstup do menu potřebujete „alt“ a pokud se rozhodnete vybrat „oblíbené“, pak to zvládnou šipky.
Popsané machinace tak můžete uplatnit ve svých činnostech, a tím si zjednodušit a zkrátit čas v práci. Proto je díky tomu možné proces dokončit. Je to zvláště důležité, když se známé zařízení náhle vypne.
Jak aktivovat ovládání kurzoru klávesnice
Zpočátku je vhodné pochopit, že použití nástroje zabudovaného do operačního systému a umožňujícího napodobovat kroky myši se nazývá „emulace“. Chcete-li jej aktivovat, musíte ignorovat celý pokyn:
- Chcete-li přejít do režimu ovládání, stiskněte „Levý Alt + Levý Shift + NumLock“. Nyní bude k dispozici určitá ikona, na které můžete pomocí šipek označit „ano“.
- V okně by se měly zobrazit parametry vlastní signálu. Měly by být vybrány a kurzor by měl být upraven, konkrétně jeho spěch.
- Dále v zásobníku najdete grafický obrázek myši.
- Pokud jde o samotné horké klávesy, jedná se o ty, které jsou umístěny na numerické klávesnici. Často je vidět na pravé straně klávesnice.
POZORNOST! Všechny jsou definovány výhradně pro ovládání kurzoru, ovšem s výjimkou čísel 5 a 0.
- Chcete-li kliknout levým tlačítkem myši, musíte kliknout na „5“. Pro dvojité kliknutí budete potřebovat „+“. Fixace probíhá na úkor „0“. Samotný mechanismus lze vynechat pomocí ".". A zapněte pravé tlačítko „-“.
- Pro vstup do režimu se dvěma tlačítky současně budete potřebovat „*“. Chcete-li přesunout levé tlačítko, potřebujete "/".
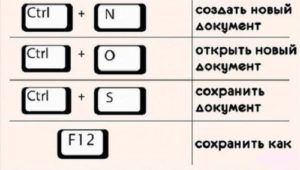 Na systémové liště je zobrazen celý stav, který nastal v okamžiku provádění akcí. Navíc tam lze nalézt veškerou činnost popsaných příkazů.
Na systémové liště je zobrazen celý stav, který nastal v okamžiku provádění akcí. Navíc tam lze nalézt veškerou činnost popsaných příkazů.
DŮLEŽITÉ! Chcete-li tento režim pozastavit, musíte podržet „NumLock“. V tomto případě bude charakteristická ikona přeškrtnuta.
Pokud na něj znovu kliknete, emulace se opět zapne. Pokud jej tedy chcete zcela zakázat, doporučujeme věnovat pozornost kombinaci „Alt + levý Shift + NumLock“. Pro konsolidaci materiálu se doporučuje vyzkoušet své schopnosti a provést následující sekvenci:
- Nejprve vyberte zástupce na ploše a poté k němu přiřaďte příslušnou kombinaci.
- Poté můžete spustit program pomocí přiřazené ikony a aktivovat režim emulace.
- Nyní je třeba deaktivovat myš přímo z počítače.
- V důsledku toho je třeba provést některé manipulace. Může to být například otevření složky, vytvoření textového dokumentu, aktivace správce úloh nebo prostě zablokování počítače.





