Jak zapnout myš na klávesnici notebooku
Alternativou k běžné myši v notebooku nebo netbooku je touchpad – TouchPad. Vhodné pro autonomní použití zařízení (například při cestování), kdy bude externí myš zátěží. V některých případech tento panel nereaguje na příkazy. Zvažme možné příčiny poruch a způsoby řešení problému. Jak tedy aktivovat dotykovou myš? Přejděme od jednoduchých ke složitým metodám.

Obsah článku
Restartujte systém
Bez ohledu na nainstalovaný systém, značku, model notebooku je to první místo, kde začít. Systém mohl zaznamenat krátkodobou závadu, která po restartu zmizí.
Pokud je to možné, připojte externí myš - bude to pohodlnější, pokud ne, jsou možné následující možnosti:
- Pomocí klávesy Win (nebo zaškrtávacího políčka) vyvoláte nabídku Start.
- Pomocí šipek zleva-doprava-nahoru-dolů vyberte „Reboot“. Stiskněte "Enter" a počkejte na dokončení příkazu.
- Pomocí kombinace „Ctrl+Alt+Delete“ vyvolejte speciální nabídku. Pomocí šipek přejděte na „Vypnutí“ a stiskněte „Enter“.
- Pomocí kláves „Alt+F4“ restartujte z plochy.
- V okně, které se otevře, přejděte na „Vypnutí“.
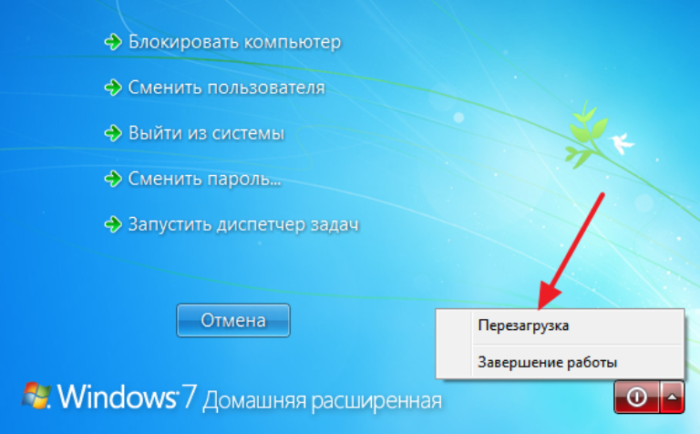
Pokud nejjednodušší metody nepomohou, pak k odstranění problému přejdeme k vážnějším.
Kombinace klávesových zkratek
Touchpad můžete ve většině notebooků povolit/zakázat pomocí specifické kombinace kláves. Obvykle je to klávesa „Fn“ + jedna z kláves horní řady F1-F12. U nejběžnějších modelů notebooků je to následující:
- Gigabyte-Fn+F1;
- Sony-Fn+F1;
- Fujitsu-Fn+F4;
- Samsung-Fn+F5;
- Dell-Fn+F5;
- Toshiba-Fn+F5;
- Lenovo-Fn+F6;
- Acer-Fn+F7;
- ASUS-Fn+F9.
Zařízení Hewlett-Packard takovou „kouzelnou“ kombinaci nemají. Inženýři k tomu přidělili klíč. Pokud je model starší a nemá tlačítko, můžete tento úkol provést dvojitým kliknutím (stisknutím a podržením) v levém rohu touchpadu.
Kromě zařízení HP někteří výrobci umožňují zapnout touchpad jednou speciální klávesou, a to stisknutím prohlubně, nevýznamného nebo docela nápadného bodu umístěného vedle panelu. Jako vodítko slouží speciální označení.
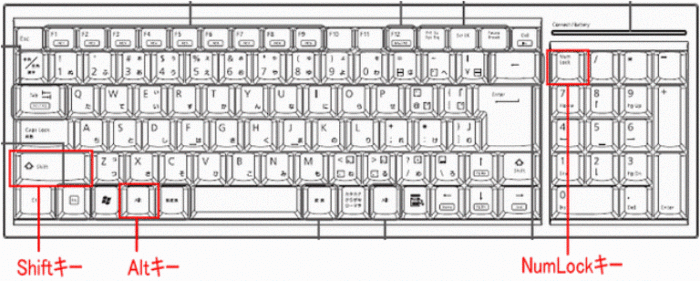
Účel
Kombinace klávesových zkratek je mimořádně užitečná funkce, která výrazně urychlí proces práce, navigace a přístupu ke složkám a souborům. Cíl se konfiguruje pomocí speciálního dialogového okna. Myš si můžete detailně přizpůsobit speciálně pro sebe, své úkoly a preference.
Existují však již nakonfigurované výchozí kombinace kláves (které lze v případě potřeby vždy změnit). Jsou stejné pro všechna zařízení. Například několik standardních kombinací:
- Klávesa „NumLock“ zapíná/vypíná klávesnici notebooku;
- Stisknutím kláves, s výjimkou „0“ a „5“, můžete ovládat kurzor;
- Jeho pohyb můžete zrychlit/zpomalit pomocí tlačítek „Shift“ / „Ctrl“;
- Zamkněte notebook „Win+L“, spusťte volání Průzkumníka „Win+E“, kontextovou nabídku „Shift+F10“.
DŮLEŽITÉ.Při použití horkých kláves nezáleží na rozložení klávesnice (výběr jazyka). Příkaz bude proveden pro kteroukoli z nich.
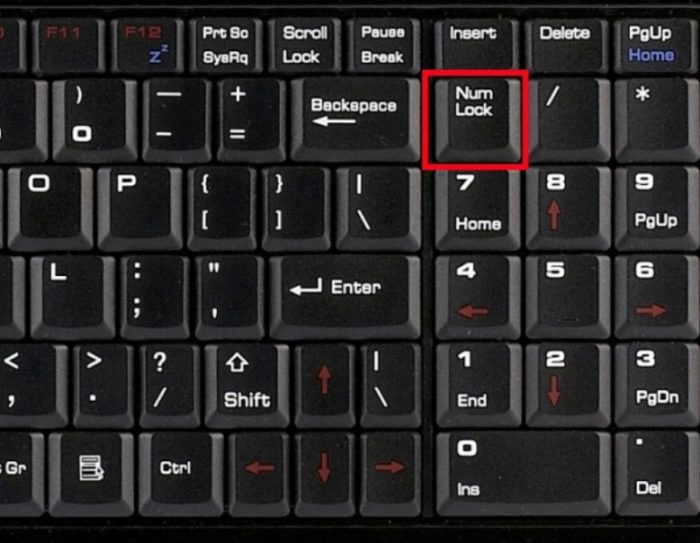
Speciální funkce
Nesprávné nastavení speciální funkce je jedním z důvodů, proč TouchPad nereaguje na příkazy. V tomto případě je například v nastavení uvedeno, že po připojení další myši se panel automaticky vypne.
Řekneme vám, jak povolit vestavěnou myš na notebooku, pokud je to všechno o nastavení. Budu muset zkontrolovat. Přejděte na „Ovládací panely“ - „Hardware a zvuk“ - „Myš“. Přejděte na „Vlastnosti“ – „Možnosti ukazatele“. Zaškrtněte/zrušte zaškrtnutí políčka vedle „Vypnout touchpad, když je připojena myš“.
Pokud tato funkce není aktivní (není zde zaškrtávací políčko), pokračujte dalším ověřením.

BIOS
Pokud po předchozích krocích panel stále nereaguje na příkazy, může být deaktivován v nastavení systému BIOS.
DŮLEŽITÉ. Není to těžké, ale pokud vám slova nic neříkají, je lepší požádat odborníka, aby to udělal. Změnou nastavení můžete získat mnohem více globálních problémů než panel, který se vypne.
Restartujte počítač, stiskněte "F2" nebo "Delete". Zadejte nastavení. Najděte "Interní polohovací zařízení". Vedle toho by mělo být „Povolit“.
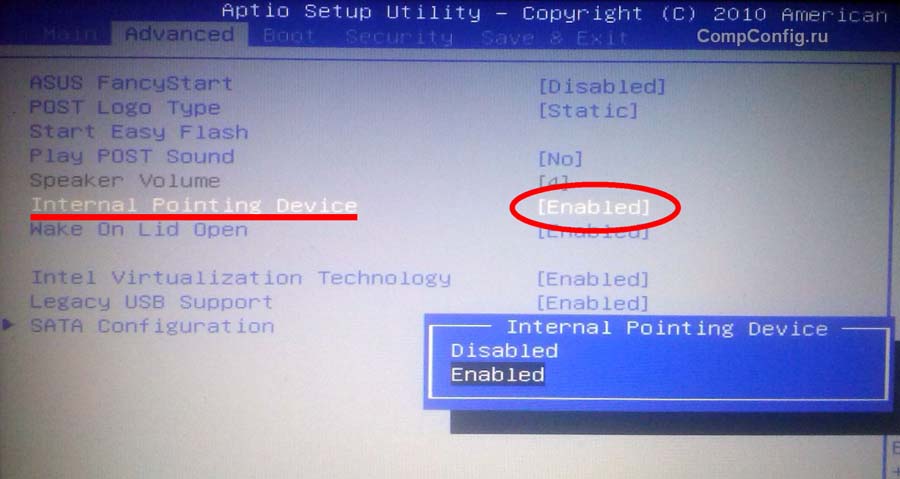
Instalace/přeinstalace ovladačů
Správný provoz notebooku není možný bez správného softwaru. Obvykle se instaluje při nákupu nebo instalaci systému, ale někdy si jej musíte nainstalovat sami.
Jedním z možných důvodů, proč problém vznikl, je, že ovladač havaroval a je zastaralý. Doporučujeme jej najít na oficiálních stránkách výrobce.
DŮLEŽITÉ. Před instalací ovladačů věnujte pozornost tomu, zda jsou vhodné pro vaše zařízení, zda je stejná bitová hloubka a verzi OS Windows.
Ovladače budou vhodné pro zařízení, pokud se shoduje alespoň jeden z několika parametrů. I když správnější by byla úplná náhoda. Pak můžete zaručit bezchybný chod zařízení.
Po instalaci je nutné restartovat notebook. Zkontrolujte funkčnost touchpadu. Vše je v pořádku - odvedli jste skvělou práci, úkol jste splnili sami, problém přetrvává - možná jde o mechanickou závadu.
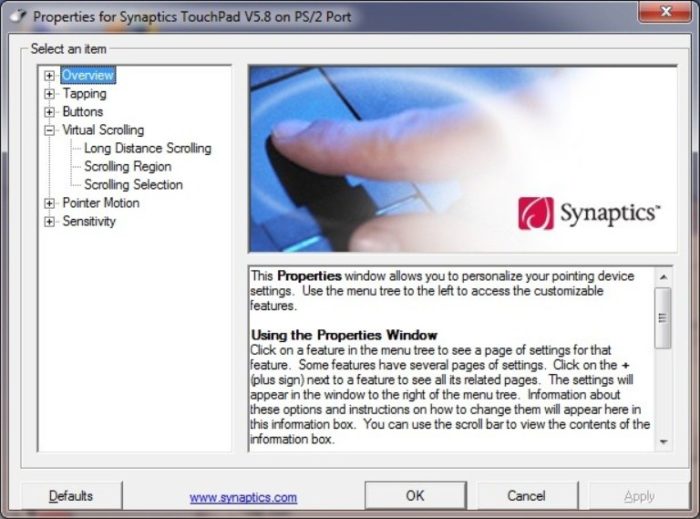
Nastavení režimu emulace myši ve Windows 10
Ve Windows 10 byly názvy sekcí a karet mírně změněny. Chcete-li dokončit předchozí kroky, definovat speciální funkce, zkontrolovat verzi ovladače nebo přejít k dalším nastavením, musíte provést 4 kroky:
- Otevřete „Nastavení“, přejděte do nabídky „Start“, klikněte levým tlačítkem myši na vlastnosti (obrázek ozubeného kola).
- Zastavme se u „Zařízení“.
- Zajímá nás sekce „Touchpad“ - „Související parametry“.
- Otevřete kartu „Hardware“ a vyhledejte vlastnosti požadované myši.
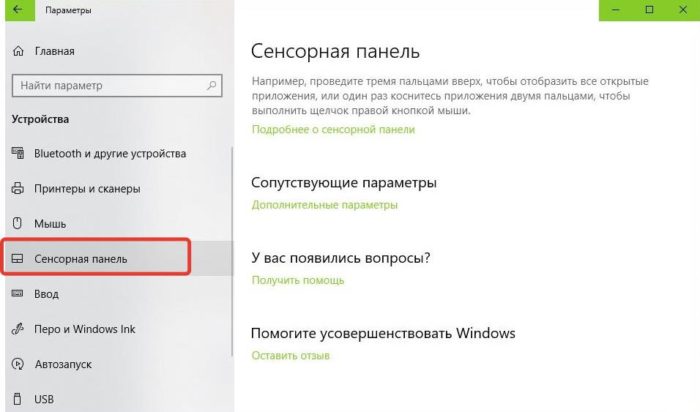
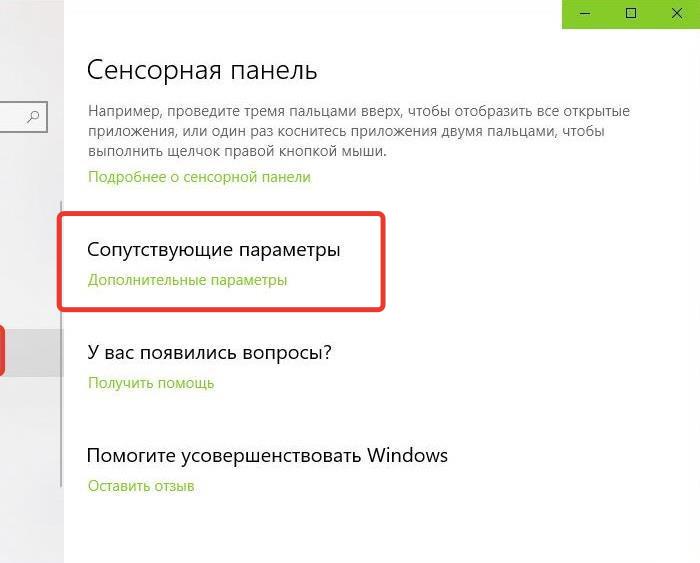
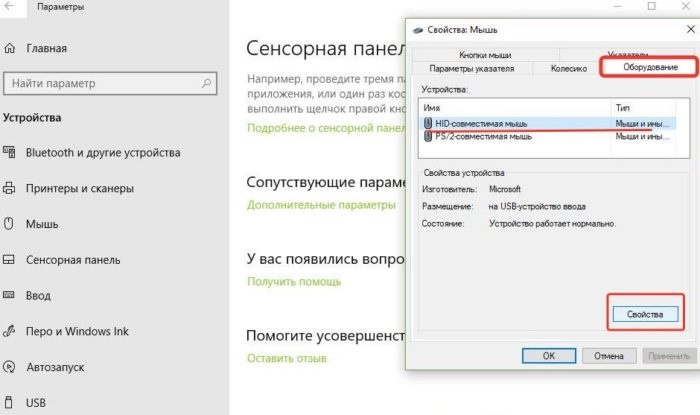
Na stejnojmenných kartách zde můžete aktualizovat ovladače, vybírat vlastnosti, měnit parametry a kontrolovat provoz zařízení.
Tělesná vada
Pokud jste provedli vše výše uvedené, ale stále nerozumíte tomu, jak aktivovat dotykovou myš, může být fyzická chyba. Může to být porucha samotného panelu, poškození nebo oxidace kontaktu. V každém případě byste se měli obrátit na profesionály - zde vaše znalosti nebudou stačit.






