Test na myši
Je těžké si představit moderní provoz počítače bez myši. Přicházejí v mnoha různých typech, bezdrátové, drátové, herní nebo indukční. Bez ohledu na způsob ovládání však tato zařízení často plní pouze jeden úkol. Pro kontrolu funkčnosti a výkonu základních funkcí existuje mnoho služeb a programů.

Obsah článku
Jak otestovat funkčnost počítačové myši
Hlavní problémy spojené s používáním tohoto zařízení jsou lepení, zpoždění kliknutí nebo nesprávná kalibrace. Pro identifikaci a odstranění těchto poruch existují online služby, které umožňují nejen odhalit problémy, ale také kalibrovat hlavní parametry.
Test myši prostřednictvím online služeb
Existuje mnoho různých typů služeb, které poskytují testovací služby pro všechny parametry, včetně rychlosti pohybu. Tento článek se bude zabývat pouze nejoblíbenějšími službami.
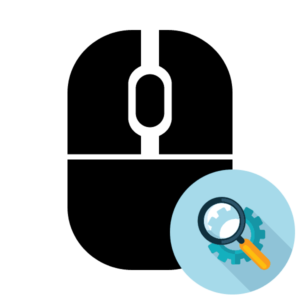
Zowie
Společnost Zowie se odlišuje nejen svými webovými stránkami, ale také testováním a kalibrací počítačových myší. Tato společnost je známější jako výrobce vlastních profesionálních zařízení.
Chcete-li analyzovat provoz zařízení, musíte přejít na hlavní stránku webu a najít položku „Rychlost myši“. Nachází se vlevo dole v sekci „Podpora“. Poté se otevře speciální okno. Musíte kliknout levým tlačítkem myši kdekoli v tomto okně a spustí se algoritmus analýzy.
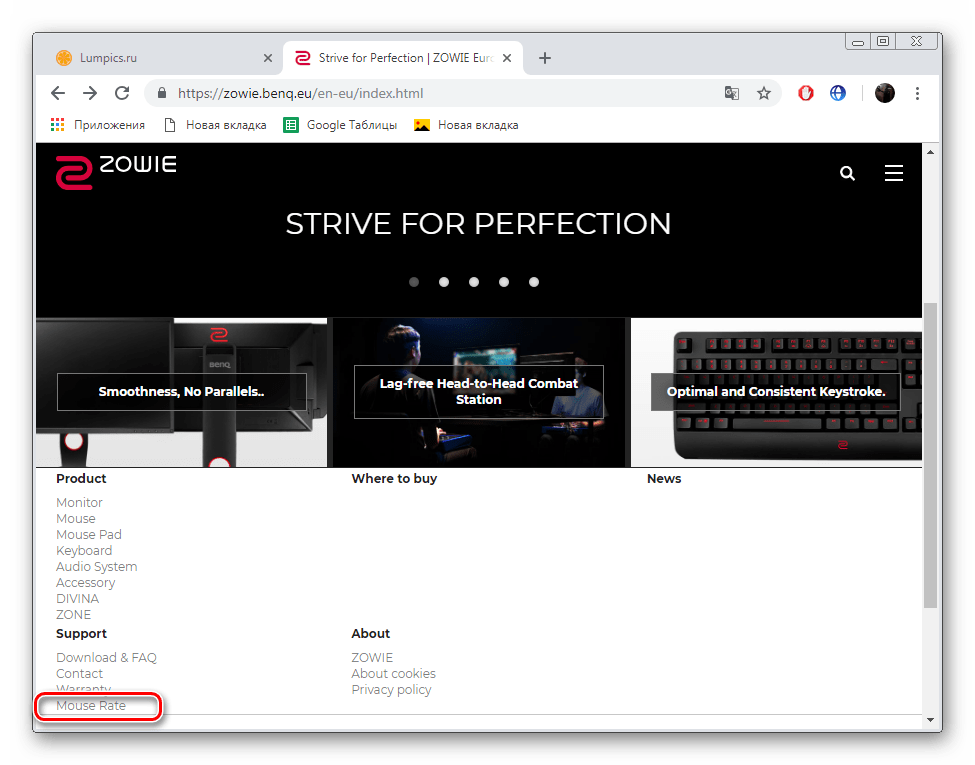
Pomocí tohoto programu můžete měřit frekvenci kurzoru. Aktuální hodnota v Hz bude zaznamenána každou sekundu. Pokud je kurzor nehybný, bude tato hodnota 0. Když pohnete myší, frekvence se změní a bude zaznamenána ve speciálním okně. Tato metoda může pomoci porovnat hodnoty deklarované výrobcem se skutečnými.
ODKAZ. Tato služba funguje online a vyžaduje kvalitní a vysokorychlostní připojení k internetu.
UnixPapa
Na této stránce si můžete zkontrolovat další parametr, a to rychlost odezvy a přítomnost/nepřilepení.
Chcete-li provést test, musíte přejít na web a kliknout na odkaz „Klikněte sem pro testování“.
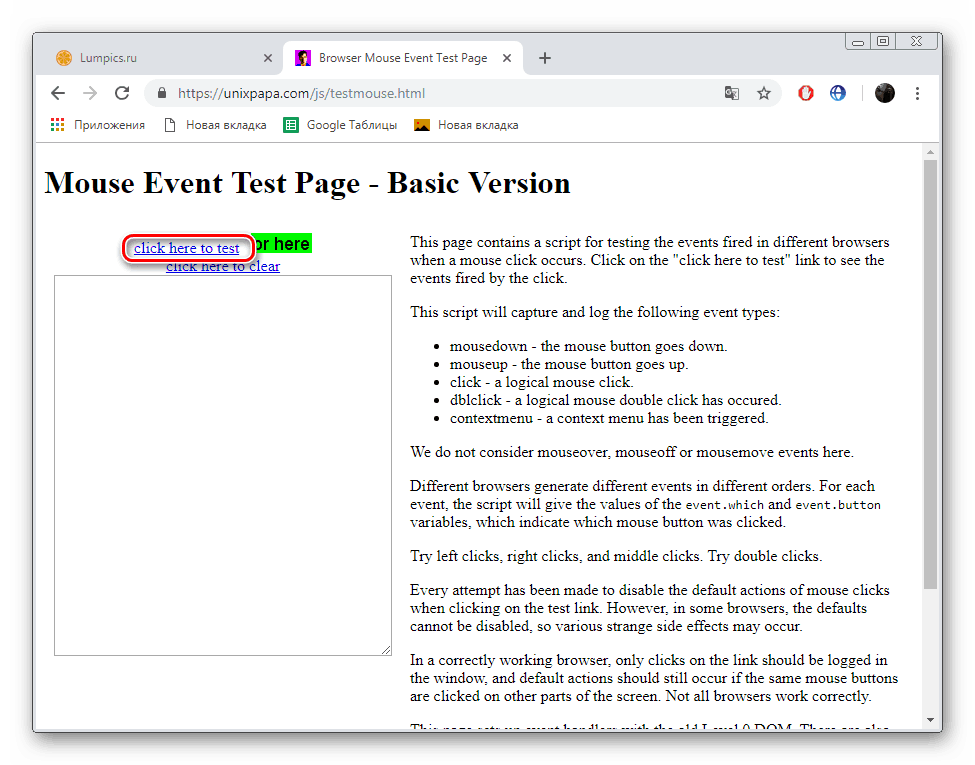 Poté může uživatel vidět nápis o probíhajících událostech, jako jsou:
Poté může uživatel vidět nápis o probíhajících událostech, jako jsou:
- mousedown which=1 button=0 buttons=1;
- mouseup which=1 button=0 buttons=0;
- klepněte na které=1 tlačítko=0 tlačítek=1.
Tam, kde tlačítko stisknuté myší stisknete, kurzor myši vrátí tlačítko do původní polohy. Kliknutí – došlo ke kliknutí, tedy hlavní akci provedené myší. LMB je označeno číslem 1, kolo číslem 2 a LMB číslem 3.
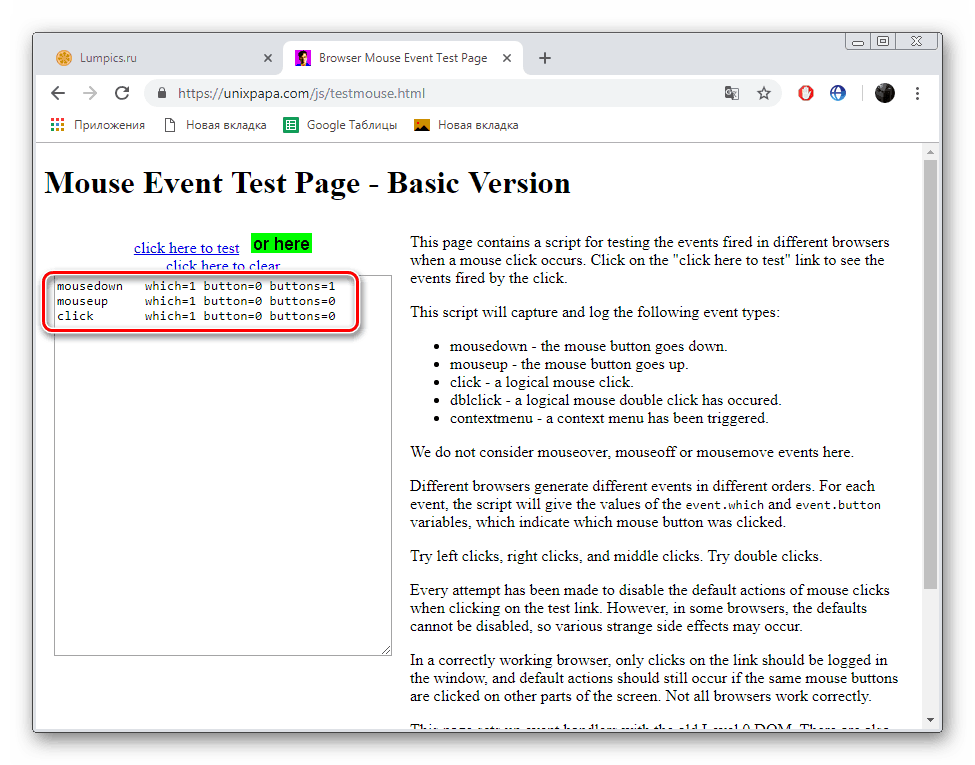
Po stisknutí pravého tlačítka myši se místo položky „kliknutí“ zobrazí „kontextové menu“. Proto je hlavní funkcí RMB volání kontextového menu. Pokud jsou použita další tlačítka na postranním panelu, třetí řádek v protokolu se nezobrazí.
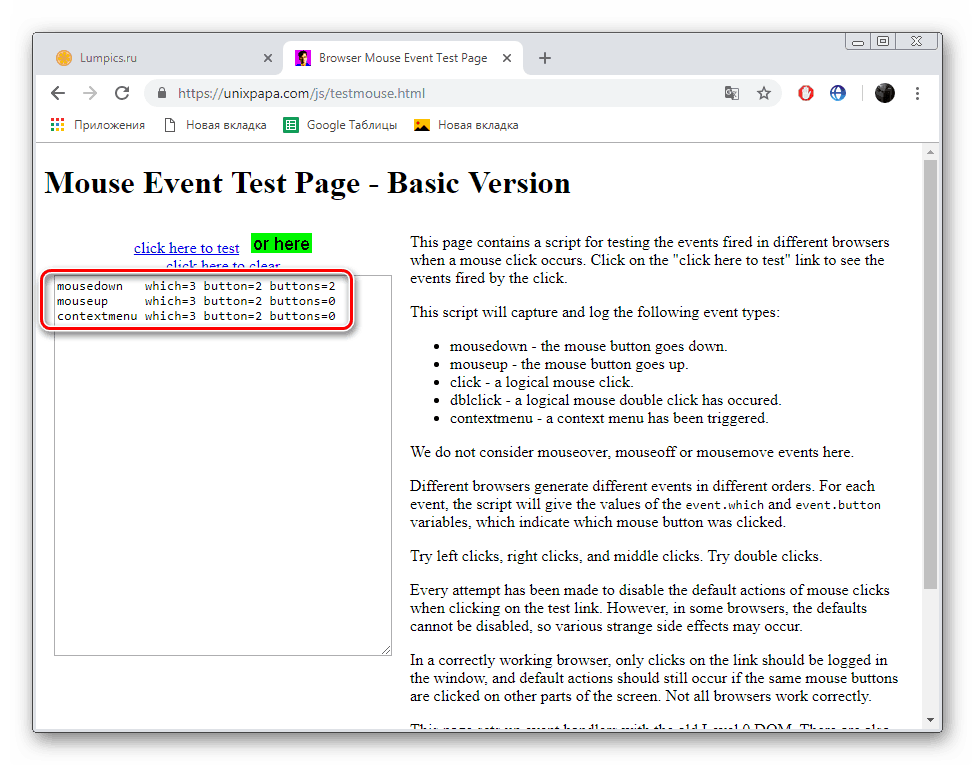
Když stisknete několik tlačítek současně, objeví se další řádky, které zobrazí události, ke kterým dojde. Nějakým způsobem, když stisknete současně pravé a levé tlačítko myši, bude protokol vypadat takto:
- mousedown which=1 button=0 buttons=1;
- mousedown which=3 button=2 buttons=3;
- mouseup which=1 button=0 buttons=2;
- klepněte na které=1 tlačítko=0 tlačítek=2;
- mouseup which=3 button=2 buttons=0;
- kontextové menu, které=3 tlačítko=2 tlačítka=0.
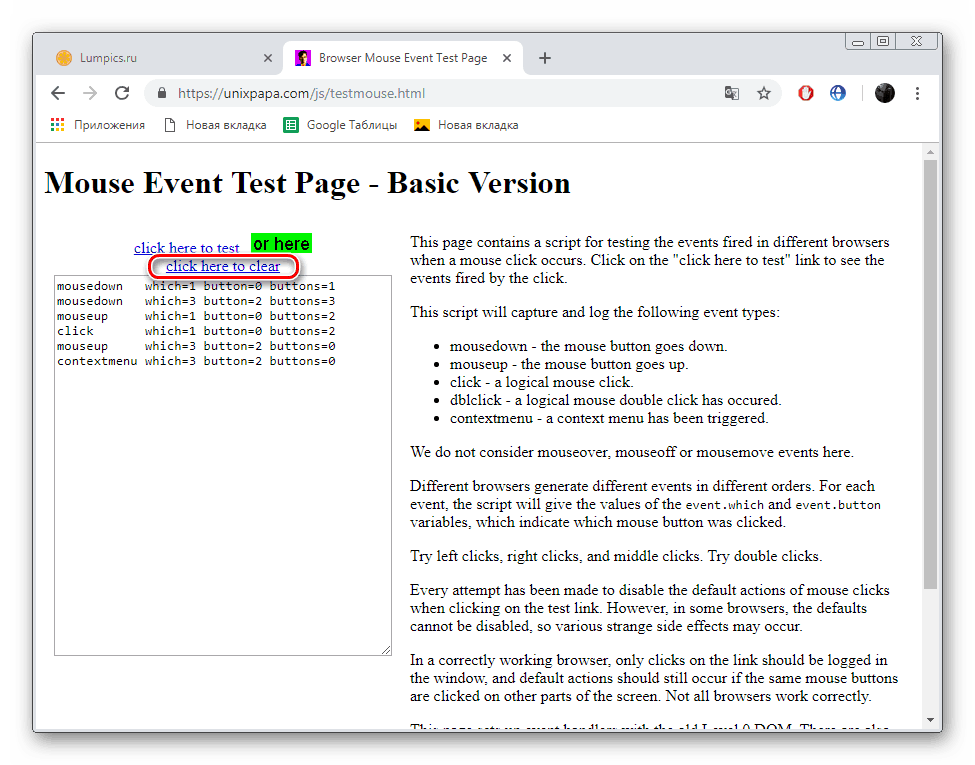
Z této informace může uživatel usoudit, že při současném stisknutí program nejprve zpracoval signál pomocí LMB (kliknutí), poté na něj zareagoval a teprve poté reagoval na signál pomocí RMB (kontextové menu). Chcete-li vymazat historii interakcí, klikněte na položku „Kliknutím sem vymažete“
Pomocí služby UnixPapa můžete zkontrolovat funkčnost tlačítek na myši a také vám pomůže zjistit, zda spolu s jedním tlačítkem fungují i další.
POZORNOST. Pokud během kliknutí není aktivováno jedno tlačítko, ale několik, může dojít k poškození pouzdra zařízení. Chcete-li problém vyřešit, musíte myš rozebrat. Pokud nejsou nalezeny žádné viditelné vady, může být problém v kabelu nebo v konektoru, kam je zařízení připojeno.
ODKAZ. Kontrolní myš může také sloužit jako docela užitečná služba, která dokáže provádět všechny výše popsané kontroly.
Konfigurace nastavení myši
Chcete-li nakonfigurovat základní nastavení myši, můžete použít standardní nastavení systému Windows.
Chcete-li to provést, otevřete „Start“ - „Ovládací panely“ - „Zařízení a tiskárny“. V nabídce, která se otevře, musíte vybrat požadované zařízení a poté kliknutím pravým tlačítkem myši otevřít „Možnosti myši“. V této nabídce můžete nakonfigurovat následující parametry:
- Rychlost dvojitého kliknutí. Pro vyzkoušení je v samotném menu ukázková složka, která se po dvojkliku „otevře“ a „zavře“.
- Nastavení kolečka myši.V podnabídce „Kolo“ můžete upravit rychlost vertikálního a horizontálního rolování. To se provádí nastavením požadované hodnoty v příslušném řádku.
- Rychlost pohybu kurzoru. Zde nastavíte citlivost a rychlost změny umístění kurzoru při pohybu myší.
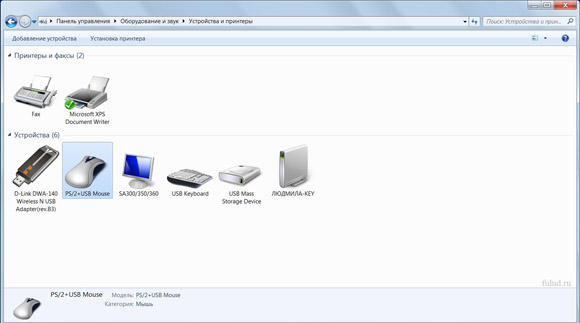
Můžete zde také nakonfigurovat další funkce, jako je možnost vždy umístit kurzor do dialogového okna nebo zobrazit stopu ukazatele





