Jak připojit MFP k počítači
Multifunkční zařízení kombinují ve svém krytu funkce skeneru, kopírky a tiskárny. Celkově se jedná o tiskové zařízení kombinované se skenerem. Tato technika často způsobuje uživatelům mnoho problémů s připojením a nastavením zařízení. Vše je ale velmi jednoduché.
Obsah článku
Co potřebujete pro připojení
Existuje několik možností připojení MFP:
- Místní. Tato možnost zahrnuje připojení MFP pomocí USB nebo WIFI. Navíc je připojení provedeno pomocí softwaru, který je součástí standardní dodávky. Obvykle takové spojení probíhá bez problémů.

- Síť. Pomocí této možnosti je zařízení připojeno k počítači lokálně a prostřednictvím sdíleného přístupu umožňuje použití tiskového zařízení jinými počítači. Síťové MFP lze vytvořit připojením zařízení k počítači a umožněním přístupu k tisku všem uživatelům sítě.
Důležité body
Před nastavením tiskárny se budete muset seznámit s následujícími provozními charakteristikami:
- Musíte přejít do vlastností zařízení a najít část „Vlastnosti faxu“. Zde budete muset vyplnit příslušná pole. Určitě budete muset zadat číslo a vypnout funkci „Oprava chyb“.
- Poté je třeba nakonfigurovat parametry tisku.

Odkaz! Pokud je MFP nainstalováno v kanceláři a je zde mini PBX, je nutné aktualizovat software zařízení. To lze provést na stránkách výrobce této tiskárny.
Připojení krok za krokem
K situacím často dochází, když je počet multifunkčních zařízení v této síti menší než počítačů a při tisku souborů je pro tisk souborů vyžadováno další nastavení zařízení. V těchto případech existuje několik způsobů připojení.
MFP do počítače přes USB
Při instalaci zařízení musíte použít příslušné ovladače:
- Před připojením tiskárny je nutné ji napájet z elektrické sítě a samozřejmě do PC. Poté musíte spustit ovladač hardwaru. Pokud je zařízení nové, musíte s ohledem na pokyny odstranit přepravní pásky.
- Poté je potřeba tiskárnu vypnout a zasunout USB kabel do příslušného konektoru. Poté zapněte tiskárnu.
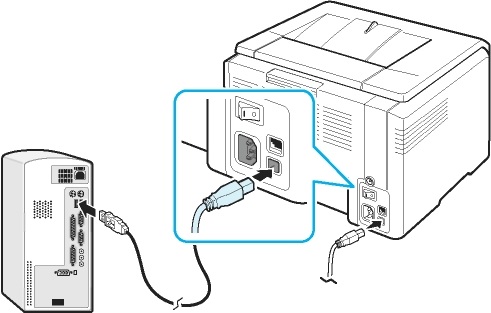
- Počítač uvidí zařízení MFP a pod ním se zobrazí zpráva označující nalezené zařízení. Poté se objeví instalační okno s informacemi o dalších akcích. Po instalaci disku CD se softwarem budete muset kliknout na „Další“.
- Poté, až budou požadované programy nainstalovány, budete muset přejít na Start. Poté v části „Tiskárny a faxy“. Pokud dojde k problému, zařízení se nerozsvítí.
- Pokud je instalace úspěšná, musíte zkontrolovat tisk. Klepněte pravým tlačítkem myši na název zařízení MFP a otevřete „Vlastnosti“. Poté najděte „Test Print“ a klikněte na tuto položku.
- Ovladače pro zařízení lze nainstalovat z nabídky „Tiskárny a faxy“. Budete muset dvakrát kliknout na „Přidat tiskárnu“. Poté se aktivuje průvodce nastavením a zobrazí se příslušná nabídka. Zde musíte kliknout na „Další“. Pokud chcete, aby operační systém našel připojené zařízení sám, musíte zaškrtnout políčko vedle nabídky „Automatická instalace tiskárny“. Poté je MFP prohledáno a ovladače jsou staženy.
- Pokud požadovaný software není k dispozici, musíte přejít na webovou stránku výrobce tiskárny a stáhnout si z ní ovladač. Proč potřebujete zadat jméno výrobce zařízení do vyhledávače, nejlépe v angličtině, a stisknout „Enter“. Ovladače jsou nejčastěji ve formě rozbaleného archivu. Díky tomu nebudou při instalaci žádné potíže.
MFP do počítače přes Wi-Fi
Toto zařízení je obvykle připojeno přes Wi-Fi pouze pomocí samostatného přístupového bodu. Zařízení můžete připojit přes Wi-Fi pouze pomocí kabelu USB:
- Před připojením tiskárny pomocí Wi-Fi musíte nejprve nakonfigurovat přístupový bod.

- Poté je třeba nakonfigurovat Wi-Fi přímo na tiskovém zařízení a poté jej připojit k přístupovému bodu. Nyní je software pro MFP nahrán do PC a je určena tiskárna, která je připojena k síti.
- Je třeba zapnout tiskové zařízení a nastavit určité parametry. Poté musíte najít další bod pro připojení MFP přes Wi-Fi a v okně, které se zobrazí, klikněte na „ANO“.
- Poté se vybere nabídka "Rychlé nastavení".
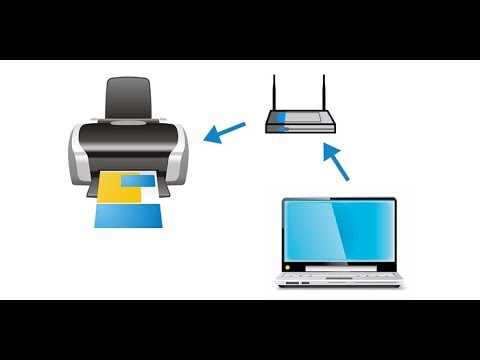
- Když zařízení najde místní síť, musíte zadat kód Wi-Fi uvedený ve vlastnostech routeru.
- Poté musíte potvrdit zadaný kód. Po připojení k Wi-Fi by mělo světlo svítit modře.
Připojení tiskového zařízení k počítači pomocí Wi-Fi nebo USB je velmi jednoduché. To vám může pomoci nastavit režim tisku po přestěhování nebo zakoupení nového zařízení. Navíc nemusíte čekat na odborníka ani utrácet peníze za jeho služby.





