Jak připojit MFP k notebooku
 Při nákupu MFP je důležité porozumět nejen funkcím, ale také všem přijatelným zásadám pro další interakci. Aby tedy správně fungovalo, je důležité spojení reprodukovat podle určitých doporučení. Možností může být několik. V tomto článku se podíváme na nejběžnější metody.
Při nákupu MFP je důležité porozumět nejen funkcím, ale také všem přijatelným zásadám pro další interakci. Aby tedy správně fungovalo, je důležité spojení reprodukovat podle určitých doporučení. Možností může být několik. V tomto článku se podíváme na nejběžnější metody.
Obsah článku
Populární metody
V tomto tématu lze rozlišit dva typy přistoupení: prostřednictvím drátové a bezdrátové komunikace. První z nich bude přímo vyžadovat USB kabel. Obecným postupem je následující algoritmus akcí:
- Prvním krokem je zapnutí počítače i tiskárny.
- Poté jsou oba vynálezy upevněny pomocí šňůry.
- Poté je nutné nainstalovat speciální ovladače.
ODKAZ! K tomu budete potřebovat disk, který by měl být zpočátku součástí prvního z nich.
- Díky poskytnutým tipům si program snadno stáhnete a nastavíte.
- Nakonec by se v seznamu měl objevit název vašeho vlastního zařízení. Následně má uživatel možnost plně využít vynález.
Níže podrobně rozebereme každou fungující alternativu pomocí internetu.
Jak připojit MFP k notebooku - bezdrátová wifi síť
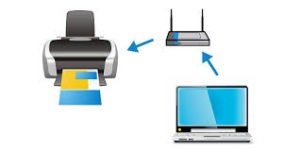 V zásadě se interakce mezi MFP a notebookem prakticky neliší od fungování s osobním počítačem. Je však třeba pochopit, že v prvním případě existuje možnost provedení akce, která přesně zahrnuje zavedení podpory wifi. Tato variace skutečně usnadňuje proces a zabere méně času.
V zásadě se interakce mezi MFP a notebookem prakticky neliší od fungování s osobním počítačem. Je však třeba pochopit, že v prvním případě existuje možnost provedení akce, která přesně zahrnuje zavedení podpory wifi. Tato variace skutečně usnadňuje proces a zabere méně času.
POZORNOST! Předpokladem k tomu je možnost bezdrátového provozu na dvou jednotkách současně.
Metoda 1 – HP Smart Install
Pro dosažení výsledků je důležité provést popsanou sekvenci manipulací: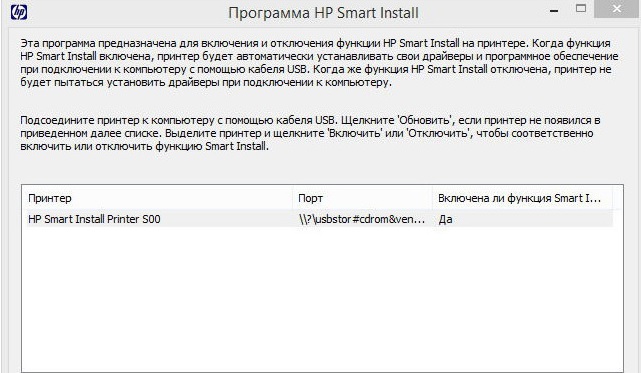
- Nejprve musíte obě zařízení zapnout stisknutím tlačítka napájení.
- Je skvělé, pokud vaše zařízení podporuje uvedený program. Stačí zkombinovat zahrnuté vynálezy a aktivovat funkci.
- Poté budete muset počkat několik sekund, než se instalace nainstaluje.
- Poté je potřeba přiřadit konkrétní způsob připojení, a to wifi. Díky tipům můžete dokončit nastavení a začít používat technologie.
DŮLEŽITÉ! Chcete-li zjistit, zda váš hardware může komunikovat s tímto programem, je nejlepší nahlédnout do pokynů. Obvykle to vypadá takto:
2-pásmový - WPS
Pokud notebook a MFP garantují podporu wps, pak je vhodné použít trochu jiný způsob. Nejprve byste si však měli ověřit možnost. K tomu je užitečný informační list - pro tiskárnu a pro router - zadní strana povrchu. Pokud existuje ikona (kruh tvořený šipkami) a kód připojení, můžete přejít k hlavní části postupu. Skládá se z následujících bodů: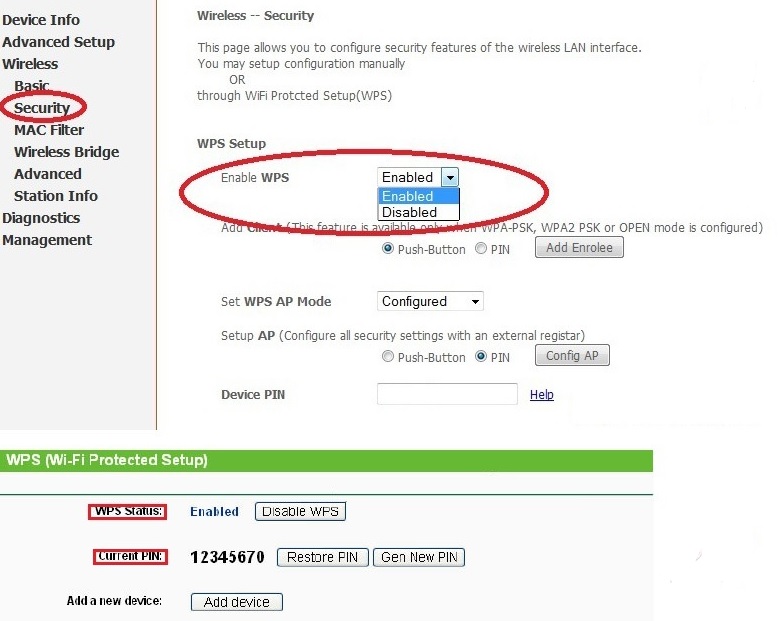
- Popsanou schopnost je potřeba aktivovat přímo na routeru. Existuje na to tlačítko, takže na něj musíte kliknout.
ODKAZ! Poté by se na indikátoru měl objevit signál.
- Stejný produkt by se měl nacházet na MFP. S jeho pomocí musíte také zapnout jednotku.
- Nyní zbývá jen chvíli počkat, než se spojení vytvoří.
POZORNOST! Může se stát, že prezentovaný díl nebude dostupný. V tomto případě by nejlepším výsledkem bylo obrátit se na jinou možnost:
- Regulace se provádí přes rozhraní routeru. Uživatel tedy musí přejít na kartu s názvem Zabezpečení a poté přejít na „Nastavení WPS“. Je také důležité zkontrolovat parametr „Enabled“.
- Objeví se tedy okno, kde budete muset zadat speciální kód.
- Konečně by mělo být odstraněno filtrování MAC.
3. metoda - použijte průvodce připojením
Pro ty, kteří chtějí získat zaručený a bezpečný výsledek, se doporučuje vzít v úvahu třetí metodu.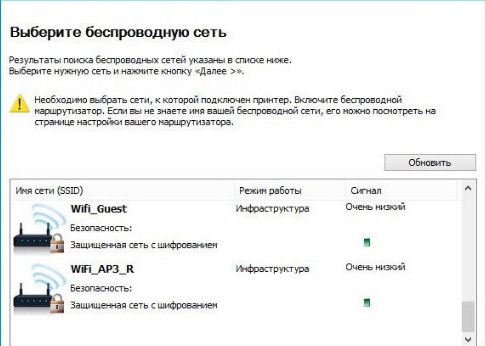
- Jako obvykle musíte nejprve zapnout tiskárnu.
- Přímo v počítači je důležité přejít do sekce „ovládací panel“ a kliknout na „nastavení“. Následně vyberte „síť“.
- Nyní bude notebook automaticky schopen najít bezdrátová připojení dostupná v danou chvíli. V důsledku toho vám bude poskytnut seznam, ze kterého musíte vybrat požadovaný název SSID. Jinak se můžete spolehnout na ruční zadávání.
- Dále byste měli zadat přístupové heslo (WPA nebo WER).
POZORNOST! V případě potřeby se doporučuje nainstalovat určité ovladače.





