Kde je mikrofon na notebooku?
 Všechny moderní notebooky musí splňovat vysoké nároky uživatelů a mít řadu vestavěných komponent, které umožňují jejich použití kdekoli a kdykoli. Mezi tyto komponenty patří: vestavěné modemy spolupracující s většinou sítí, dotykové obrazovky, vysokokapacitní baterie a samozřejmě všechny možné prostředky pro pohodlnou komunikaci s ostatními uživateli sítě.
Všechny moderní notebooky musí splňovat vysoké nároky uživatelů a mít řadu vestavěných komponent, které umožňují jejich použití kdekoli a kdykoli. Mezi tyto komponenty patří: vestavěné modemy spolupracující s většinou sítí, dotykové obrazovky, vysokokapacitní baterie a samozřejmě všechny možné prostředky pro pohodlnou komunikaci s ostatními uživateli sítě.
Téměř všechny moderní notebooky mají vestavěný mikrofon, který umožňuje pohodlný dialog v instant messengerech a sociálních sítích. Níže jsou uvedeny informace o umístění a konfiguraci mikrofonů na zařízeních různých výrobců.
Obsah článku
Jak zjistit, kde je mikrofon na notebooku
Abyste pochopili, kde se v designu notebooku nachází záznamové zařízení, musíte si nejprve přečíst pokyny od výrobce.
Většina z nich praktikuje popis všech technických charakteristik a vestavěných součástí notebooku v pokynech a příručkách dodávaných se samotným notebookem. Kromě toho jsou na speciálních krabicích označených výrobcem nebo železářstvím malé nálepky se seznamem specifikací, které popisují všechny technické vlastnosti zařízení.
DŮLEŽITÉ! Pokud používáte notebook zakoupený z druhé ruky nebo jednoduše nemůžete najít potřebné informace v pokynech, můžete potřebné informace vyhledat na oficiálních stránkách společnosti.
Většina modelů notebooků má speciální ikonu značky, která zobrazuje umístění mikrofonu na těle notebooku.

Otvor umístěný vedle ikony značky je výstupem do vestavěného zařízení pro záznam zvuku.
Kromě možnosti zobrazené na obrázku může být takový otvor umístěn na jakékoli vnitřní části pouzdra - od panelu umístěného pod klávesnicí až po horní rám vestavěné obrazovky.
Acer
Notebooky od výrobce Acer mají obvykle mikrofon umístěný vedle vestavěné webové kamery. Nejčastěji budete moci najít otvor pro vestavěný záznam zvuku na horním rámu obrazovky, jak je znázorněno na obrázku pod číslem 2.
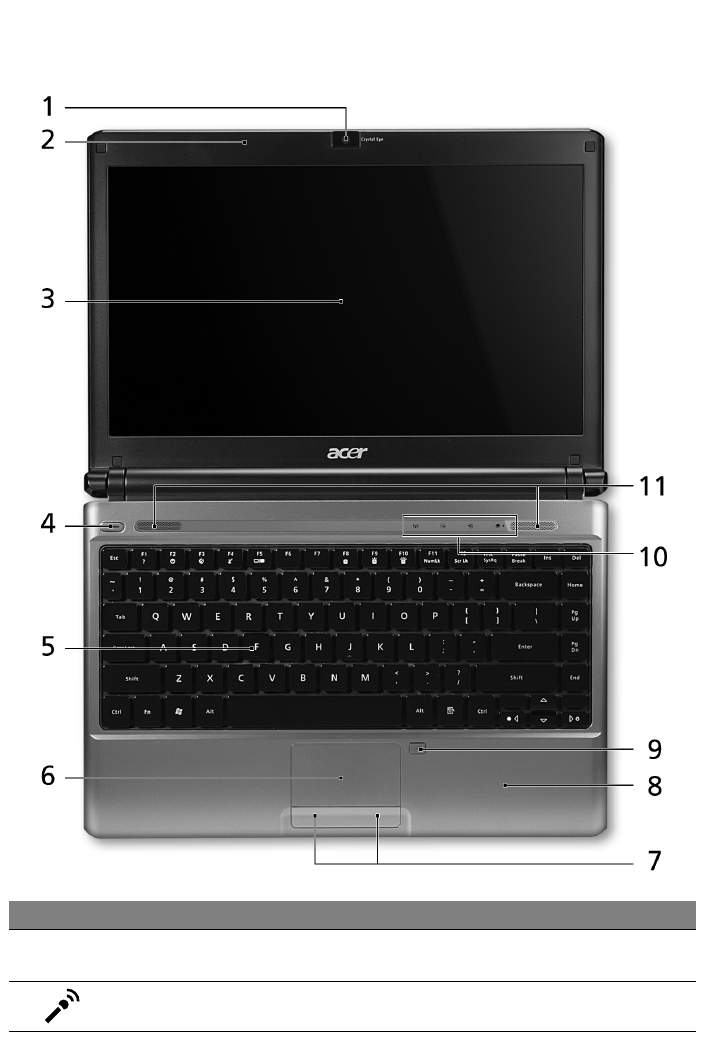
U starších modelů je mikrofon obvykle umístěn v levém dolním rohu pouzdra.
Asus
Většina vestavěných mikrofonů v řadě notebooků Asus je na vnitřním šasi a je umístěna přímo vedle klávesnice. U modernějších modelů je zařízení pro záznam zvuku umístěno nad klávesnicí, zatímco u starších modelů je mikrofon umístěn v levém dolním rohu pouzdra.
Lenovo
Notebooky od Lenova se vyznačují umístěním vestavěného mikrofonu na horním rámu obrazovky notebooku. Můžete si jich všimnout přímo u objektivu vestavěné webkamery na fotografii níže.

DŮLEŽITÉ! Bez ohledu na model a výrobce notebooku je většina moderních vestavěných zařízení pro záznam zvuku umístěna přímo vedle čočky webové kamery a často nejsou označena speciální ikonou značky.
Nejčastěji najdete výstupní otvor pro zařízení pro záznam zvuku v levém nebo pravém dolním rohu vnitřního pouzdra, těsně pod klávesnicí.
Pokud mikrofon nemůžete detekovat, pečlivě prohlédněte povrch pouzdra na notebook nad klávesnicí nebo prozkoumejte rámy vestavěné obrazovky LCD. Právě v těchto částech se často nachází malý otvor ve vestavěném zařízení pro záznam zvuku.
Jak nastavit a povolit mikrofon na notebooku
I přes nepřeberné množství výrobců a existenci zcela odlišných modelů notebooků na trhu není velký rozdíl v nastavení vestavěného mikrofonu. Je to dáno především tím, že většina moderních modelů běží na operačním systému Windows.
Řada výrobců samozřejmě nabízí využít k doladění notebooků dodatečný předinstalovaný software vlastní výroby. Nemá však smysl uvažovat o všech takových existujících programech, protože informace o rozhraní takových programů již nemusí být relevantní s vydáním příští aktualizace softwaru.
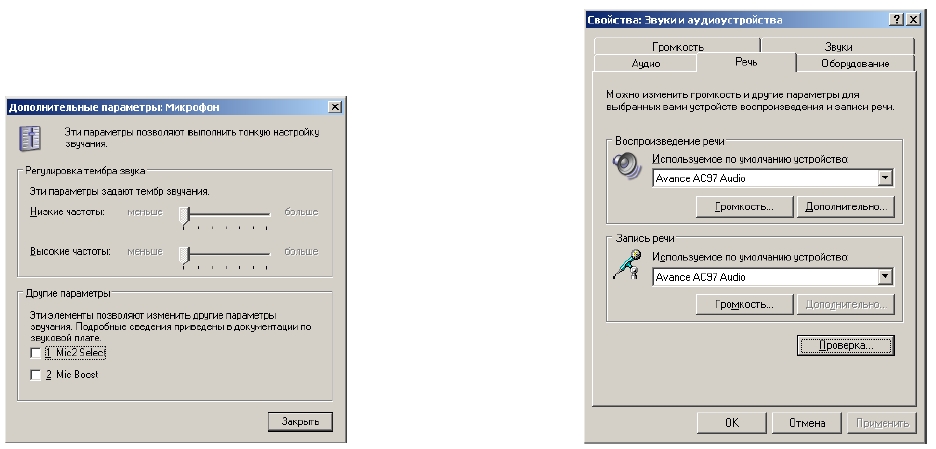
Užitečnější informace by byl popis procesu nastavení mikrofonu v samotném operačním systému Windows.
Pro Windows 7 je nejpohodlnější a nejjednodušší způsob konfigurace následující:
- V pravém dolním rohu ovládacího panelu najdeme ikonu reproduktoru.
- Když na ikonu kliknete pravým tlačítkem, vyberte „Záznamová zařízení“.
- V okně, které se otevře, vidíme všechna připojená nahrávací zařízení.
- Vyberte mikrofon a klikněte na něj pravým tlačítkem.
- V seznamu, který se otevře, vyberte řádek „Vlastnosti“.
- Ve spodní části okna, které se otevře, vidíme řádek „Using device“.
- Vyberte „Použít toto zařízení“ a klikněte na tlačítko „Použít“.
V okně vlastností mikrofonu můžete také zkontrolovat relevanci použitých ovladačů, upravit úrovně záznamu zvuku a povolit režim redukce šumu (pro operační systém Windows 8 a 10).
Po dokončení všech výše uvedených kroků se vedle ikony mikrofonu v seznamu záznamových zařízení zobrazí zelená značka zaškrtnutí. To znamená, že zařízení je připojeno a rozpoznáno operačním systémem. Hlasitost nahrávání zvuku můžete zkontrolovat ve vlastnostech připojeného zařízení a také změnit hlasitost nahrávání na kartě „Úrovně“.
Pokud se vestavěný mikrofon neobjeví v seznamu zařízení, je třeba aktualizovat ovladač zvuku a poté postupovat podle výše popsaných kroků.





