Jak nastavit mikrofon ve službě Steam
 V současné době si týmové online hry získávají stále větší oblibu. Vzájemné porozumění a včasná koordinace hráčů nám umožňuje úspěšně dosáhnout společného cíle. Operativní přenos informací během hry probíhá pomocí mikrofonu. Tento článek bude popisovat nastavení zařízení a také mluvit o hlavních problémech spojených s jednou z nejpopulárnějších herních platforem „Stream“. Někdy mikrofon v chatu nefunguje, ačkoli počítač mikrofon vidí. Přepínací tlačítko nepomáhá. Jak opravit nebo vyřešit tento problém?
V současné době si týmové online hry získávají stále větší oblibu. Vzájemné porozumění a včasná koordinace hráčů nám umožňuje úspěšně dosáhnout společného cíle. Operativní přenos informací během hry probíhá pomocí mikrofonu. Tento článek bude popisovat nastavení zařízení a také mluvit o hlavních problémech spojených s jednou z nejpopulárnějších herních platforem „Stream“. Někdy mikrofon v chatu nefunguje, ačkoli počítač mikrofon vidí. Přepínací tlačítko nepomáhá. Jak opravit nebo vyřešit tento problém?
Obsah článku
Jak nastavit mikrofon ve Steamu?
Pro správný přenos hlasových zpráv je nutné, aby byl mikrofon správně seřízen. Správné nastavení musí být provedeno na platformě, kterou hra používá. „Stream“ je online služba a slouží jako platforma pro hry pro více hráčů a také jako sociální síť pro hráče.
U předchozí verze Steamu se úprava zařízení provádí v nastavení. Chcete-li přejít do nastavení, první věc, kterou musíte udělat, je spustit Steam. Poté otevřete aplikaci na hlavním panelu (v pravém dolním rohu) kliknutím na ikonu aplikace. V dialogovém okně, které se otevře, vyberte „Nastavení“ a přejděte do části „Hlas“.
Nová verze Steamu se od té předchozí výrazně liší.Rozdíly spočívají nejen ve vzhledu, ale také v softwarovém rozhraní. Chcete-li přepnout na ladění mikrofonu, musíte přejít do nastavení aplikace a poté provést následující:
- Přejděte do sekce „Přátelé“;
- Vyberte „Seznam přátel“;
- Jdi do nastavení". Chcete-li to provést, vyberte ikonu ozubeného kola v pravém horním rohu.
- V zobrazeném dialogovém okně přejděte do oblasti „Hlasové chaty“.
Přímé nastavení mikrofonu se provádí následovně:
- Je nutné nastavit typ hlasového vstupu, tzn. způsob přenosu informací. Chcete-li to provést, v okně „hlasové chaty“ v části „zařízení hlasového vstupu“ vyberte z rozevíracího seznamu příslušné zařízení.
- Nastavte hlasovou interakci s členy herního týmu. Proto je nutné nastavit typ hlasového výstupu tak, abyste slyšeli uživatele ze seznamu přátel.
- Upravte hlasitost pro příchozí i odchozí zvuky. Ladění hlasitosti se provádí pomocí pohyblivých posuvníků umístěných v odpovídajících polích nastavení.
- Přiřadit typ přenosu hlasu. Tato volba umožňuje vybrat metodu, kterou bude mezi uživateli probíhat hlasová komunikace. Při volbě typu nepřetržitého přenosu budou zvukové signály přenášeny nepřetržitě, tzn. uživatelé vás vždy uslyší. Je možné přenášet zvuk při stisku určité klávesy, nebo naopak stisknutá klávesa přenos zastaví.
Odkaz: Pokud je přenos hlasu proveden stisknutím tlačítka, systém vás automaticky upozorní, když jsou přenosy zapnuté nebo vypnuté.
- Je nutné odladit citlivost mikrofonu, to je způsobeno tím, že každé zařízení má individuální technické vlastnosti.
Všechna výše uvedená nastavení mohou zlepšit kvalitu přenášeného signálu z mikrofonu. Zároveň umožňují provádět osobní ladění přenosu zvuku.
V nastavení platformy jsou také další parametry, jako je potlačení ozvěny a redukce šumu. Které pomáhají bojovat proti ozvěně při přenosu informací z místnosti s vysokou návratností zvukových vln. A potlačit zbytečné zvuky z okolních hlučných objektů.
K dispozici je funkce automatického nastavení, která umožňuje provádět úpravy bez zásahu uživatele.
Důležité: Po dokončení nastavení musíte před použitím provést hlasový test.
Proč ve Steamu nefunguje mikrofon?
První věc, kterou musíte udělat, je zkontrolovat připojení mikrofonu. V některých případech dochází k problémům v důsledku nesprávného připojení. Typicky je konektor mikrofonu zaměňován s konektorem pro sluchátka. Pro správné připojení věnujte pozornost označení umístěnému vedle konektoru.
Pokud je mikrofon připojen přes port USB, zkuste se připojit k jinému portu. Poté zkontrolujte ovladače zvukové karty. Chcete-li to provést, musíte určit výrobce a model karty, poté přejděte na oficiální webovou stránku a nainstalujte z ní nejnovější verzi softwaru.
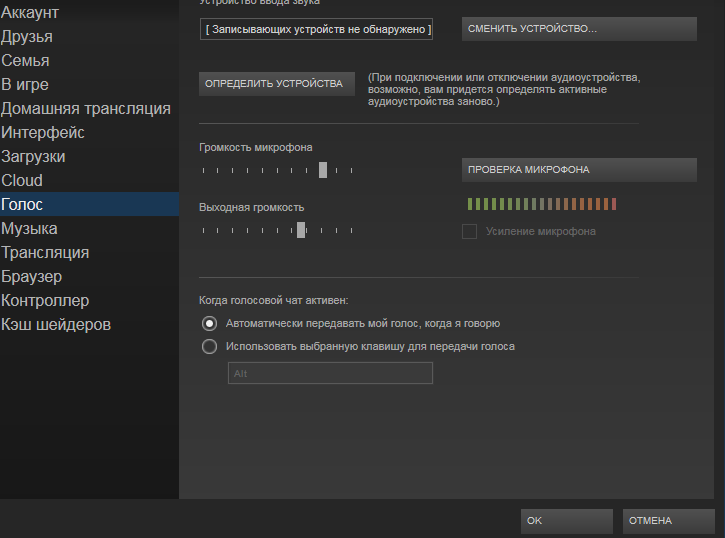
Porucha může být způsobena nesprávným nastavením mikrofonu v operačním systému. Chcete-li zkontrolovat nastavení ve Windows, musíte:
- Přejděte na „Ovládací panely“ a vyberte nastavení „Zvuk“;
- V zobrazeném dialogovém okně „Záznam“ se ujistěte, že je mikrofon vybrán jako „Výchozí zařízení“;
- Zkontrolujte mikrofon pomocí stupnice hlasitosti vpravo;
- Přejděte na vlastnosti dvojitým kliknutím na zařízení;
- Na kartě „Úrovně“ upravte hlasitost a zisk mikrofonu. Nedoporučuje se nastavovat vysoké hodnoty - může to vést ke zkreslení přenosu zvuku;
- Po uložení nastavení je třeba znovu zkontrolovat funkčnost mikrofonu.
Pokud podle stupnice hlasitosti zařízení funguje, ale problém není vyřešen ve službě Steam, musíte zkontrolovat nastavení přímo na herní platformě. Ladění se ve většině případů provádí pomocí nastavení v testu mikrofonu. Pokud zařízení funguje správně, uslyšíte přenos zvuku.
Poté zkontrolujte funkčnost hry, ale ještě předtím se ujistěte, že je přiřazena klávesa hlasového ovládání. Příčinou problému může být skutečnost, že při spuštění hry se přepínají mikrofonní vstupy. Některé servery mohou také ovládat přenos zvuku. Chcete-li vyloučit tuto možnost poruchy, musíte vyzkoušet několik serverů.
Správný provoz může být ovlivněn jinými programy, které jsou určeny k přenosu textových, hlasových a video zpráv. Protože Nelze vyloučit možnost zachycení zvukového proudu mikrofonu. Zavřete všechny aplikace, abyste získali úplný přístup k zařízení.
Na plné fungování mikrofonu ve Steamu má vliv i špatné připojení k síti. Je nutné zkontrolovat kvalitu připojení. Nejjednodušší je během hry postupně mizet zvukový signál. Kvalita přenosu zvuku se snižuje kvůli tomu, že některé servery násilně mění frekvenci přenosu dat.
Odkaz: Obvyklá frekvence přenosu dat ve hrách je 40. Doporučená frekvence by měla být do 20, když frekvence klesne na 13, zvuk začne mizet.
Chcete-li parametr upravit, musíte přejít na kartu „Internet“ v nastavení „Steam“ a vybrat rychlost do 2,5 k, tato hodnota je nejoptimálnější pro téměř jakékoli připojení.
Proč prohlížeč blokuje mikrofon?

Některé prohlížeče kvůli své bezpečnostní politice zakazují použití zařízení pro přenos hlasových zpráv. Chcete-li mikrofon volně používat, musíte k jeho používání udělit povolení. Přístup je poskytován především prostřednictvím dalších doplňků prohlížeče. Chcete-li to provést, musíte přejít do sekce osobních údajů a poté v nastavení obsahu najít položku multimédia. Poté vyberte požadované zařízení z rozevíracího seznamu.
V některých případech dochází k echo efektu v důsledku blízkosti zvukového přijímače k reproduktorům. Ve spojení s mikrofonem se doporučuje používat sluchátka nebo náhlavní soupravu. Nízký zvuk může být způsoben nesprávně nasměrovaným snímacím prvkem. Můžete zkusit upravit zisk, k tomu potřebujete:
- Přejděte na „ovládací panel“ a dvakrát klikněte na ikonu „zvuk“;
- V zobrazeném dialogovém okně přejděte na kartě „záznam“ na „vlastnosti“;
- Na kartě „Úrovně“ zvyšte hlasitost a sílu.
Zařízení se doporučuje umístit alespoň 2 až 3 centimetry od zdroje zvuku. Pokud se vyskytnou problémy v podobě syčení a zkreslení zvuku, nezapomeňte zkontrolovat kabel, zda není poškozený a zda je správně zapojen. Existují běžné případy, kdy zástrčka není zcela zasunuta do konektoru.Chcete-li zkontrolovat, zda mikrofon funguje správně, použijte jiné zařízení nebo jej připojte k jinému počítači a otestujte jej.
Dobře vyladěný mikrofon je klíčem k úspěšnému výsledku při týmových hrách. Prostřednictvím jasného a kvalitního vzájemného porozumění mezi členy týmu. Navíc nastavení mikrofonu ve Steamu není příliš obtížný úkol.





