Jak připojit mikrofon k počítači
 Mnoho uživatelů často potřebuje ke svému počítači připojit mikrofon. Tato touha může být způsobena různými potřebami. Počínaje pohodlným hraním v týmu pro zkušené hráče a konče banální touhou zpívat karaoke.
Mnoho uživatelů často potřebuje ke svému počítači připojit mikrofon. Tato touha může být způsobena různými potřebami. Počínaje pohodlným hraním v týmu pro zkušené hráče a konče banální touhou zpívat karaoke.
Připojení tohoto zařízení je také nutné, pokud je potřeba komunikovat s příbuznými nebo přáteli přes aplikaci Skype.
Počítač je univerzální zařízení a můžete na něm dělat téměř cokoliv. Včetně připojení a nastavení mikrofonu pro různé potřeby.
Obsah článku
Jak připojit mikrofon
Modely se dodávají v široké škále a podporují širokou škálu konektorů a formátů.
Možnosti připojení
Standardním vstupem pro toto zařízení je 3,5mm jack, ale nechybí ani výstupy pro USB,  kde jsou připojeny i mikrofony.
kde jsou připojeny i mikrofony.
Aby bylo možné připojit mikrofon k PC na základní desce, musí tam být zvuková karta s potřebnými konektory.
Pokud mluvíme o laptopech, pak jsou všechny potřebné výstupy ve výchozím nastavení zabudovány.
Typy mikrofonů
Existují tři hlavní typy mikrofonů z hlediska struktury a typu provozu:
- kondenzátor;
- elektret;
- dynamický.
Kondenzátor a elektret mají vlastní napájecí zdroj, který umožňuje zvýšit vlastní citlivost a úroveň hlasitosti v hardwaru. Taková zařízení přijímají zvuky v poměrně vysoké kvalitě. Spolu s hlasem se však do pásma často dostává cizí hluk.
Dynamická zařízení nemají další obvody ani napájecí zdroje. Vstupní signál je proto dosti slabý a pro kvalitní použití je nutné softwarové zpracování.
Schéma zapojení
Na zadním panelu počítače je obvykle několik konektorů pro připojení  různá zařízení, která podporují formát miniJack.
různá zařízení, která podporují formát miniJack.
- Jeden z nich slouží k připojení akustického systému v podobě reproduktorů, sluchátek nebo hudebního centra.
- Druhý je potřeba pro připojení mikrofonu.
DŮLEŽITÉ! Aby si uživatelé nic nespletli, jsou konektory označeny různými barvami. Zelená pro reproduktory, růžová pro mikrofon.
V mnoha případech jsou vedle těchto portů obrázky, které vysvětlují, k čemu konektor slouží.
Přes miniJack
Na předním panelu jsou také výstupy pro připojení zařízení přes miniJack.
To se provádí pro pohodlí, pokud je headset zabudován do herních sluchátek a délka kabelu neumožňuje jeho připojení k zadnímu panelu.
Přes USB port
Připojení mikrofonu přes USB port se technicky neliší.
Jakmile je kabel zapojen do příslušného konektoru, počítač by měl automaticky detekovat a přidat nové zařízení.
Připojení mikrofonu pro karaoke
DŮLEŽITÉ! Abyste mohli připojit mikrofon pro karaoke, musíte zjistit, jak na to
má konektor.
Často mají taková zařízení výstup 6,3 mm.Na panelu PC nemusí být takový port, pak může uživateli pomoci adaptér 6,3–3,6 mm.
Pokud adaptér neexistuje, měli byste zkusit najít kabel mikrofonu s jiným portem. Obvykle se dodávají ve dvou typech: XLR - 6.3 nebo XLR - 3.5.
ODKAZ. XLR je formát konektoru, který se zapojuje přímo do mikrofonu.
Nastavení mikrofonu
Po připojení kabelů byste měli přistoupit k nastavení softwaru. Chcete-li to provést, měli byste  návrat do nabídky nastavení zvuku. Existuje několik způsobů, jak to udělat.
návrat do nabídky nastavení zvuku. Existuje několik způsobů, jak to udělat.
Lehká cesta
Nejjednodušší způsob je jednoduše kliknout na ikonu reproduktoru, která se nachází na panelu rychlého přístupu. V podnabídce, která se otevře, vyberte „Záznamová zařízení“.
Druhá možnost: "Start" - "Ovládací panely" - "Zvuk" - "Záznamová zařízení"
- Poté se na obrazovce otevře nabídka nastavení pro připojená zařízení.
- Pokud je připojen mikrofon, zobrazí se v okně Záznam. Vedle obrázku zařízení by se měla objevit zelená ikona zaškrtnutí. V tomto případě je zařízení připraveno k použití.
- Pokud mikrofon funguje, uživatel na něj může mluvit a foukat. Vedle názvu je stupnice úrovně přijímaných zvuků a po výše popsaných akcích by se měla změnit.
- Pokud řízená řeč nemá žádný vliv na tuto stupnici, zařízení může být vadné.
Testovací záznam
Další kontrolou výkonu mikrofonu je „testovací záznam“.
- Chcete-li nahrávat z mikrofonu, vyberte „Start“ – „Příslušenství“ – „Záznam zvuku“. Tím se otevře aplikace, která umožňuje nahrávat zvuk z připojeného zařízení.
- Chcete-li nahrávat, klikněte na červený kroužek a nápis „Spustit nahrávání“.
- Po vytvoření zvukového souboru (většinou formátu WAVE) má uživatel možnost si jej poslechnout a zhodnotit výkon připojeného mikrofonu přehráním výsledné nahrávky.
Pozornost! Pokud počítač vidí připojené zařízení, ale neozývá se žádný zvuk, zkontrolujte hlasitost na samotném zařízení nebo v nastavení.
Zesílení signálu
Pomoci může i zvýšení citlivosti nebo zesílení přijímaného signálu. To se děje jak programově (v nastavení na PC), tak hardwarově, na samotném zařízení.
Chcete-li otevřít podrobnější nastavení připojeného zařízení, měli byste vybrat požadovaný model a otevřít nabídku „Vlastnosti“.
Na kartě, která se otevře, můžete zjistit všechny informace o modelu mikrofonu a zobrazit verzi ovladače. A také povolit nebo zakázat toto zařízení.
Nastavení hlasitosti
Chcete-li zkontrolovat funkčnost zařízení a také ladit hlasitost, měli byste 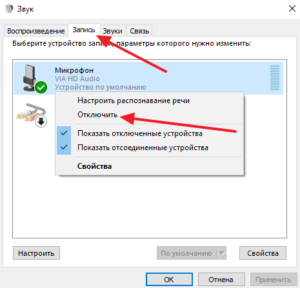 V nabídce „Vlastnosti“ vyberte podpoložku „Poslouchat“.
V nabídce „Vlastnosti“ vyberte podpoložku „Poslouchat“.
Poté bude uživatel moci slyšet zvuky z mikrofonu ve vlastních reproduktorech nebo sluchátkách. Tím se ujistíte, že zařízení funguje správně: nezkresluje zvuk a nemá žádný cizí zvuk.
Důležité! Pokud počítač nevidí připojené zařízení, měli byste zkontrolovat konektory. Je docela možné, že kvůli porušení integrity kontaktů je port vadný. V tomto případě byste měli použít jiný vchod.
Poté by měl uživatel otevřít podpoložku „Úrovně“. Zde můžete nastavit a upravit hlasitost programu a citlivost připojeného zařízení.To je nutné pro pohodlnější používání a odladění přijímaného signálu.
Je také možné změnit vyvážení přijímaného signálu na levý nebo pravý kanál.
Pozornost! Existuje mnoho programů třetích stran pro vytváření různých efektů. Mohou jak zlepšit kvalitu přijímaného signálu automatickým filtrováním šumu na vstupu, tak upravit přijímaný signál. Zároveň zvyšují nebo snižují hlas uživatele a také mu dávají různé zpracování ve formě echa nebo automatického ladění.
Další nastavení
Záložka „Advanced“ umožňuje vybrat bitovou hloubku zpracování a vzorkovací frekvenci při zpracování analogového signálu.
Tato možnost je pro uživatele užitečná pouze v případě, že má slabou zvukovou kartu. Neumožňuje zpracovat velké množství informací v krátkém čase a při práci s mikrofonem jsou pozorovány zkreslení nebo zamrzání.
V tomto případě byste měli snížit vzorkovací frekvenci nebo bitovou hloubku.
Důležité! Pokud je zvuk z mikrofonu příliš slabý, můžete v rozšířeném nastavení použít funkci zesílení mikrofonu.
To může zlepšit hlasitost a kvalitu přijímaného signálu. Odpovídající šum, který spadá do propustného pásma, však bude také zesílen.





