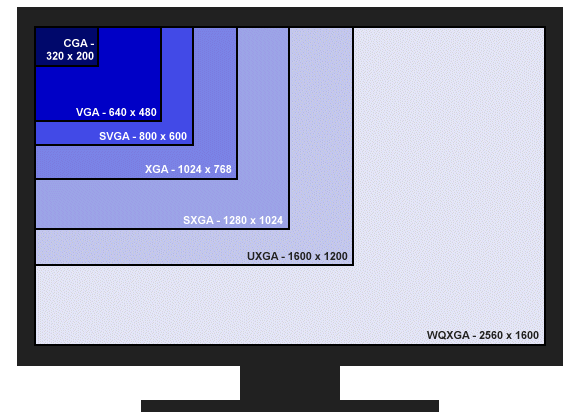Jak nastavit monitor pro správnou reprodukci barev
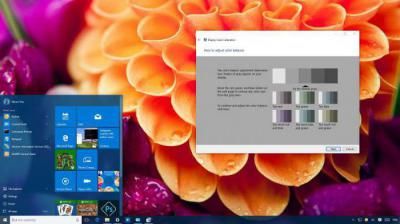 Touhu vidět na obrazovce monitoru optimální obraz z hlediska jasu, ostrosti, sytosti a dalších parametrů lze snadno vysvětlit, protože pohodlí očí při práci a příjem estetického potěšení z uvažování o vysoce kvalitním obrazu záviset na tomto. Navzdory přítomnosti subjektivních faktorů existují obecná univerzální doporučení pro vysoce kvalitní úpravu podání barev monitoru, zvláště relevantní, pokud potřebujete vytisknout jakýkoli obrázek.
Touhu vidět na obrazovce monitoru optimální obraz z hlediska jasu, ostrosti, sytosti a dalších parametrů lze snadno vysvětlit, protože pohodlí očí při práci a příjem estetického potěšení z uvažování o vysoce kvalitním obrazu záviset na tomto. Navzdory přítomnosti subjektivních faktorů existují obecná univerzální doporučení pro vysoce kvalitní úpravu podání barev monitoru, zvláště relevantní, pokud potřebujete vytisknout jakýkoli obrázek.
Obsah článku
Co je to barevné podání a v jakých případech je potřeba jej upravit?
Barevné podání je vliv barevného spektra na vizuální vnímání. Správná kalibrace obrazovky je nezbytná nejen pro domácí účely, pro pohodlí očí, je také profesionální nezbytností pro designéry, video editory, fotografy, tiskaře a mnoho dalších. Od toho se odvíjí nejen kvalita zamýšleného tisku, ale také práce na zákaznických úpravách.

DŮLEŽITÉ! Při úpravě nastavení mějte na paměti, že mohou záviset na osvětlení a také na typu matice a grafické karty.
Nastavení lze provést třemi způsoby: pomocí vlastních nástrojů pro nastavení parametrů (tlačítka přímo na monitoru), standardními programy operačního systému a také dodatečně nainstalovanými aplikacemi.
Nejjednodušší metoda je první, ale je také nejprimitivnější, protože nemůžeme mluvit o jemném doladění. Pro domácí použití stačí druhý způsob, ale pro profesionální použití je nutný třetí a v některých případech se programy kupují nebo pronajímají.
Základní doporučení pro kalibraci obrazovky jsou následující:
- Je nutné začít nejdříve dvacet minut po zapnutí, protože zahřátí trvá dlouho.
- Než začnete, resetujte všechna tovární nastavení. Taková funkce může být součástí programu, a pokud tam není, můžete nainstalovat utilitu wini2cddc. Je to pohodlné, protože existuje bezplatná třicetidenní verze, ale nebude potřeba více než jednou, takže ji lze ihned po použití odstranit.
- Měli byste také zakázat všechna stávající automatická nastavení.
Snadná kalibrace pomocí funkcí Windows
Na to existuje standardní program. Chcete-li jej otevřít, musíte postupovat podle cesty „Nastavení-Systém-Zobrazení-Pokročilá nastavení obrazovky“. Nebo do vyhledávání zadejte „Kalibrace barev monitoru“. To platí pro desátou verzi. V systémech 7 a 8.1 je potřebná funkce umístěna na ovládacím panelu, položka „Obrazovka“.
ODKAZ! Jelikož je tento program určen pro běžné uživatele, všechna jeho nastavení jsou jednoduchá, intuitivní a opatřená výzvami, takže k tomu nepotřebujete žádné speciální dodatečné znalosti, stačí jen dodržovat zadané operace.
Než začnete, roztáhněte okno na plnou velikost a posaďte se přímo před obrazovku ve vzdálenosti, ve které obvykle pracujete. Prvním krokem je nastavení gama posunutím posuvníku. Vaším úkolem je upravit tak, aby body ve středu kruhů s nimi barevně splývaly.
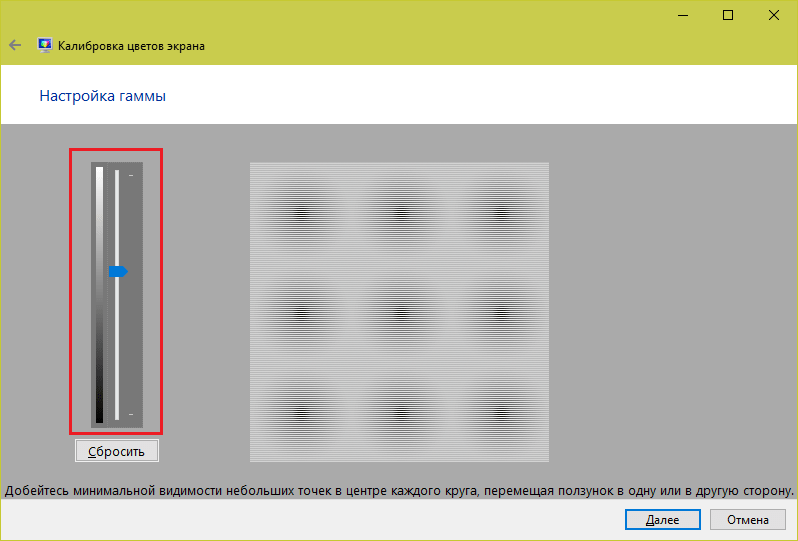
Dále je třeba upravit jas. V programu to nelze provést, k tomu musíte na ovládacím panelu najít položku „Možnosti napájení“ a provést v ní změny. Při tomto testu by oblek neměl splývat s košilí (příliš nízké nastavení) a křížek na pozadí by neměl výrazně vyčnívat (příliš vysoko).
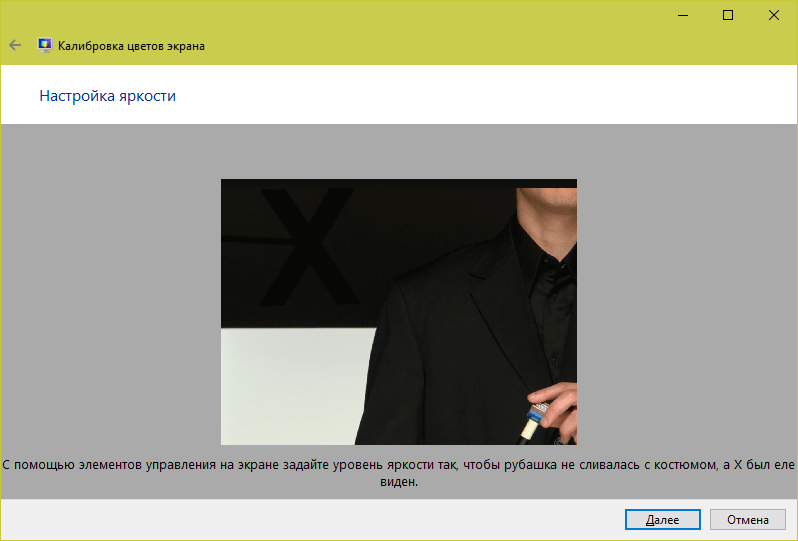
Poté se kontrast upraví nastavením samotného monitoru. Pro ideální výsledek by měly být všechny detaily na košili rozeznatelné.
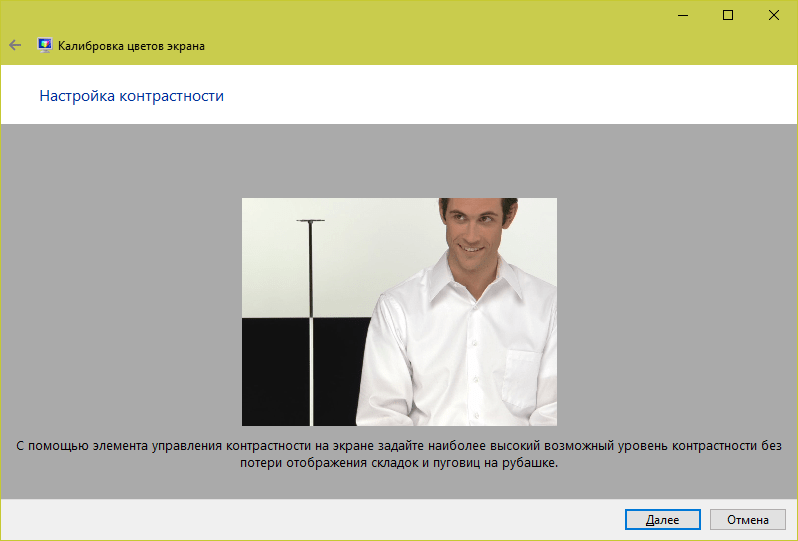
A nakonec poslední věcí je vyvážení barev. Pokud jsou všechny pruhy šedé, je vše v pořádku, ale pokud mají jakýkoli jiný odstín, upravte jej posunutím posuvníků.
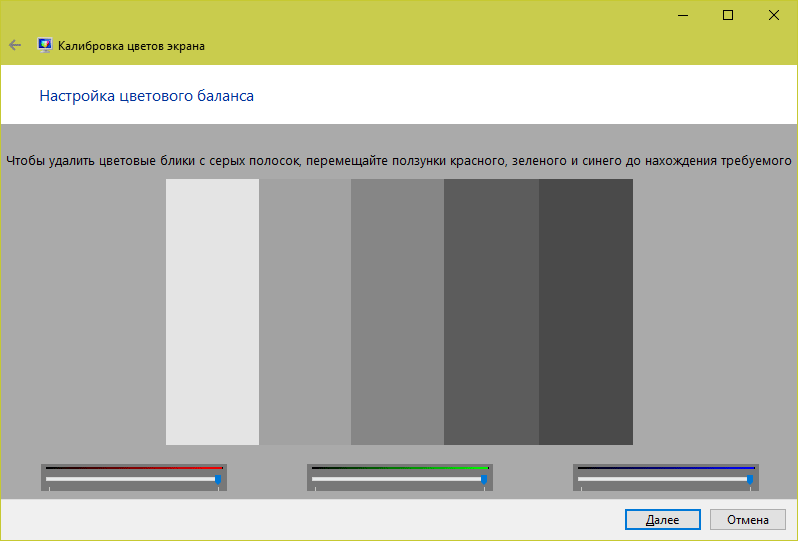
Posledním krokem je uložení všech změn. Můžete také porovnat, co získáte, s tím, jak byla korekce barev upravena dříve.
Úprava barev monitoru pomocí RealColor
RealColor je obrázek, který se otevře na celou obrazovku pro kontrolu správné reprodukce barev.
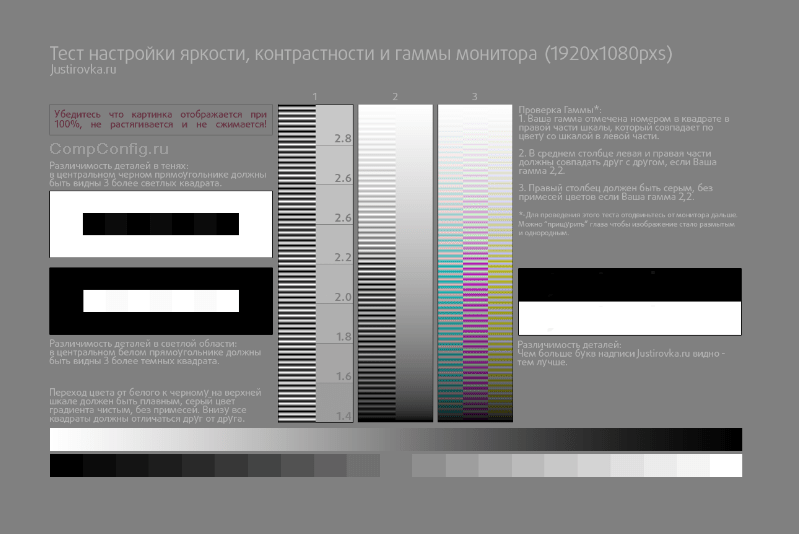
Na vodorovných a svislých pruzích zobrazujících hladký přechod by neměly být žádné jasné čáry a pruhy a na ostatních by měly být jasně viditelné hranice mezi barvami.
Jak změnit barvu obrazovky pomocí Adobe Gamma
Tento program je nezbytný pro ty, kteří pracují ve Photoshopu, je součástí dodávky a slouží k úpravě podání barev. Nejpohodlnější způsob, jak s ním pracovat, je použít průvodce nastavením.
Nejprve nastavte parametry jasu a kontrastu.
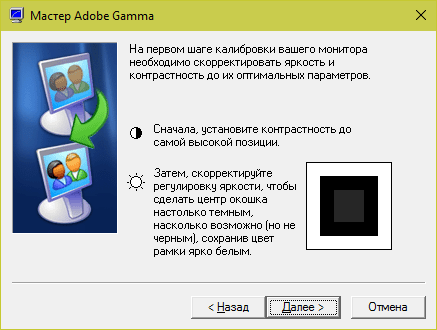
Nejmenší čtverec by se měl barevně co nejvíce blížit černé, která ho obklopuje, ale nesplývat s ní a rám by si měl zachovat co nejsvětlejší tón.
Dalším krokem je nastavení RGB.
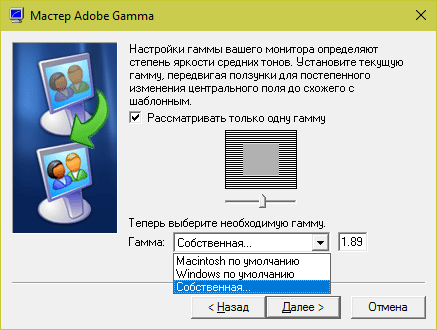
Preferované nastavení pro LCD monitor je 1,8, pro CRT monitor je to 2,2.
Poté se nastaví teplota barvy bílého bodu v Kelvinech. Pokud používáte počítač primárně za denního světla, jsou optimální parametry 5500–6500 K. S teplým elektrickým světlem - 5000 K, se zářivkovým světlem - 9300 K.
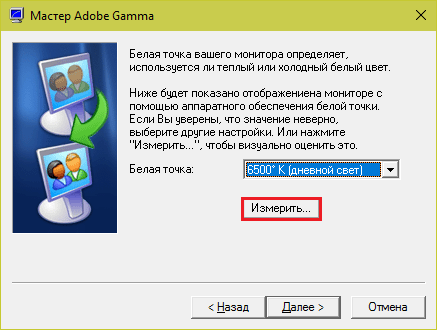
Posledním krokem je uložení nastavení.