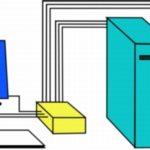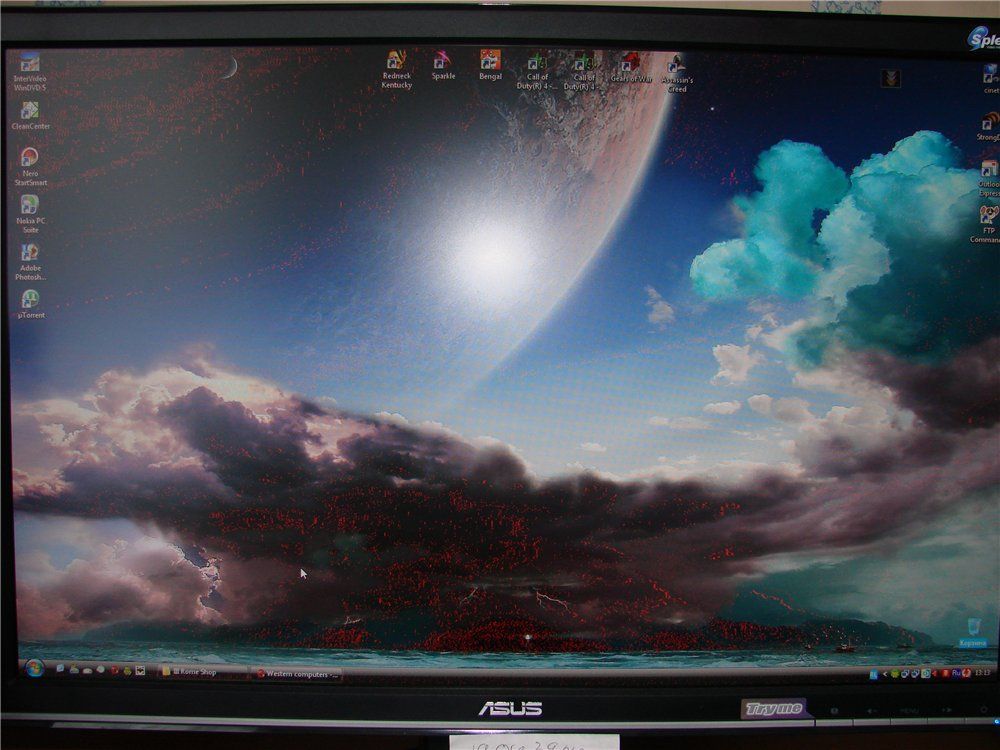Jak připojit dva monitory k jednomu počítači
 Mnoho moderních gadgetů se může pochlubit několika video výstupy najednou. Obvykle se navzájem duplikují. Nejčastěji jsou tyto video výstupy typu VGA nebo DVI. Připojení dvou nebo dokonce tří displejů k počítači je extrémně jednoduché. K tomu nemusíte být programátor.
Mnoho moderních gadgetů se může pochlubit několika video výstupy najednou. Obvykle se navzájem duplikují. Nejčastěji jsou tyto video výstupy typu VGA nebo DVI. Připojení dvou nebo dokonce tří displejů k počítači je extrémně jednoduché. K tomu nemusíte být programátor.
Obsah článku
Spojení
Problémy mohou nastat pouze v případě, že počítač má 1 grafický adaptér (to se stává poměrně zřídka) a 1 výstup na monitor.
Celkový počet monitorů, které lze připojit k jednomu osobnímu počítači, navíc často není nijak omezen. V některých případech můžete dokonce vytvořit plnohodnotnou videostěnu, která se skládá z několika desítek různých zařízení. Běžnému uživateli budou stačit dva nebo tři monitory. Moderní technologie umožňují jejich připojení, i když je v systémové jednotce nainstalována pouze 1 grafická karta.
ODKAZ! Doporučuje se mít na grafickou kartu maximálně 3 monitory. V tomto případě bude vše fungovat perfektně. Kromě toho můžete připojit monitory, i když mluvíme pouze o grafickém adaptéru, který je zabudován v procesoru.
 Připojení několika monitorů k počítači najednou vyřeší řadu problémů, které jsou relevantní pro mnoho uživatelů.Zejména ti, kteří pracují u počítače, často potřebují další prostor k dokončení některých úkolů. To platí nejen pro designéry či programátory, ale i pro zástupce jiných profesí.
Připojení několika monitorů k počítači najednou vyřeší řadu problémů, které jsou relevantní pro mnoho uživatelů.Zejména ti, kteří pracují u počítače, často potřebují další prostor k dokončení některých úkolů. To platí nejen pro designéry či programátory, ale i pro zástupce jiných profesí.
Druhý monitor vám umožní provádět téměř jakýkoli úkol s mnohem větší účinností a v kratším čase. Také druhý monitor lze nazvat nutností, když na jedné obrazovce není dostatek volného místa pro práci. To může být důležité zejména pro designéry, kterým neustále chybí pracovní prostor.
Jak se ujistit, že můžete k počítači připojit 2 monitory
 Moderní technologie se stala natolik univerzální, že se uživatelé ve většině případů nemusí obávat ani toho, že ke svému počítači nemohou připojit více monitorů. To je obvykle možné, pokud má grafická karta několik výstupů (konektorů). Není těžké je najít. Jsou umístěny na zadní straně systémové jednotky, kam vede většina vodičů. Pokud je k dispozici pouze 1 výstup, měli byste použít zařízení zvané splitter. O funkcích použití rozbočovače se můžete dozvědět v částech článku níže. Můžeme dodat, že splitter je poměrně levný, takže si jej mohou pořídit i majitelé velmi starých počítačů.
Moderní technologie se stala natolik univerzální, že se uživatelé ve většině případů nemusí obávat ani toho, že ke svému počítači nemohou připojit více monitorů. To je obvykle možné, pokud má grafická karta několik výstupů (konektorů). Není těžké je najít. Jsou umístěny na zadní straně systémové jednotky, kam vede většina vodičů. Pokud je k dispozici pouze 1 výstup, měli byste použít zařízení zvané splitter. O funkcích použití rozbočovače se můžete dozvědět v částech článku níže. Můžeme dodat, že splitter je poměrně levný, takže si jej mohou pořídit i majitelé velmi starých počítačů.
ODKAZ! Před připojením se také musíte ujistit, že všechny konektory jsou v dobrém stavu. Stává se, že jsou pokryty vrstvou prachu. V takovém případě se doporučuje se ho co nejdříve zbavit.
Obvykle, abyste zjistili, jaké kabely jsou potřebné pro připojení, potřebujete znát typ konektorů na monitorech a počítači. Může to být buď digitální, analogový nebo HDMI výstup.Je přirozené, že každý z těchto konektorů vyžaduje specifický kabel. Je velmi snadné najít kabely ve volném prodeji, pokud je nemáte po ruce.
Pokyny krok za krokem
První fází je kontrola počítače. Musíte se ujistit, že systémová jednotka má alespoň několik výstupů. Pouze v tomto případě si můžete být jisti, že nenastanou žádné problémy. Pokud se bavíme o jakémkoli novém modelu notebooku, pak se nemusíte bát, protože jsou vždy vybaveny minimálně dvěma výstupy na plátno nebo projektor. Dále je nutné pamatovat na typ konektoru.
Druhým krokem je připojení. Nezapomeňte, že než začnete připojovat, musíte oba monitory připojit ke zdrojům napájení. Nejlepší je to udělat přímo do sítě. Měli byste také mít na paměti, že může dojít k neplánovanému vypnutí výstupu vestavěné grafické karty. To se obvykle stává, když má počítač grafickou kartu a také speciální vyhrazený akcelerátor (grafiku). V takovém případě můžete kdykoli očekávat neplánované vypnutí.
Odborníci doporučují připojit obě obrazovky k externí grafické kartě nebo přes základní desku. Po dokončení procesu připojení byste měli restartovat počítač, dokud nebude zcela inicializován jiný displej.
Nejjednodušší metody, ve kterých budou obě obrazovky fungovat normálně:
- Připojte je k některému z volných portů.
- Použijte rozbočovač. Je vyžadováno, pokud má grafická karta pouze 1 výstup. Pak se bez toho neobejdete.
Dnes nejoblíbenější grafické rozhraní se nazývá HDMI. Má vysokou rychlost a další technické vlastnosti.Proto jej lze použít pro přenos obrazu s vysokým rozlišením. Analogové a digitální výstupy si také získaly velkou popularitu. Jsou již zastaralé, ale stále se vyskytují na některých monitorech.
ODKAZ! Displeje, které jsou vybaveny pouze analogovým výstupem, mají také své vlastní charakteristiky. U nich budete muset použít štípačku.
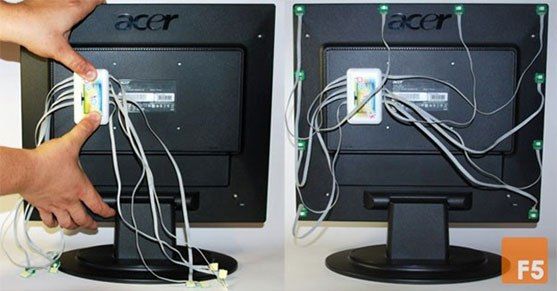 Toto zařízení je nepostradatelné, pokud jde o duplicitní porty. Další problém je s analogovým výstupem. Faktem je, že mnoho moderních počítačů takový konektor nemá. V důsledku toho musíte pro připojení počítače k monitoru použít také adaptér.
Toto zařízení je nepostradatelné, pokud jde o duplicitní porty. Další problém je s analogovým výstupem. Faktem je, že mnoho moderních počítačů takový konektor nemá. V důsledku toho musíte pro připojení počítače k monitoru použít také adaptér.
Malé adaptéry velmi připomínají běžné krabičky od sirek. Běžné PC je možné propojit s více zařízeními právě proto, že na takovém adaptéru je jedna ze stran analogový port a druhá strana je digitální. Při připojování druhého monitoru je třeba jednat co nejopatrněji. Jinak mohou nastat různé problémy. Někdy se navíc může objevit i mechanické poškození. Mohou způsobit poškození zařízení.
S digitálním výstupem je vše mnohem jednodušší. Nejprve budete muset pečlivě prozkoumat systémovou jednotku a najít několik výstupů na grafické kartě. Je důležité dodržovat pravidla připojení, jinak může dojít k poškození konektorů. V případě digitálního výstupu můžete použít i rozbočovač. Toto plastové zařízení lze nazvat univerzální, protože s jeho pomocí můžete připojit vše, co potřebujete.
Nastavení
Proces nastavení více obrazovek probíhá automaticky. To je velmi důležité, protože pouze v tomto případě se uživatel nebude muset „hrabat“ v nastavení sám.Musíte pouze postupovat podle pokynů, které se zobrazí na displeji počítače.
Jedno pokročilé nastavení může být vyžadováno, pokud se uživatel zabývá některými složitými úkoly přímo na počítači. V tomto případě se neobejde bez dodatečného nastavení. Pak může snadno duplikovat pracovní rozhraní libovolného programu na několik obrazovek najednou. Pokud mluvíme o notebooku, pak uživatel bude moci zobrazit obraz pouze na jednom ze zařízení.
- Chcete-li zahájit nastavení, budete muset podržet určitou kombinaci kláves. Mluvíme o kombinaci Win+P. V nově zobrazeném okně budete muset vybrat konkrétní provozní režim.
- Další konfigurační metoda zahrnuje mnohem složitější operace. Konkrétně je potřeba otevřít kontextovou nabídku přímo na ploše. Poté musíte kliknout na nabídku „Rozlišení obrazovky“. Zde musíme najít jeden ze seznamů, který nás zajímá. Tento seznam se nazývá "Více monitorů". Poté musíte vybrat konkrétní provozní režim. To může být buď duplikace nebo expanze. V závislosti na zvoleném provozním režimu budou displeje fungovat určitým způsobem.
- Je nemožné si nevšimnout takové funkce, jako je rozšíření obrazu. Pokud z nějakého důvodu dojde k rušení nebo jiným technickým problémům, musíte zkontrolovat všechna nastavení grafického adaptéru. Alternativní možností je stažení nových ovladačů ze stránek výrobce. V takovém případě okamžitě zmizí všechny problémy, včetně nepříjemných pruhů podél okraje domovské obrazovky.
- Můžete také vybrat jeden z režimů zobrazení. Například celkový prostor monitoru lze rozdělit na více částí.
- Měli byste vědět, že pokud mluvíme o zcela jiných monitorech s různými technickými vlastnostmi, musíte zvolit nižší hodnotu rozlišení. V tomto případě můžete zapomenout na „závady“.
 Po dokončení všech fází připojení je ještě třeba vyřešit řadu problémů. Uživatel potřebuje zejména najít program, který dokončí připojení zařízení. Jedním z nejoblíbenějších programů je Dual Head. Je schopen si zapamatovat všechny akce uživatele, když pracují se dvěma obrazovkami. Po opětovném restartování se počítač zapne a ujistěte se, že jsou uložena všechna nastavení, která uživatel nakonfiguroval při prvním použití.
Po dokončení všech fází připojení je ještě třeba vyřešit řadu problémů. Uživatel potřebuje zejména najít program, který dokončí připojení zařízení. Jedním z nejoblíbenějších programů je Dual Head. Je schopen si zapamatovat všechny akce uživatele, když pracují se dvěma obrazovkami. Po opětovném restartování se počítač zapne a ujistěte se, že jsou uložena všechna nastavení, která uživatel nakonfiguroval při prvním použití.
Pro ty, kteří mají grafickou kartu od AMD, můžeme doporučit program Hydravision. S jeho pomocí je možné nastavit stejné rozlišení a také vyřešit případné nedostatky, se kterými se uživatelé mohou setkat při používání více obrazovek.
K instalaci hlavního panelu na každou obrazovku mohou být také vyžadovány další programy. Pomocí programů si navíc můžete ještě více usnadnit používání obrazovek, pokud uživatel kreslí. Pak se neobejde bez dodatečného softwaru. Doufejme, že uvedené informace pomohly nastavit váš monitor a udělaly život trochu pohodlnějším.