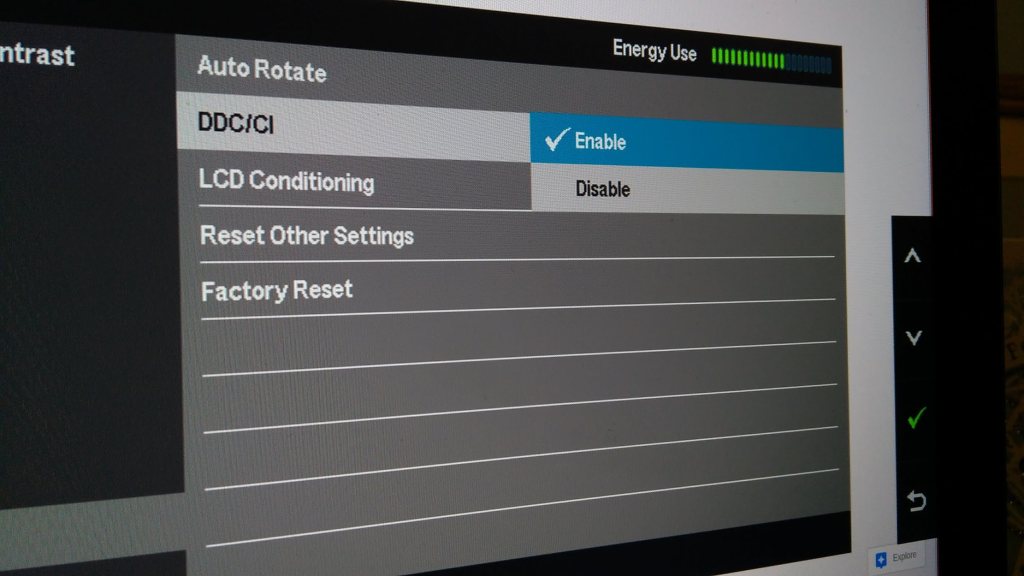Jak zvětšit písmo na monitoru
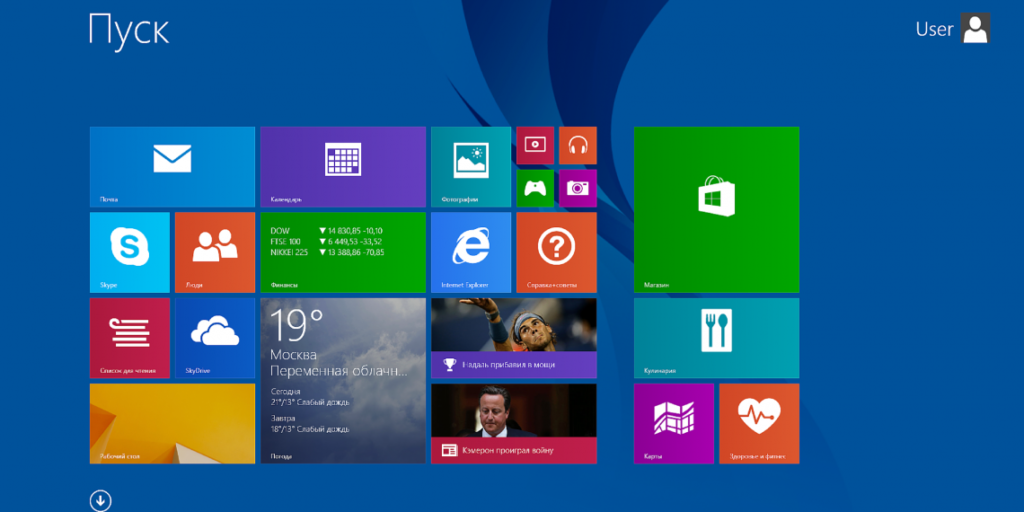
Každý uživatel PC si dříve nebo později položí otázku: jak zvětšit písmo, aby bylo lépe čitelné? Na elektronických zařízeních s populárním operačním systémem Windows to lze provést několika způsoby. Jak zvětšit nebo zmenšit písmo na monitoru počítače nebo notebooku je podrobně popsáno níže.
Obsah článku
Výhody velkého písma na monitoru
Zvětšení textu zobrazeného na vašem monitoru může být doslova život zachraňující. Zraková ostrost je u všech lidí jiná a ne vždy je ideální. Při čtení malého písma se oči přetěžují a rychleji unaví, což časem způsobí rozvoj oftalmologických onemocnění. Problémům se můžete snadno vyhnout změnou nastavení.
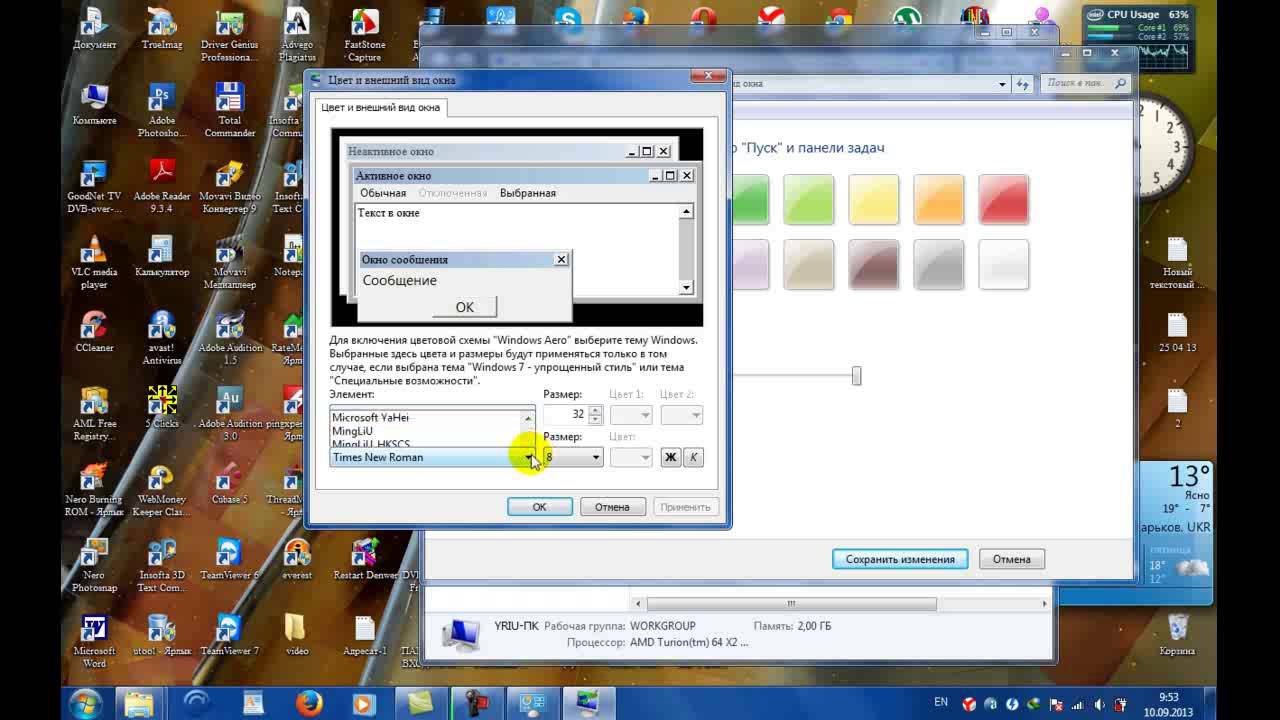 Uživatelé si kupují různé monitory: s různými úhlopříčkami obrazovky, rozlišením a čistotou. Každá technika zobrazuje obrázek svým vlastním způsobem. Proto tvůrci výše uvedeného operačního systému poskytli možnost vybrat velikosti písma, aby si individuálně vybrali pohodlné a přijatelné zobrazení.
Uživatelé si kupují různé monitory: s různými úhlopříčkami obrazovky, rozlišením a čistotou. Každá technika zobrazuje obrázek svým vlastním způsobem. Proto tvůrci výše uvedeného operačního systému poskytli možnost vybrat velikosti písma, aby si individuálně vybrali pohodlné a přijatelné zobrazení.
Důležité! Změna měřítka písma pomůže přizpůsobit osobní zařízení osobním preferencím majitele. S pomocí návodu v tomto článku zvládne tuto funkci i začátečník.
Jak zvětšit písmo na monitoru?
Nejvhodnější velikost textu můžete vybrat pomocí:
- kombinace tlačítek klávesnice;
- kombinace klávesnice a myši;
- standardní nastavení;
- vestavěná lupa.
Možnost změnit měřítko stránky a vše, co je na ní zobrazeno, je poskytováno ve všech prohlížečích bez výjimky. Podobnou funkcionalitou jsou vybaveny i sociální sítě.
Pokud potřebujete zvětšit text v dokumentu nebo prohlížeči, nejjednodušší je použít kombinaci tlačítek „Ctrl“ „+“ a „Ctrl“ „-“. Druhá možnost je ještě jednodušší: podržte stejné tlačítko a otáčejte kolečkem myši vpřed/vzad. Tyto metody jsou účinné v jakékoli verzi operačního systému Windows na stolních počítačích a mobilních přenosných počítačích.
Pokud potřebujete dočasně zvětšit fragment obrazovky, je vhodnější použít lupu. Funguje na principu obyčejné čočky – při namíření na konkrétní oblast zvětší jen to, co do ní spadne. Lupa se otevírá stisknutím tlačítek „Win“ „+“.
Změna velikosti textu pomocí ovládacího panelu je poměrně složitá metoda, zejména pro začátečníka, ale poskytuje vám více možností. Můžete tak měnit měřítko nejen celé stránky, ale i jejích jednotlivých prvků. Například zvětšete pouze štítky pod štítky, ale ikony ponechte stejné.
Důležité! Princip nastavení písma je stejný na všech verzích operačního systému Windows, ale rozhraní se může zobrazovat odlišně.
V systému Windows 7
Chcete-li text zvětšit, musíte:
- na ploše (hlavní obrazovka) kliknutím pravým tlačítkem myši na prázdné místo otevřete nabídku;
- v něm vyberte „Rozlišení“ a funkci „Zvětšit/zmenšit text“;
- nastavte písmo na "Střední".
 Pokud chcete písmo ještě zvětšit, musíte tam vybrat „Jiná velikost“. V dalším okně, které se otevře, můžete nastavit pětinásobné zvětšení.Po změně nastavení nezapomeňte kliknout na „Použít“, jinak se nic nezmění.
Pokud chcete písmo ještě zvětšit, musíte tam vybrat „Jiná velikost“. V dalším okně, které se otevře, můžete nastavit pětinásobné zvětšení.Po změně nastavení nezapomeňte kliknout na „Použít“, jinak se nic nezmění.
Důležité! I když uživatel zapomene zvolené nastavení použít, Windows 7 mu to při opuštění nabídky připomene. Poté se doporučuje restartovat zařízení, aby se změny projevily.
V systému Windows 8
Pokud je text zobrazený na ploše pod zkratkami špatně čitelný kvůli jeho nedostatečné velikosti, měli byste použít funkci zabudovanou v tomto OS ke zvětšení měřítka celé hlavní obrazovky na 150 %. Změna velikosti textových informací probíhá bez jakékoli deformace obrázku, což je pohodlné.
Nejprve musíte otevřít nabídku pravým tlačítkem myši na volné ploše pracovní plochy a poté přejít do části „Rozlišení“. Dále musíte přejít do části „Změna velikosti textu“ a vybrat požadované hodnoty.
Na konci seznamu základních nastavení lze nalézt doplňkovou funkci pro individuální určení měřítka prvků. Pomocí něj můžete změnit velikost písma v:
- okna zpráv;
- názvy panelů;
- systémové výzvy.
V systému Windows 10
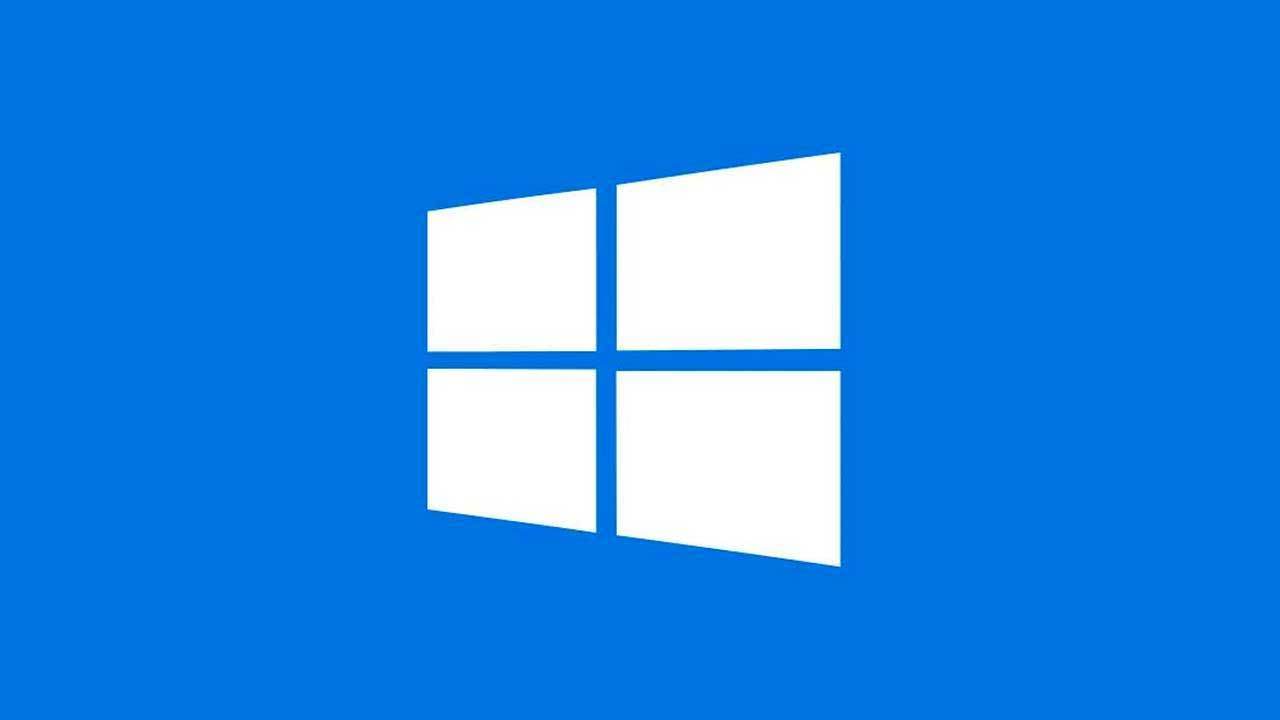
V této verzi operačního systému můžete text na monitoru zvětšit prostřednictvím nastavení obrazovky. Chcete-li to provést, musíte otevřít odpovídající nabídku pomocí myši (klikněte pravým tlačítkem myši na prázdnou hlavní obrazovku, jako obvykle). V parametrech lze posuvníkem vybrat velikost textu a dalších prvků.
"Pokročilé možnosti" vám pomohou selektivně přiblížit plochu. V této části musíte vybrat možnost „Pokročilá změna velikosti“. Objeví se ovládací panel, standardní pro sedmou a osmou verzi, umožňující měnit měřítko jednotlivých prvků rozhraní.
Poraďte
Další velmi užitečnou funkcí dostupnou pro všechny verze Windows je „Clear Type“.Je navržen tak, aby zlepšil přehlednost zobrazení informací. Po výběru se otevře okno, ve kterém se zobrazí různé fragmenty textu. Uživatel musí vybrat ty, které se mu zdají nejčitelnější a nejpřehlednější. Poté operační systém automaticky upraví nastavení tak, aby veškerý text na monitoru vypadal co nejjasněji.
 Stává se také, že se písmo náhle samovolně zvětší nebo zmenší. Chcete-li situaci napravit a vrátit vše na své místo, měli byste:
Stává se také, že se písmo náhle samovolně zvětší nebo zmenší. Chcete-li situaci napravit a vrátit vše na své místo, měli byste:
- přes ovládací panel (otevře se v levém dolním rohu přes „Start“) otevřete nabídku „Vzhled/Personalizace“;
- přejděte do příslušné sekce s písmy;
- vyberte možnost „Možnosti“;
- Klikněte na „Obnovit“ a potvrďte změny.
Můžeme tedy shrnout: uživatelé zařízení s OS Windows si mohou systém snadno upravit podle sebe – změnit velikost textu a ikon na obrazovce, stejně jako různé další parametry. Hlavní věcí je nebát se, že něco „rozbijete“, protože nastavení lze kdykoli vrátit do původní polohy.