Jak zobrazit klávesnici na obrazovce monitoru
Klávesnice je jednou z nejzranitelnějších částí počítače. To představuje největší procento poruch, protože uživatelé nejčastěji porušují taková bezpečnostní doporučení, jako je nejíst u počítače. Výsledkem je, že se na zařízení dostanou drobky, voda a další tekutiny a také mechanické poškození padajícími těžkými předměty (například hrnek nebo talíř), které jej mohou poškodit v tu nejméně vhodnou chvíli. Naštěstí se tvůrci Windows postarali i o takové případy, kdy dojde k poruše a uživatel potřebuje akutně napsat nějaký text – klávesnici lze zobrazit na obrazovce a ovládat pomocí myši nebo touchpadu.

Obsah článku
Jak aktivovat klávesnici na obrazovce monitoru
V závislosti na stupni jeho poškození existují tři různé způsoby aktivace monitoru. Čím horší je porucha, tím více opatření bude třeba podniknout.
Tři způsoby zobrazení klávesnice na obrazovce
První z nich, nejdelší, se uchýlí v případech, kdy je zařízení zcela vadné. Druhý je úžeji zaměřený, protože je vhodný pouze pro uživatele Windows 8 a obsahuje hlasového asistenta.Třetí je nejjednodušší, ale ke svému fungování vyžaduje alespoň několik kláves.
- Postupujte podle pokynů „Start“ - „Ovládací panely“ - „Všechny ovládací prvky“ - „Přístupnost“ - „Zapnout klávesnici na obrazovce“.
- Zapněte hlasového asistenta a nadiktujte frázi „Klávesnice na obrazovce“, abyste jej našli na internetu. Zkopírujte tato dvě slova. Pohybujte kurzorem myši shora dolů po pravé straně obrazovky a ze zobrazených ikon vyberte tu s obrázkem lupy. Zobrazí se vyhledávací pole, do kterého byste měli vložit zkopírovanou frázi. Zbývá jen vybrat z nalezených možností tu, kterou potřebujete.
- Podržte kombinaci kláves Win+R a do zobrazeného řádku zadejte zkratku OSK.
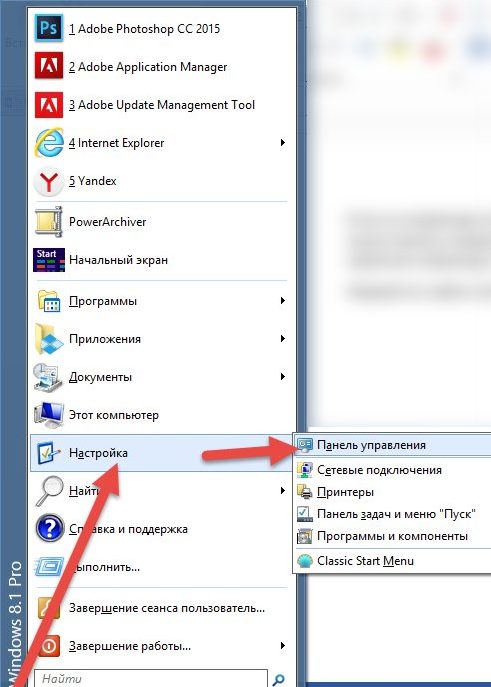
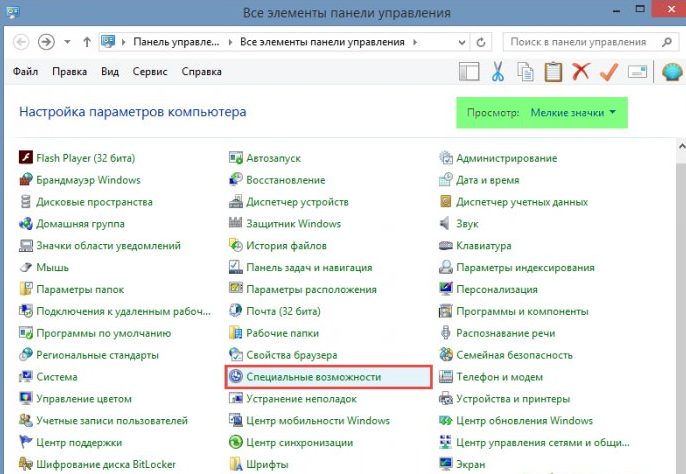
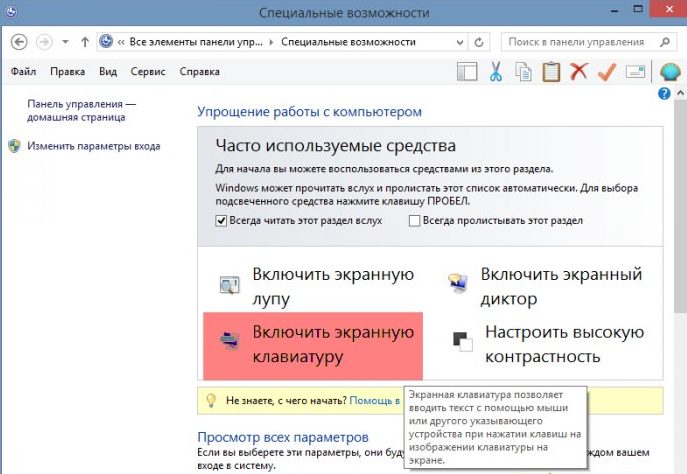
Jak povolit klávesnici na monitoru v závislosti na operačním systému
Předchozí metody, nepočítaje tu druhou, jsou poměrně univerzální. Následující text bere v úvahu specifika každé verze operačního systému Windows, od XP po 8.
Windows XP
Uživatelé tohoto systému musí provést následující kroky:
- Klikněte na tlačítko „Start“ v levém dolním rohu (nebo na tlačítko s logem Windows, pokud to funguje);
- najeďte kurzorem na řádek „Všechny programy“;
- najděte složku „Standard“;
- v něm vyberte podadresář „Speciální funkce“;
- Posledním krokem je kliknutí na aplikaci Klávesnice na obrazovce.
Windows 7
V tomto systému je cesta k požadované aplikaci zcela stejná jako u verze XP. Kromě toho je ale možné použít rychlé vyhledávání umístěné ve spodním řádku nabídky Start, do kterého se zadává odpovídající fráze.
ODKAZ. V závislosti na funkčnosti kláves jej můžete zadat sami nebo použít hlasového asistenta, pokud je k dispozici, jako v metodě 2.
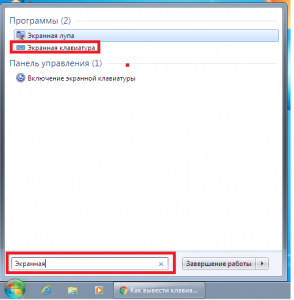
Windows 8
Vzhledem k tomu, že tento systém byl vyvinut také pro dotyková zařízení, je softwarová klávesnice ve výchozím nastavení součástí softwarového balíčku a nachází se v části „Přístupnost“ seznamu „Všechny aplikace“. Navíc v tomto OS můžete stále přejít na požadovanou sekci prostřednictvím ovládacího panelu nebo vyhledávacího panelu.
Jak přizpůsobit klávesnici
Jak již bylo zmíněno dříve, tato aplikace se musí ovládat pomocí kurzoru myši nebo touchpadu.
ODKAZ. Pokud potřebujete provést akci, která vyžaduje kombinaci dvou kláves, stiskněte nejprve ovládací klávesu a poté klávesu písmene nebo číslice. Pokud například věta musí začínat velkým písmenem, stiskněte nejprve klávesu „Shift“ a poté požadované písmeno.
Vzhledem k tomu, že psaní pomocí myši nebo touchpadu je spojeno s mnoha nepříjemnostmi, dali si vývojáři aplikací záležet na jejich maximálním vyhlazení. Chcete-li usnadnit používání klávesnice na obrazovce, můžete upravit nastavení, která zahrnují:
 Zvukové potvrzení - při volbě této funkce bude každé stisknutí tlačítka doprovázeno zvukovým signálem.
Zvukové potvrzení - při volbě této funkce bude každé stisknutí tlačítka doprovázeno zvukovým signálem.- Povolit numerickou klávesnici – její účel je podobný jako u klávesy Num lock, aktivace přídavné boční numerické klávesnice.
- Používání klávesnice na obrazovce – obsahuje tři možnosti, ze kterých si můžete vybrat. První z nich, „stisknutí kláves“, je výchozí a zahrnuje zadávání textu přímým stisknutím kurzoru na požadované písmeno. Druhá, „Myš přes“ nevyžaduje kliknutí, stačí umístit kurzor do oblasti požadovaného klíče a počkat určitou dobu (lze také vybrat). Třetí, „skenování kláves“, umožňuje poloautomatický režim psaní.Nejprve se při určité frekvenci také upraví, počítač vybere vodorovnou čáru. Jakmile se skenování dostane na to, co potřebujete, kliknete myší nebo stisknete mezerník (nejvhodnější možnost si můžete vybrat sami), pak stejný postup nastane s výběrem písmene.
- Predikce textu je téměř podobná funkci T9 v chytrých telefonech, když zadáte první písmena, program zobrazí nápovědu, ze které si vyberete slovo, které chcete napsat.
Vytvořte zástupce pro rychlý přístup
Chcete-li poskytnout rychlejší přístup ke klávesnici na obrazovce, můžete si k ní vytvořit zástupce na ploše. Toho lze dosáhnout dvěma způsoby.
- První je kliknout pravým tlačítkem na ikonu aplikace, vybrat „kopírovat“, poté přejít na plochu, kliknout pravým tlačítkem na prázdnou oblast a vybrat „vložit zástupce“.
- Druhá je po kliknutí pravým tlačítkem myši na aplikaci, najetí myší na řádek „odeslat“ a vybrání možnosti „Desktop“.






