Notebook nevidí sluchátka
Nastavení zvuku na notebooku nezabere mnoho času. Uživatelé se však často setkávají se situací, kdy notebook „nevidí“ sluchátka. Tento problém lze vyřešit bez kontaktování servisního střediska. Dále si přečtěte o možných příčinách problému a o tom, jak jej opravit.
Obsah článku
Jak zkontrolovat parametry
 Nejčastěji se problém vyskytuje v důsledku poruchy notebooku nebo zvukového zařízení. Důležitým bodem v počáteční fázi je najít příčinu poruchy. Nejjednodušší způsob je připojit sluchátka k jinému gadgetu, například smartphonu. Pokud fungují, je třeba hledat důvod v počítači nebo konektoru. Pokud ne, budete muset pečlivě prostudovat audio zařízení. Chcete-li zkontrolovat parametry, musíte:
Nejčastěji se problém vyskytuje v důsledku poruchy notebooku nebo zvukového zařízení. Důležitým bodem v počáteční fázi je najít příčinu poruchy. Nejjednodušší způsob je připojit sluchátka k jinému gadgetu, například smartphonu. Pokud fungují, je třeba hledat důvod v počítači nebo konektoru. Pokud ne, budete muset pečlivě prostudovat audio zařízení. Chcete-li zkontrolovat parametry, musíte:
- Použijte správnou zásuvku: správná zásuvka je označena zelenou barvou nebo obrázkem ve formě sluchátek.
- Aktivujte hlasitost, jinak gadget za žádných okolností nevydá zvuk. Uživatelé často vypnou zvuk a zapomenou na něj, a když se pak snaží připojit sluchátka, myslí si, že jsou vadná.
- Ujistěte se, že zvuková karta funguje správně. Zvuk by měl jít přes reproduktory, a pokud se tak nestane, tak problém zjevně není v konkrétní výbavě.
Notebook nevidí sluchátka v jacku
já: co mám dělat?
Ve většině případů pomohou vyřešit problém jednoduché metody. Zkuste následující:
- Odpojte a znovu připojte náhlavní soupravu a také zkontrolujte, zda je zástrčka zasunuta do správného konektoru.
- Restartujte zařízení: tímto způsobem lze opravit mnoho systémových chyb.
- Stáhněte a nainstalujte nové ovladače pro zvukovou kartu. Existuje univerzální řešení – balíček hotových kodeků, který umožňuje přehrávat většinu formátů ve vysoké kvalitě bez omezení.
- Aktualizujte ovladač. To lze provést vyhledáním vašeho konkrétního modelu sluchátek v sekci „audio vstupy a výstupy“. Přejděte na webovou stránku výrobce sluchátek a stáhněte si nejnovější ovladač, aby gadget mohl snadno rozpoznat model sluchátek.
- Nakonfigurujte ovladače pomocí příkladu Realtek pro Windows.
- Upravte zvuk ve Windows. Když je tato možnost zakázána, většina operačních systémů zobrazí ikonu s křížkem v pravém dolním rohu. Upravte také zvuk v programu (přehrávači).
- Pokud je zástrčka nebo konektor poškozen, musí být vyměněn.
- Pokud jsou sluchátka bezdrátová, musíte zkontrolovat připojení k síti a stav modulu prostřednictvím Centra sítí a sdílení. Za aktivaci adaptéru je zodpovědná samostatná aplikace. Zkontrolujte také procento nabití sluchátek.
- Zkontrolujte kabely, zda nejsou mechanicky poškozeny, a kabely a konektory, zda nemají trvalý kontakt.
Pozornost! Je také užitečné zkusit otevřít stejný zvukový soubor v různých přehrávačích. Stává se, že kvůli nesprávné obsluze určitého přehrávače není slyšet žádný zvuk. V tomto případě obvykle pomůže restart systému.
Existuje několik důvodů, proč notebook nevidí sluchátka. Podívejme se na každý z nich podrobně a na možná řešení.Je však třeba mít na paměti, že zařízení každého výrobce je jedinečné a technologické vylepšování se nezastaví. Proto je každý případ individuální.
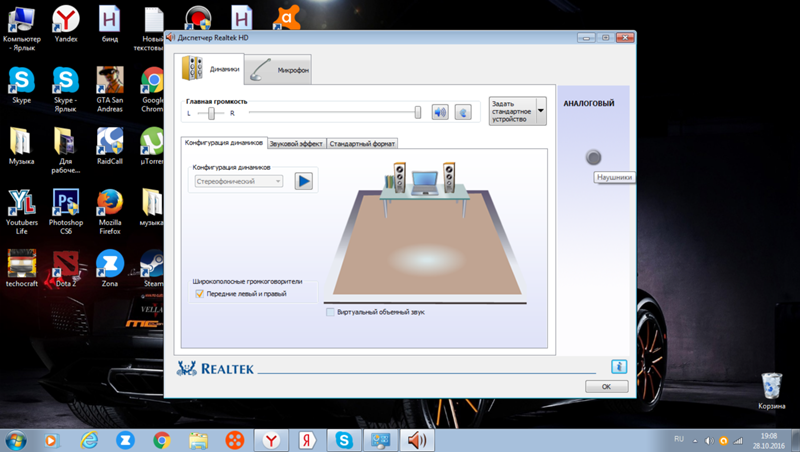 Skenování virů. Existují případy, kdy dochází k nesrovnalostem kvůli výskytu virů. Musíte prohledat zařízení, zda neobsahuje hrozby, nebo si stáhnout bezplatný nástroj. Jedním z populárních vylepšení, které vám umožňují vyřešit tento problém, je nástroj Dr.Web Cureit. Pokud jsou detekovány škodlivé objekty, zařízení bez problémů dezinfikuje. Můžete také použít antivirus již nainstalovaný na vašem notebooku.
Skenování virů. Existují případy, kdy dochází k nesrovnalostem kvůli výskytu virů. Musíte prohledat zařízení, zda neobsahuje hrozby, nebo si stáhnout bezplatný nástroj. Jedním z populárních vylepšení, které vám umožňují vyřešit tento problém, je nástroj Dr.Web Cureit. Pokud jsou detekovány škodlivé objekty, zařízení bez problémů dezinfikuje. Můžete také použít antivirus již nainstalovaný na vašem notebooku.
Obnovení systému. Jsou chvíle, kdy k problému dochází kvůli závadě v systému. Pokud se potíže objevily nedávno, zkuste obnovit. Během procedur mohou být nedávno stažené programy a služby odstraněny. K tomu potřebujete:
- V pravém horním rohu ovládacího panelu najděte vyhledávací pole.
- Zadejte text „obnovit“.
- V okně obnovení, které se otevře, musíte otevřít funkci Obnovení systému.
- Výběrem kontrolního bodu můžete zahájit proces.
Odkaz! Obnovu systému lze provést voláním řádku "restore" a příkazem Rstrui.
Jiné důvody. Sluchátka nemusí být notebookem rozpoznána kvůli výchozím nebo deaktivovaným zvukovým zařízením. Tento problém často doprovází operační systém Windows 7. Chcete-li nekonzistenci vyřešit, postupujte podle doporučení:
- V nastavení zvuku změňte výchozí zařízení nebo zařízení jednoduše vypněte. V části Zvuk ovládacího panelu vyberte sluchátka jako výchozí zařízení.
- Zkontrolujte hlasitost zvuku a aktivaci.Klikněte na ikonu hlasitosti v pravém dolním rohu a posuňte posuvník. Zvláštní pozornost věnujte sekcím „obecné“ a „zvukové“.
Důvodem mohou být i zastaralé kodeky a pokus o stahování zvukových stop, jejichž formát systém nepodporuje. Nejobtížnější situací by byla rozbitá zásuvka nebo zvuková karta. Vypálenou zvukovou kartu můžete zkontrolovat prostřednictvím „můj počítač“ v části „správce zařízení“. Pokud je vadný, zobrazí se vykřičník. V takovém případě je lepší kontaktovat specializované servisní středisko.
Zařízení nemusí vidět hardware kvůli vnitřnímu nastavení Windows. Chcete-li problém vyřešit, otevřete ovládací panel a přejděte do části „Hardware a zvuk“. V části „zvuk“ vyberte ikonu sluchátek a stiskněte tlačítko „Nastavit jako výchozí“.
Pokud jsou samotná sluchátka rozbitá, může existovat mnoho možností, jak problém vyřešit. Nejprve je vhodné posoudit rozsah poruchy a náklady na její opravu. V některých případech je totiž mnohem jednodušší koupit nové zařízení, než platit za opravy nebo výměnu prvků. V jednoduchých případech pomůže pouhé připájení konektorů.
Proč se tento problém často vyskytuje ve Windows 10?
Ve Windows 10 se tento problém nejčastěji vyskytuje kvůli selhání v nastavení ovladače. Přítomnost ovladače můžete zkontrolovat následujícím způsobem: přes „start“ a „ovládací panel“ musíte přejít do sekce „správce zařízení“, přes kterou se dostanete do „audio vstupů a audio výstupů“. Pak si všimněte přítomnosti vykřičníku. Pokud tam není, pak je ovladač již nainstalován.
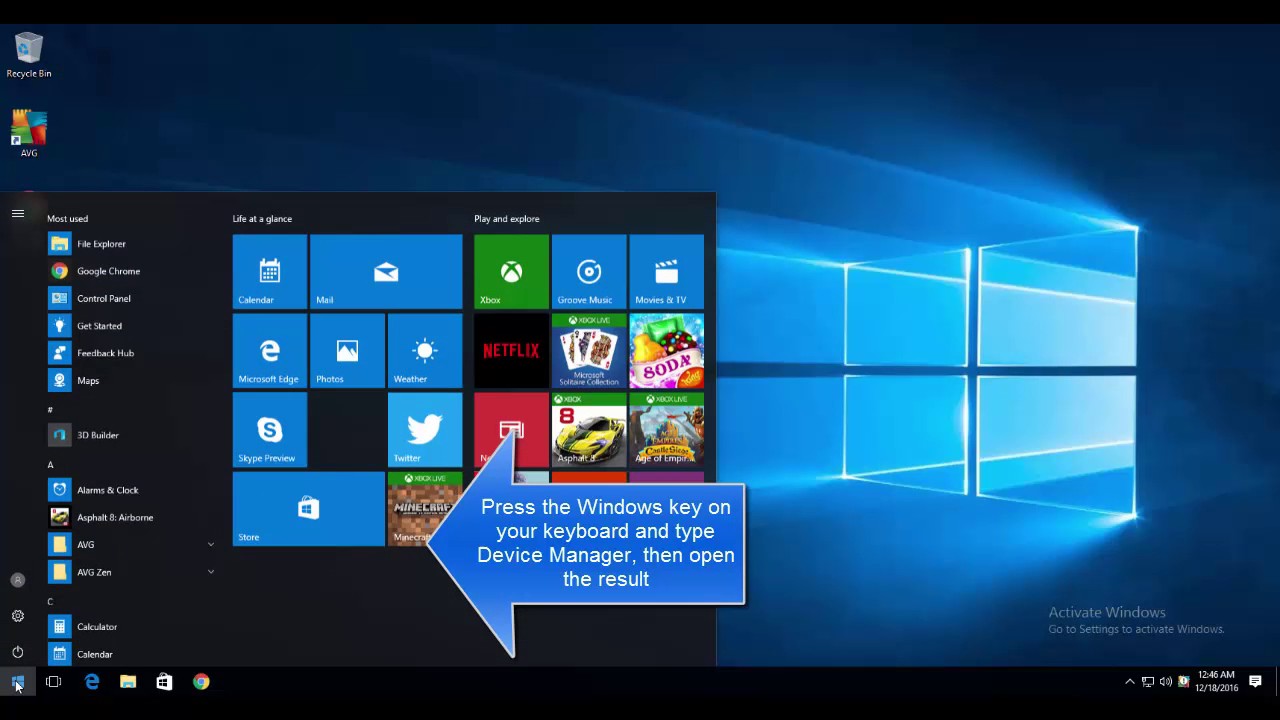 Pokud bylo zařízení právě zakoupeno nebo má nový operační systém, pak je nejjednodušší nainstalovat program DriverPack Solution. Je to osvědčené a bezpečné.Kromě toho jej můžete použít k vyhledání a stažení dalších důležitých utilit. Hledání a instalace nezabere více než pět minut. Automaticky vyhledá a nainstaluje potřebná data. Důležitou nuancí je výběr expertního režimu. Pečlivě si také prostudujte drobné písmo a nezapomeňte ručně zaškrtnout políčka, abyste nestáhli spoustu zbytečných programů. Řidiči mohou také havarovat nebo se chovat nesprávně. Přeinstalujte následujícím způsobem:
Pokud bylo zařízení právě zakoupeno nebo má nový operační systém, pak je nejjednodušší nainstalovat program DriverPack Solution. Je to osvědčené a bezpečné.Kromě toho jej můžete použít k vyhledání a stažení dalších důležitých utilit. Hledání a instalace nezabere více než pět minut. Automaticky vyhledá a nainstaluje potřebná data. Důležitou nuancí je výběr expertního režimu. Pečlivě si také prostudujte drobné písmo a nezapomeňte ručně zaškrtnout políčka, abyste nestáhli spoustu zbytečných programů. Řidiči mohou také havarovat nebo se chovat nesprávně. Přeinstalujte následujícím způsobem:
- Pomocí kombinace Win – X otevřete kontextovou nabídku a vyberte „správce úloh“.
- Dále vyhledejte zvuková, herní a video zařízení.
- Vyberte typ zvukové karty, která je v zařízení, a klikněte na zaškrtávací políčko „odebrat“.
- Ovladače lze nalézt a stáhnout na oficiálních stránkách základní desky.
Většina gadgetů má nainstalovaný operační systém Realtek, takže nastavení ovladače je všude stejné. Chcete-li to provést, musíte jít do nastavení a oddělit všechny vstupní konektory jako nezávislá vstupní zařízení. Poté deaktivujte detekci konektorů na předním panelu. Poslední bod však nemusí být pro notebooky relevantní. Pokud je zvuková karta jiná, podrobnosti o konfiguraci byste měli najít na oficiálních webových stránkách výrobce.
Důležité! S Windows 10 základní ovladače jsou nainstalovány. Pro ostatní operační systémy si je uživatelé musí stáhnout samostatně.
Existuje tedy několik důvodů, proč mohou nastat problémy s aktivací zvuku na zařízeních. Ve většině případů je můžete pomocí navrhovaných doporučení opravit sami, aniž byste se obrátili na servisní středisko.





