Černá obrazovka na notebooku
 Uživatel zapne notebook a čeká na jeho načtení, ale marně – displej zůstává černý. Restartování tuto situaci nevyřeší. O zdrojích tohoto problému a o tom, jak jej opravit, vám řekneme v našem článku.
Uživatel zapne notebook a čeká na jeho načtení, ale marně – displej zůstává černý. Restartování tuto situaci nevyřeší. O zdrojích tohoto problému a o tom, jak jej opravit, vám řekneme v našem článku.
Obsah článku
Proč notebook funguje, ale obrazovka je černá?
K tomu může dojít v důsledku selhání hardwaru i softwaru.
V první situaci může uživatel odstranit pouze část problémů. Zdroje porušení:
- mechanické, chemické nebo jiné poškození (například přehřátí, nesprávné jednání majitele);
- problémy s kabelem (připojuje matici displeje k základní desce);
- slabý kontaktní povrch pamětí RAM.

Selhání softwaru lze snadno opravit, zpravidla jsou výsledkem virů, které způsobují problémy v operačním systému.
Jak odstranit černou obrazovku notebooku po jeho zapnutí
Než přejdete k vážnějším akcím, měli byste se ujistit, že některé prvky počítače jsou neporušené:
- Zkontrolujeme kabel a zástrčku, zda nedošlo k poškození izolace nebo vážnému oděru.
- Kontrolujeme výkon baterie, protože se může vybít nebo selhat.Chcete-li to provést, připojte notebook k síti a zjistěte, zda se rozsvítí indikátory nabíjení a napájení.
- Pokud podsvícení nefunguje, vyjměte baterii. Podíváme se na kontakty prvku a samotného notebooku na plak (šedý, zelený) nebo ucpání. Zjištěné vady jsou odstraněny běžnou gumou.
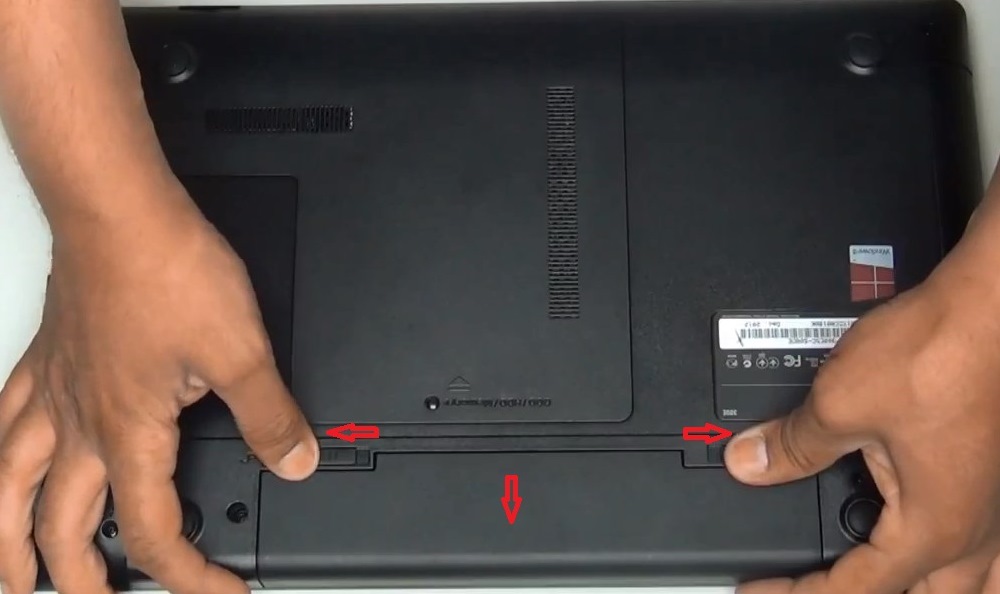
Důležité! U některých modelů budete muset pro přístup k prvku odšroubovat zadní část krytu. Před výměnou baterie stiskněte a podržte vypínač (pro odstranění zbývajícího nabití).
Pokud zjistíte problémy, vyměňte kabel, nabijte baterii nebo kupte novou.
Resetování nastavení
Pokud všechny indikátory fungují, resetování nastavení počítače může pomoci:
- Odpojte zařízení od sítě, vyjměte baterii a stiskněte tlačítko start na 15–20 sekund.
- Poté postupujeme v opačném pořadí - nainstalujte baterii, aktivujte napájení.
- Zapněte zařízení a v nabídce vyberte standardní režim spouštění.
- Stiskněte Enter". Proces resetování nastavení je dokončen.
Kontrola funkčnosti displeje
Pokud monitor nefunguje, ale slyšíte spouštění systému - například ventilátor vydává hluk - znamená to problém s hardwarem.
Ujistěte se, že kabel grafické karty (základní desky) připojený k matrici obrazovky je aktivní. To lze provést připojením notebooku k jinému monitoru (televizi nebo stolnímu počítači) prostřednictvím příslušného konektoru. Toto připojení podporují porty HDMI a DVI u moderních zařízení a VGA u starších modelů.
Po připojení k obrazovce restartujte zařízení.
Obrázek, který se objeví, indikuje problém s displejem notebooku (problémy s podsvícením nebo kabelem).
Důležité! Pouze zkušený uživatel může dělat svou práci efektivně: koupit vhodnou součást, správně vyměnit součást bez poškození zařízení. Proto doporučujeme kontaktovat servisní dílnu.
Kontrola nastavení systému BIOS
Chyby v parametrech lze opravit resetováním všech indikátorů nabídky.
Během spouštění systému opakovaně stiskněte příslušnou klávesu. Je uvedeno v návodu k zařízení, může to být Del, F1, F12 nebo různé kombinace tlačítek.
Pozornost! Abyste nejednali slepě, doporučujeme k notebooku připojit další, pracovní obrazovku.
Po zobrazení okna BIOS stiskněte tlačítko F9 (resetovat konfiguraci) nebo přejděte do části Exit a aktivujte řádek Load Setup Defaults.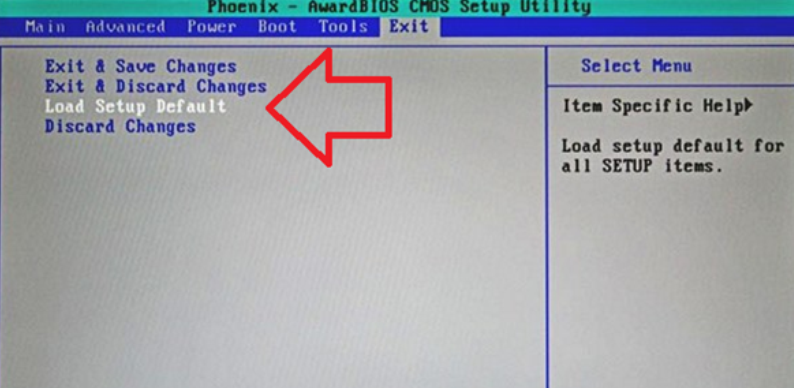
Pro potvrzení operace klikněte na Enter.
Důsledně používejte F10 a Y, čímž uložíte změny a zavřete rozhraní. Restartujte zařízení.
Kontrola pamětí RAM
Problémy mohou být spojeny s porušením hustoty kontaktu (v důsledku pronikání vlhkosti, teplotních změn atd.). Postup:
- Odpojte napájecí kabel, vyjměte baterii, stiskněte a podržte vypínač.
- Paměťová karta může být umístěna ve speciální přihrádce nebo ve společném prostoru. V prvním případě odšroubujeme šrouby na samostatném krytu, ve druhém odstraníme zadní část pouzdra. Šrouby mají různé délky, takže každý musí být při zpětné montáži instalován do stejné drážky.
- Modulové lišty jsou drženy na místě západkami. Chcete-li součást odstranit, pohybujeme mechanismy v opačných směrech.
- Očistěte kontaktní plochy gumou.
- Pokud jsou další sloty, snažíme se desku osadit do jednoho z nich. Při manipulaci s kontakty postupujte opatrně, aby nedošlo k poškození.
- Desku nainstalujeme na místo (pod úhlem 45 stupňů), zafixujeme.
- Šrouby utáhneme v opačném pořadí a připojíme napájení.
Určení přítomnosti škodlivých aplikací
Problém často spočívá ve virech zavedených do systému. Pokud se kromě černé obrazovky notebook sám vypne, znamená to virovou infekci.
Odkaz! V případě potřeby použijte další obrazovku (viz popis výše).
Aktivujeme bezpečný režim: během procesu restartování stiskněte na několik sekund F8 (nebo jinou klávesu). V okně, které se otevře, vyberte příslušnou možnost.
Po spuštění systému Windows spusťte antivirový program a aktivujte úplnou kontrolu vašeho notebooku.
Po dokončení procesu aplikace detekované hrozby buď automaticky zničí, nebo nabídne uživateli možnost volby („dezinfekce“ souborů nebo jejich úplné smazání).
Odkaz! Nouzový režim umožňuje nainstalovat antivirus, pokud není přítomen.
Použití spouštěcího externího média
Vážná selhání systému lze vyřešit přeinstalací operačního systému. Algoritmus akcí:
- připojte jednotku ke konektoru USB nebo vložte disk s distribuční sadou do jednotky;
- restartujte notebook, vstupte do rozhraní BIOS (pomocí výše popsané metody);
- vyberte možnost spouštění z externího zařízení (uveďte odpovídající číslo disku);
- uložit změny a opustit nabídku;
- restartujte zařízení znovu - nyní je použito externí médium;
- v okně, které se otevře, aktivujte „Obnovení systému“, klikněte na „Další“;
- Chcete-li obnovit spouštěcí prvky, použijte položku „Oprava spouštění“.
Na konci procesu se spustí opravený systém a displej by měl být funkční.
Popsali jsme dostupné způsoby, jak si uživatel může sám opravit černou obrazovku notebooku. V závažnějších situacích bude nutná diagnostika a odborné opravy, v takovém případě kontaktujte servisní středisko.






Děkuji