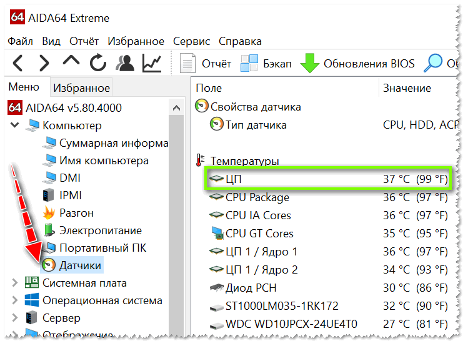Jak upravit barvy na notebooku
Při delším kontaktu s notebookem si mnoho uživatelů stěžuje na únavu očí. Abyste se těmto nepříjemnostem vyhnuli, měli byste správně nakonfigurovat barevné podání displeje notebooku. Udělat to sami nebude obtížné a náš článek vám pomůže správně dokončit všechny kroky nastavení.
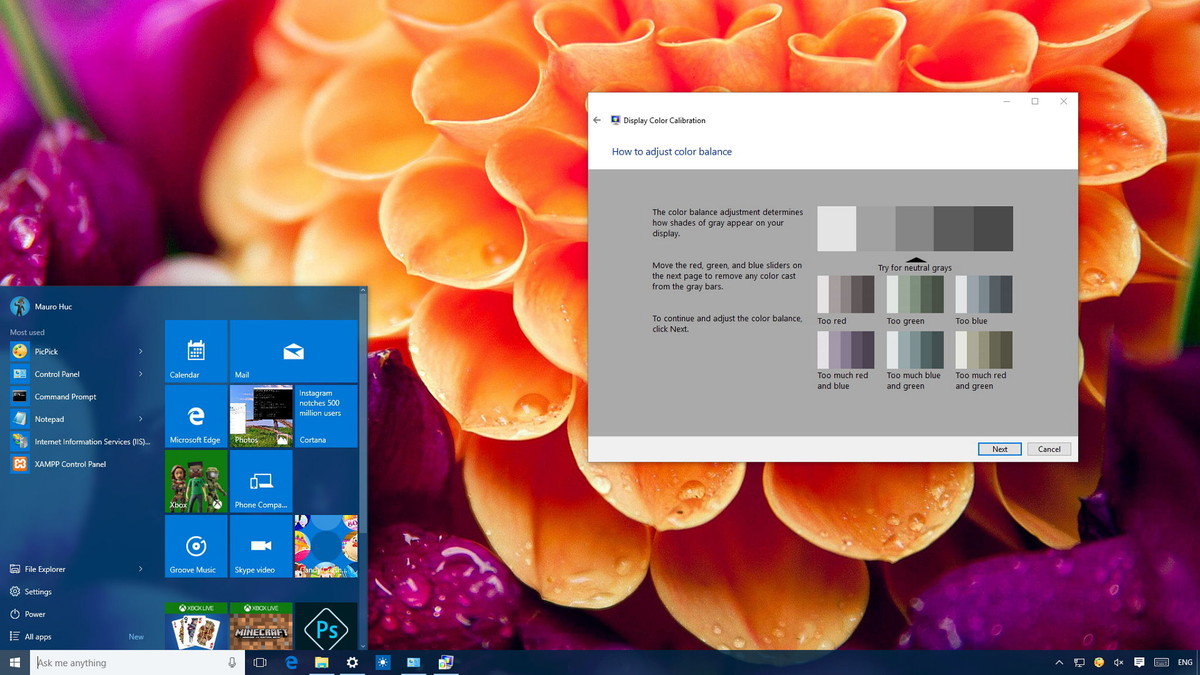
Obsah článku
Počáteční nastavení obrazovky notebooku
Většina uživatelů pociťuje při práci s novým notebookem nepříjemné pocity v očích. Nejprve musíte zkontrolovat instalaci standardního grafického adaptéru.
- Spusťte „Tento počítač“ dvojitým kliknutím na tohoto zástupce na ploše;
- vyberte „Vlastnosti“, „Správce zařízení“;
- Klikněte na „Video adaptéry“.
Pokud se v seznamu objeví „Standardní PnP video adaptér“, znamená to, že pro vaše zařízení nejsou nainstalovány standardní ovladače grafického adaptéru.
Chcete-li je nainstalovat, musíte v seznamu vybrat standardní grafický adaptér a otevřít položku „Vlastnosti“ a na kartě „Ovladač“ kliknout na „Aktualizovat“. V okně, které se otevře, vyberte „Automatické vyhledávání“.
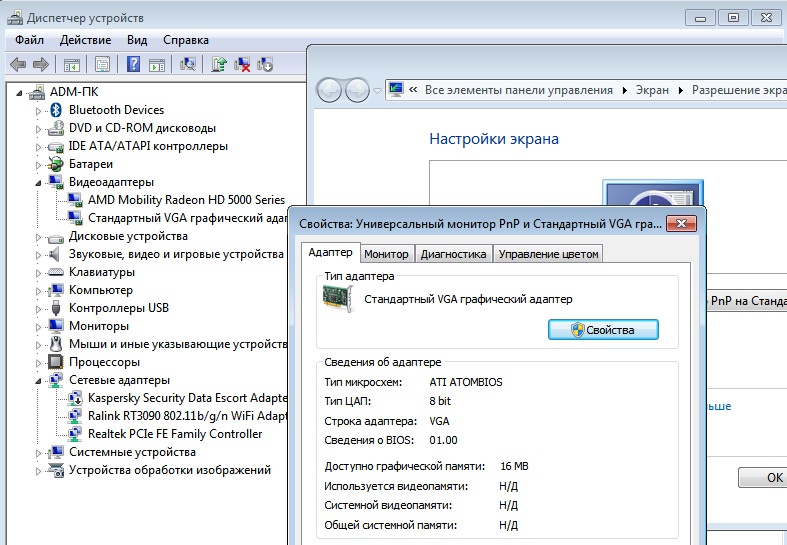
Důležité! Během tohoto postupu musí být notebook připojen k internetu.
Po stažení je třeba zařízení restartovat a zkontrolovat nainstalovaný ovladač v nastavení – měl by být pod názvem Intel(R) HD Graphics.
Jak opravit barvy pomocí funkcí monitoru
Existují dva způsoby, jak upravit barevný gamut displeje pomocí funkcí monitoru:
- Přes „Start“ přejděte na „Ovládací panely“ a vyberte „Zobrazení“. Poté v „Nastavení jasu“ nastavte požadovanou úroveň jasu.
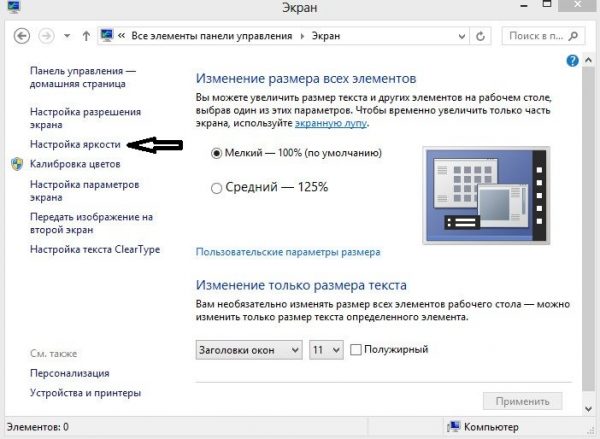
- Na ploše klikněte pravým tlačítkem myši a vyberte „Grafické charakteristiky“. V okně Intel(R), které se otevře, vyberte „Display“ a upravte nastavení barev obrazovky: jas, kontrast, sytost atd.
Úprava barev na notebooku pomocí Windows
Nejjednodušší způsob úpravy barev na notebooku pomocí systému Windows je kalibrace. Chcete-li to provést, vyberte „Ovládací panely“ z „Start“. Poté v části „Správa barev“ vyberte „Podrobnosti“ a „Kalibrovat obrazovku“. Poté postupujte podle navrhovaných požadavků.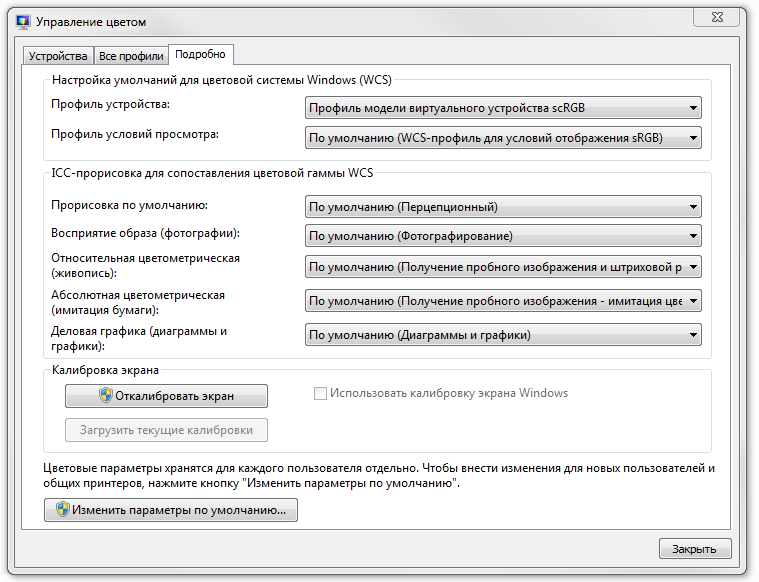
Důležité! Při nastavování barevného schématu budete uvedeni s přijatelnými hodnotami, ale měli byste vybrat pouze ty, které jsou označeny jako „Doporučené“.
Jak přizpůsobit tlačítka na notebooku
Jakékoli počítačové vybavení má speciální funkční klávesy, pomocí kterých můžete zapnout nebo vypnout touchpad, změnit jas nebo úroveň hlasitosti atd.
V tomto případě nás zajímá kombinace kláves, kterými si můžete upravit barvu a jas displeje. Nejprve však musíme zkontrolovat, zda jsou nainstalovány ovladače pro klávesnici vašeho zařízení. Chcete-li to provést, musíte přejít do „Správce zařízení“ a zkontrolovat instalaci tohoto programu. Pokud takové ovladače chybí, lze je stáhnout z oficiálních webových stránek výrobce a nainstalovat po jejich kontrole pomocí antivirového programu. Poté byste měli toto zařízení restartovat.
Po splnění výše uvedených podmínek zkontrolujte funkčnost klávesnice.Chcete-li například zvýšit nebo snížit jas displeje, podržte klávesy Fn + klávesu jasu.
Pozornost! Pokud máte disk s ovladači pro klávesnici a touchpad, vložte jej do mechaniky a nainstalujte je.
Úprava barev pomocí aplikací
Existuje mnoho programů, pomocí kterých můžete upravit barvu displeje: Adobe Gamma, Corel Draw, Ati Catalist Control Center a další.
Podívejme se na nastavení barevného gamutu obrazovky notebooku pomocí aplikace Adobe Gamma.

Chcete-li začít, musíte nejprve najít program na internetu a stáhnout jej do svého stávajícího zařízení. Poté je třeba změnit stávající spořič obrazovky na ploše na šedé pozadí. Chcete-li to provést, musíte přejít do sekce „Personalizace“ kliknutím pravým tlačítkem myši na plochu a poté v položce „Pozadí plochy“ vybrat „Umístění obrázku“, „Plné barvy“.
Po spuštění tohoto programu musíte vybrat „Průvodce nastavením“ a „Barva profilu“.
Důležité! Doporučuje se ponechat barvu profilu jako výchozí.
Poté klikněte na „Další“ a v položce „Kontrast“ nastavte hodnotu na maximum. Nastavte „Brightness“ tak, aby se tón černého vnitřního čtverce lišil od tónu vnějšího.
Dále je potřeba nakonfigurovat gama korekci – nazývá se WindowsDefault. Do pole vpravo je potřeba zadat jeho hodnotu - 2,2 (optimální) a zrušit zaškrtnutí parametru View Single Gamma Only. Poté pomocí myši vytvořte všechny tři čtverce stejné barvy jako jejich pozadí.
V konečné fázi budete muset nastavit hodnotu teploty barev - do zobrazeného pole zadejte hodnotu 6500 K.Když je vše nastaveno, můžete výsledek porovnat s původním.
Po ukončení aplikace lze spořič plochy změnit na libovolný obrázek.