Jak zakázat aktualizace na notebooku
Každý uživatel operačního systému Windows se dříve nebo později potýká s problémem, když se systém začne aktualizovat v nejméně vhodnou dobu.
Například pracujete na důležitém projektu, strávili jste mnoho hodin před svým notebookem, do uzávěrky zbývá jen pár minut a jako štěstí, právě v takovou chvíli vyskočí okno s upozorněním že za 10 minut se počítač restartuje a nainstaluje aktualizace. A vše by bylo v pořádku, ale tato instalace netrvá vůbec dvě sekundy – pravděpodobnější je, že počítač bude nedostupný během příští hodiny (nebo dvou nebo tří). Zní povědomě?
Nebo zde je další příklad: spěcháte a spěšně vypínáte počítač a plánujete si ho vzít s sebou (nebo ho zapnout, protože právě teď potřebujete spustit prezentaci pro projev). V tuto chvíli počítač hlásí, že „probíhá instalace 1 ze 108“... A jak nepropadnout panice, zvláště když stojíte před velkým publikem?
Výslednému zklamání se lze vyhnout. V takových případech, abyste nečekali, až bude vše, co je potřeba, konečně nainstalováno, můžete jednoduše oddálit samotný okamžik. O tom, jak převzít kontrolu nad situací a nedovolit operačnímu systému, aby si diktoval svá pravidla, pojednává tento článek.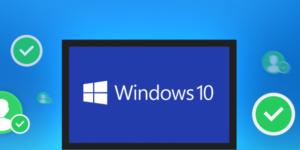
Jak zakázat aktualizace Windows 10 a Windows 7
Doporučujeme, abyste se seznámili s možnými akčními algoritmy pro dvě nejběžnější verze systému.
Důležité! Je třeba mít na paměti, že k takovým akcím by se mělo uchýlit pouze ve zvláštních případech. Ve skutečnosti jsou pro váš počítač důležité a pomáhají udržovat bezpečnost Windows (mluvíme o licencovaných verzích, při použití nelicencovaných sestavení může počítač nejen zamrznout, ale i stáhnout něco nevhodného).
Přes ovládací panel
Chcete-li otevřít „Ovládací panely“ v systému Windows 7, musíte přejít na „Start“ a vybrat položku se stejným názvem v nabídce vpravo.
Pro Windows 10 je nejjednodušší zadat název klíče do vyhledávání. Klikněte na ikonu lupy v levé dolní části obrazovky a do řádku zadejte „Ovládací panely“. První výsledek bude přesně to, co hledáte.
Následující proces je naprosto identický pro každou verzi OS:
- Vpravo nahoře u řádku „Zobrazit“ vyberte položku „Malé ikony“;
- dvakrát klikněte na „Správa“;
- otevřete „Služby“ stejným způsobem;
- úplně dole v seznamu najděte „Windows Update“ a dvakrát na něj klikněte;
- na záložce „Obecné“ najděte řádek „Typ spouštění“ a změňte stav tohoto parametru na „Zakázáno“, poté klikněte na tlačítko „Stop“ níže, poté na „Použít“ a „OK“.
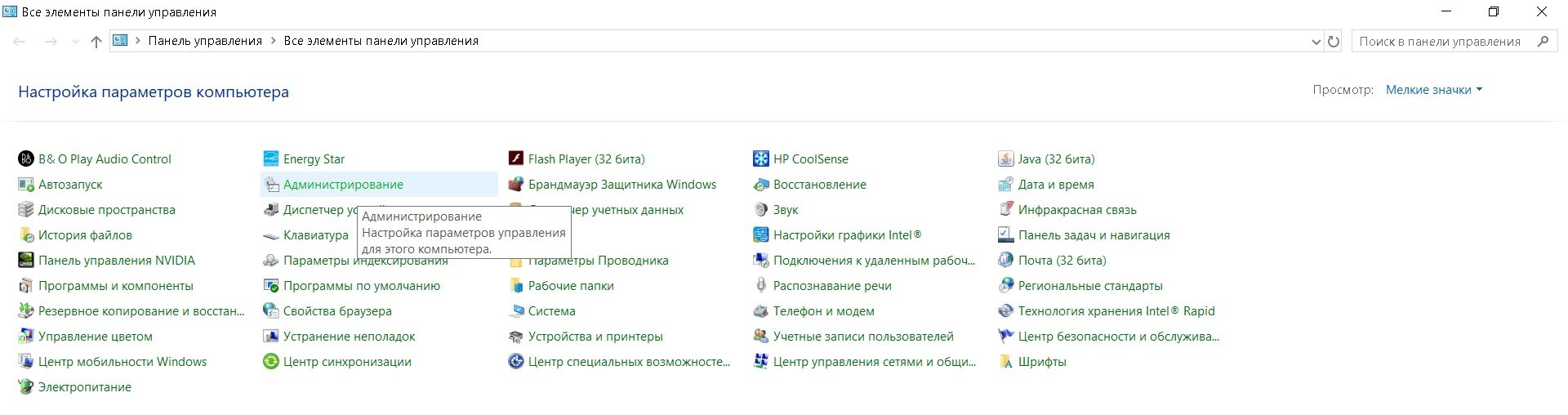
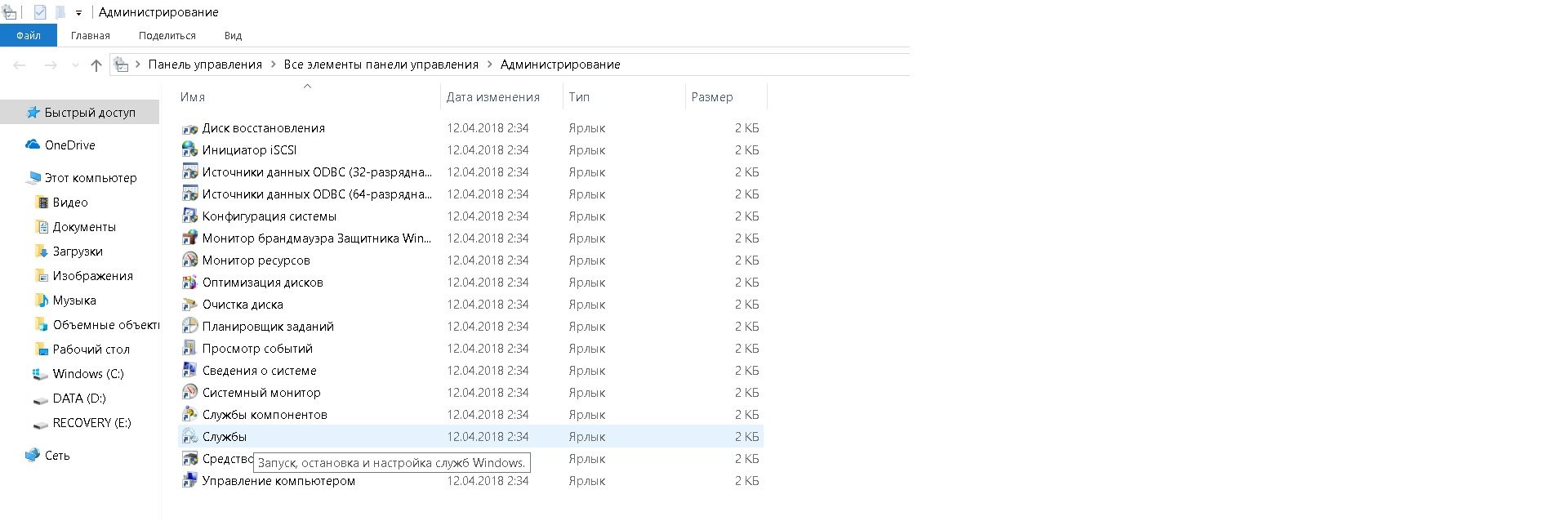
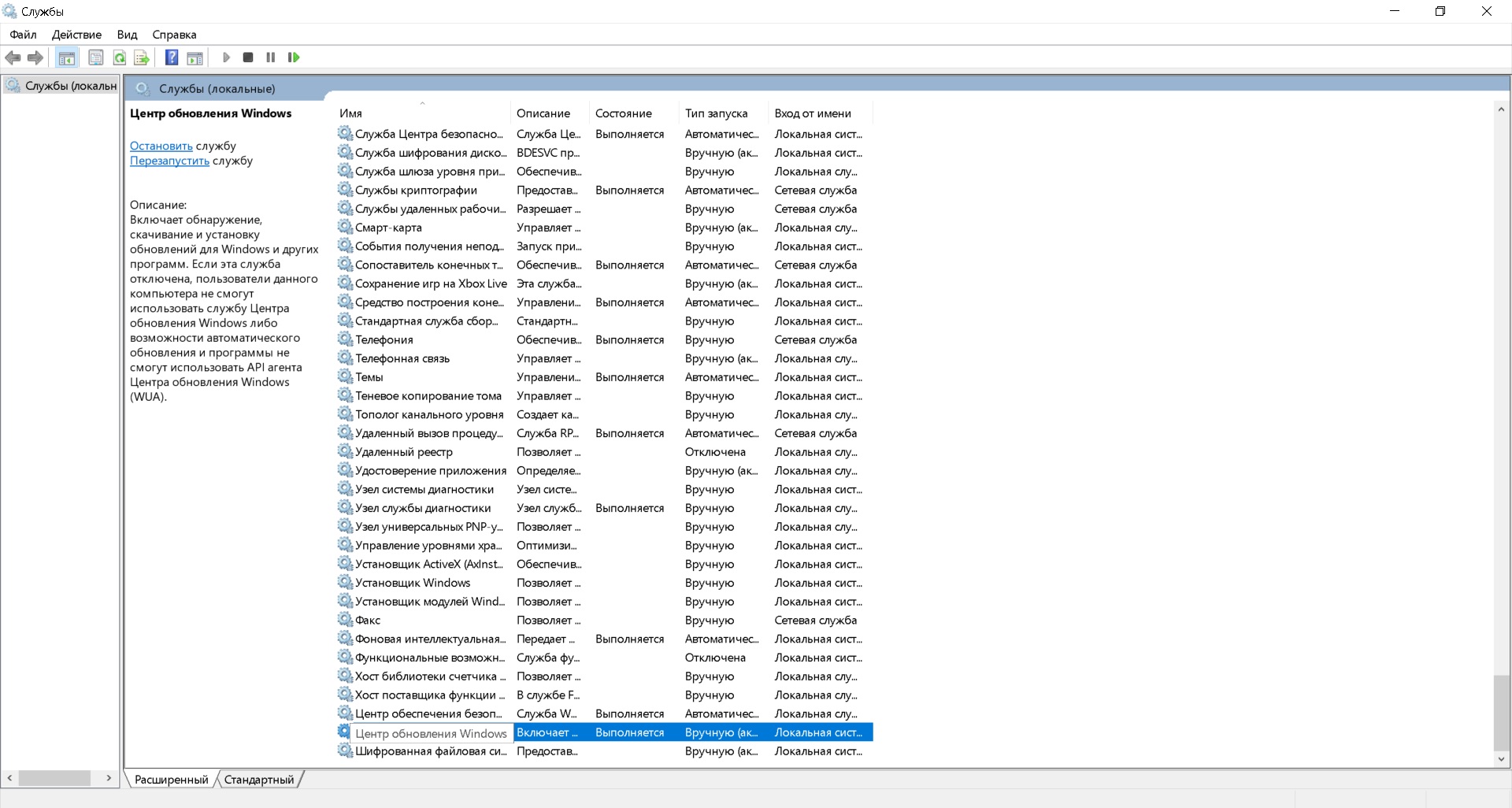
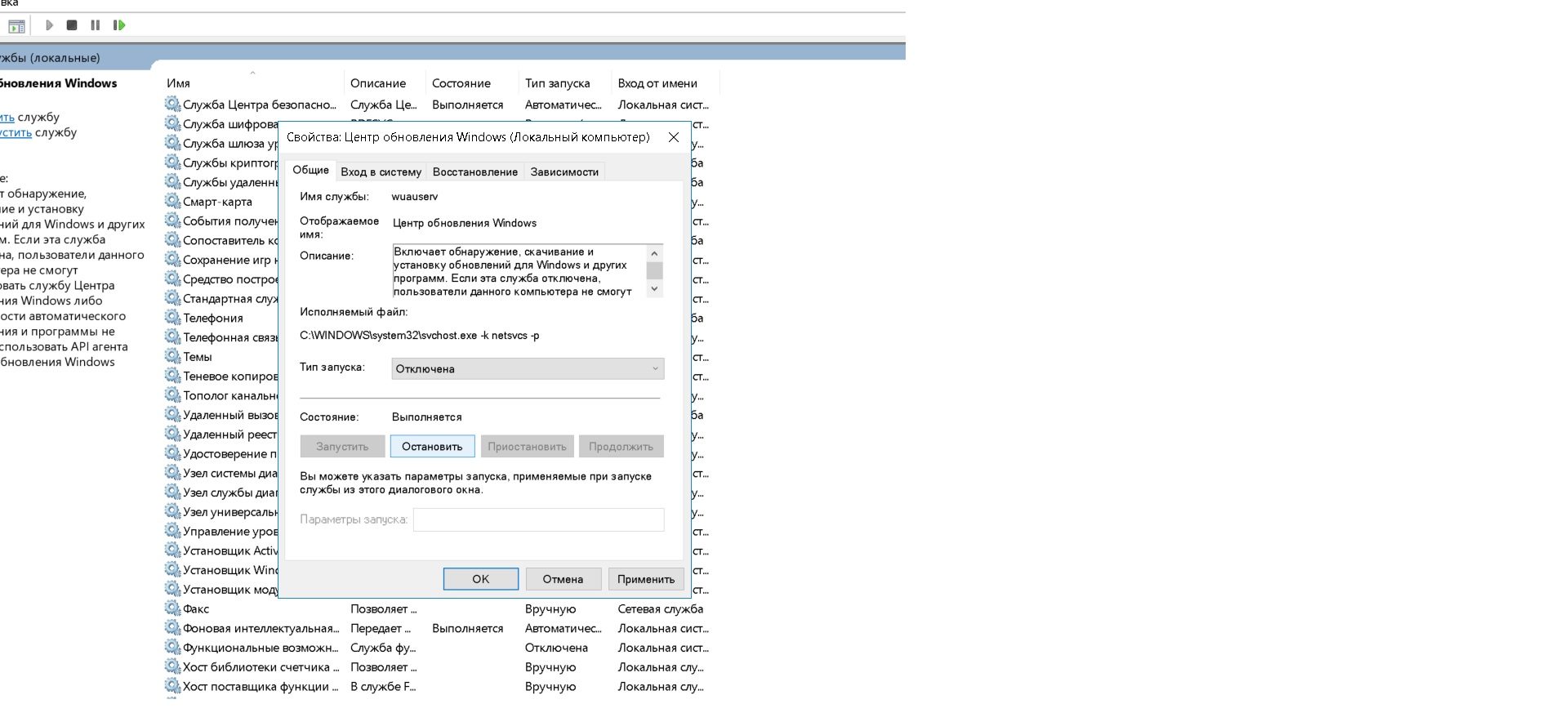
Nyní se systém nebude aktualizovat, dokud jej nezapnete stejným způsobem.
Odkaz! Okno Služby v obou verzích operačního systému lze otevřít následovně:
- současně stiskněte klávesy „Win“ a „R“ na klávesnici;
- V okně „Spustit“ zadejte příkaz „services.msc“ a stiskněte „Enter“.
Přes postranní panel
Ve verzi 7 Windows není postranní panel. Windows 10 to má, ale ne každá verze umožňuje zrušit aktualizace.
Pozornost! Ve Windows 10 Home nemůžete zakázat aktualizace systému (můžete pouze úplně zakázat centrum aktualizací, jak je uvedeno v předchozím odstavci).Tato funkce je dostupná pouze ve Windows 10 Pro.
Pokud máte profesionální verzi operačního systému, budete potřebovat:
- Na straně Start klikněte na „Nastavení“ (ikona ozubeného kola);
- přejděte na „Aktualizace a zabezpečení“ a tam v seznamu nalevo najděte „Windows Update“ - zde pravděpodobně uvidíte, jaké aktualizace se aktuálně stahují;
- klikněte na „Pokročilé možnosti“;
- Zaškrtněte políčko vedle položky „Zpoždění aktualizací“.
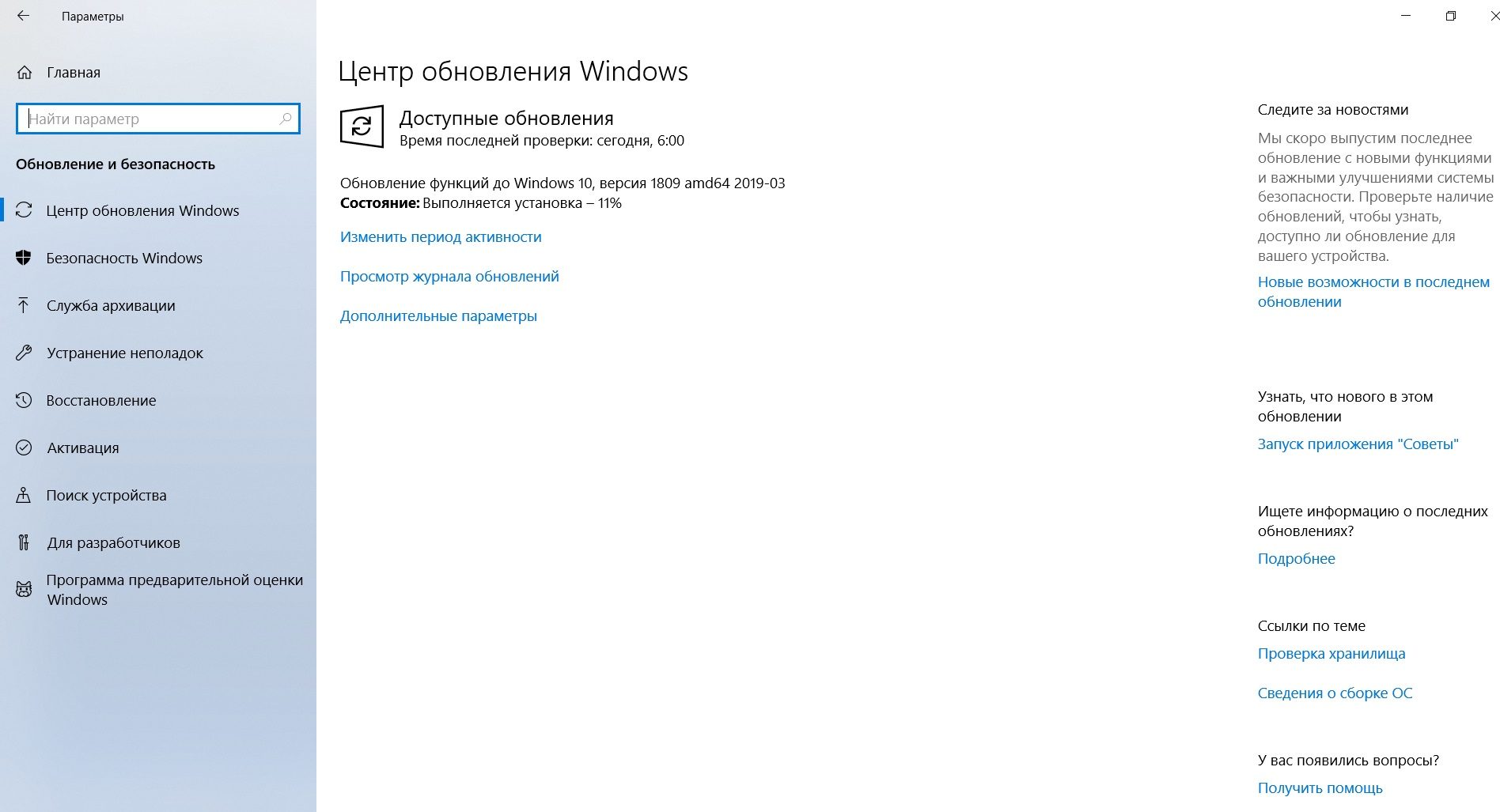
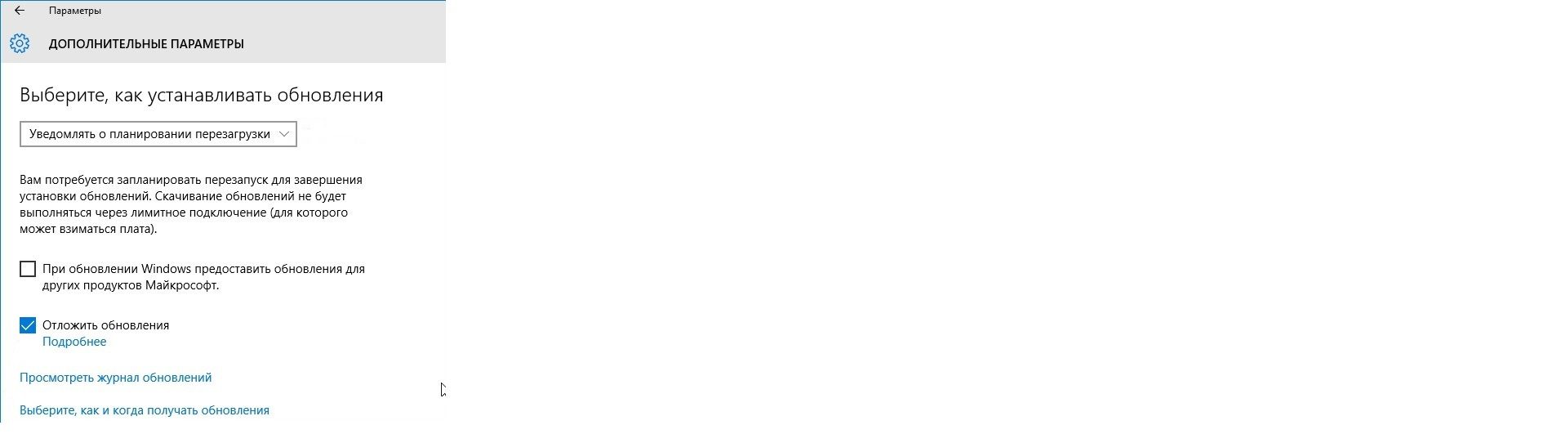
Zde můžete také nakonfigurovat další postup v nabídce „Zvolit způsob instalace aktualizací“ (zejména „Upozornit, když je naplánován restart“).
Připraveno! Nyní bude stahování a instalace aktualizací zahájeno pouze po klepnutí na odpovídající tlačítko ve Windows Update.
Mimochodem, pokud nakonfigurujete Wi-Fi jako měřené připojení, systém nebude stahovat aktualizace při první příležitosti. Tento problém můžete vyřešit následovně:
- přejděte znovu na „Nastavení“;
- otevřete „Síť a internet“ a v levém menu vyberte „Stav“;
- klikněte na „Změnit vlastnosti připojení“;
- Posuňte posuvník ve sloupci „Nastavit jako měřené připojení“.
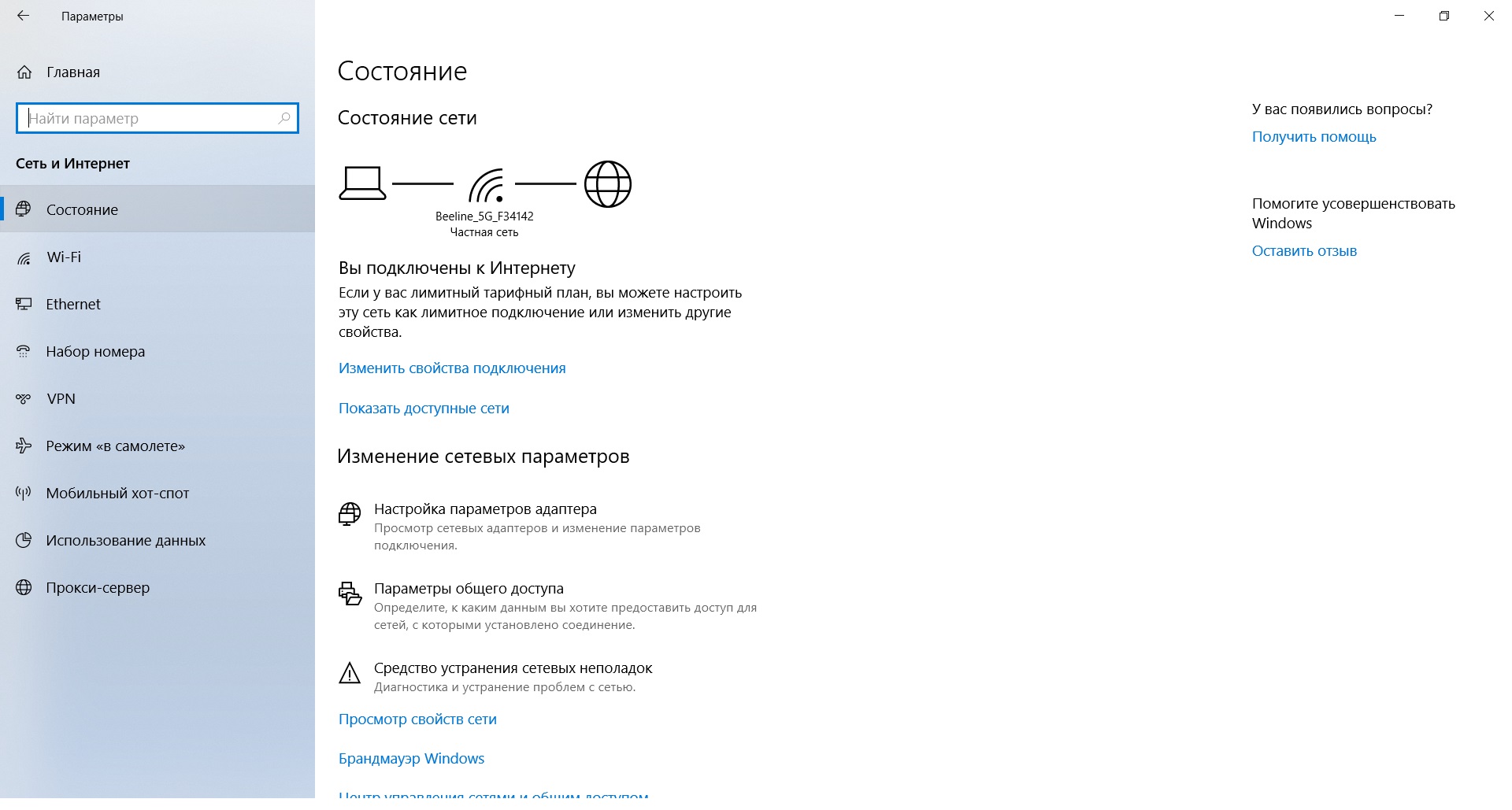
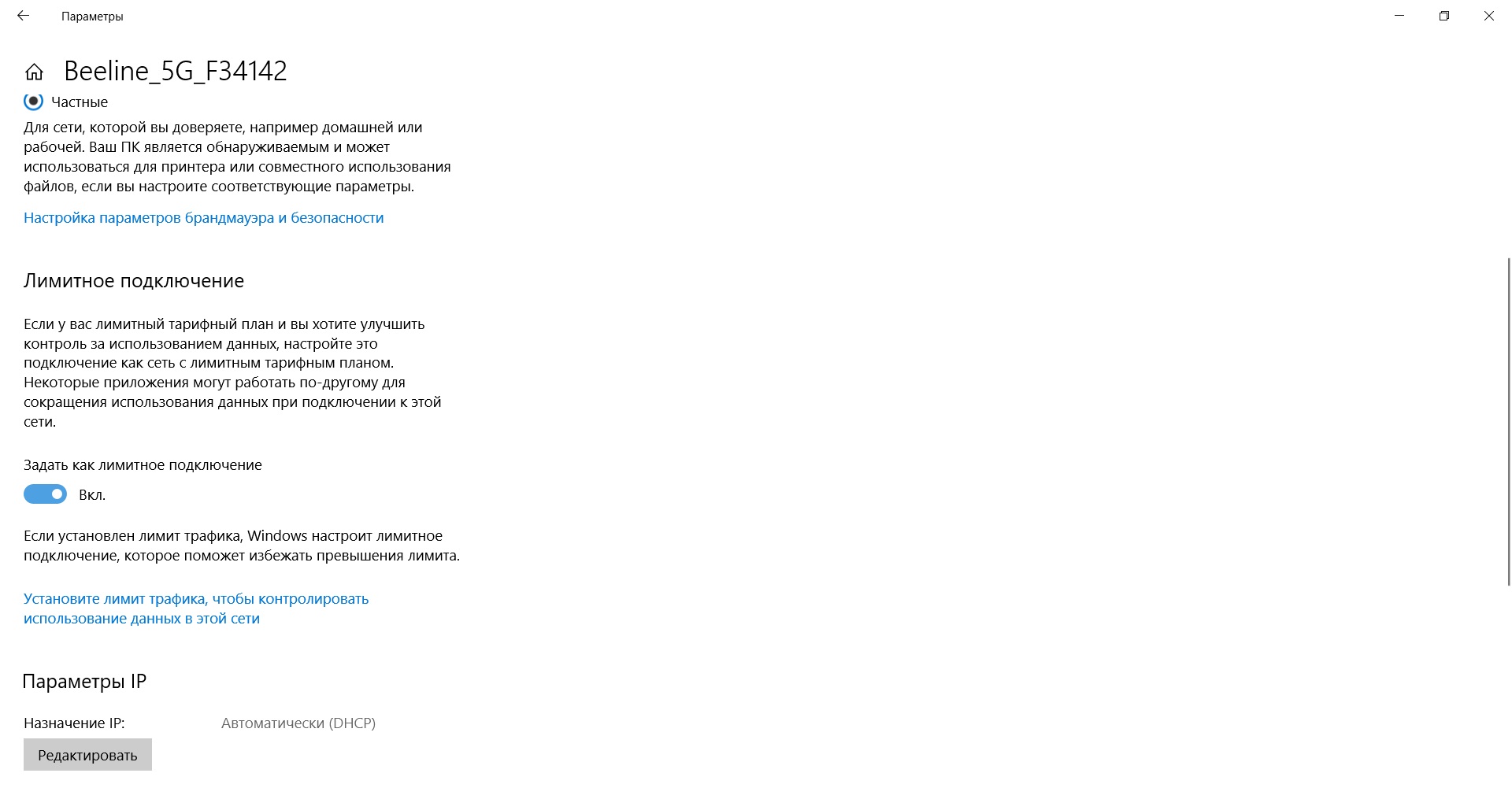
Po přečtení tohoto článku budete určitě schopni správně nakonfigurovat proces stahování aktualizací na vašem počítači. Zbývá pouze připomenout, že by se to mělo dělat pouze v naléhavých případech. Hodně štěstí!





