Jak převrátit obrazovku na notebooku
V dnešní době hraje klíčovou roli výpočetní technika. Poskytují rychlý přístup k informacím, interakci s ostatními uživateli a řešení různých problémů. Výrobci vytvářejí různá zařízení a příslušenství. Mezi uživateli je nejoblíbenější notebook. Je vhodný pro použití v různých podmínkách, rychle se přepravuje a nezabírá mnoho místa.
Obsah článku
Jak převrátit obrazovku na notebooku?

Pro správnou funkci a spárování s dalšími zařízeními je nutné systém připojit a dále nakonfigurovat. Chcete-li vše provést rychle a správně, musíte si přečíst pokyny a návod k obsluze, které jsou součástí sady. Jedním z hlavních prvků každého notebooku je obrazovka. O jeho nastavení a parametrech umístění snímku si povíme v našem článku. Pomocí tlačítek lze obrazovku otočit vzhůru nohama a dozadu.
V některých případech může být při práci s počítačem nutné změnit umístění obrazovky nebo ji vrátit do původního formátu. K tomu stačí použít standardní nastavení nebo jiné možné způsoby úpravy. Nejúčinnější možnosti jsou:
- Použití horkých kláves zodpovědných za různé funkce zařízení. O této metodě si povíme trochu později.
- Použití systémových nastavení v hlavní části systémové nabídky.
- Přechod na speciální nastavení a parametry zobrazení obrazu v systému Intel.
Vyberte si jednu z dostupných metod, zkuste změnit rozložení obrazovky v odpovídající sekci v nastavení systému. Pokud to nepomůže problém vyřešit, pravděpodobně budete muset vyhledat pomoc odborníka.
Důležité! V některých případech se při otevírání určitých aplikací může objevit převrácený obrázek. Pokud hlavní obrazovka plochy zůstane nezměněna, musíte příčinu hledat v nainstalovaných aplikacích.
Klávesová zkratka pro překlopení obrazovky
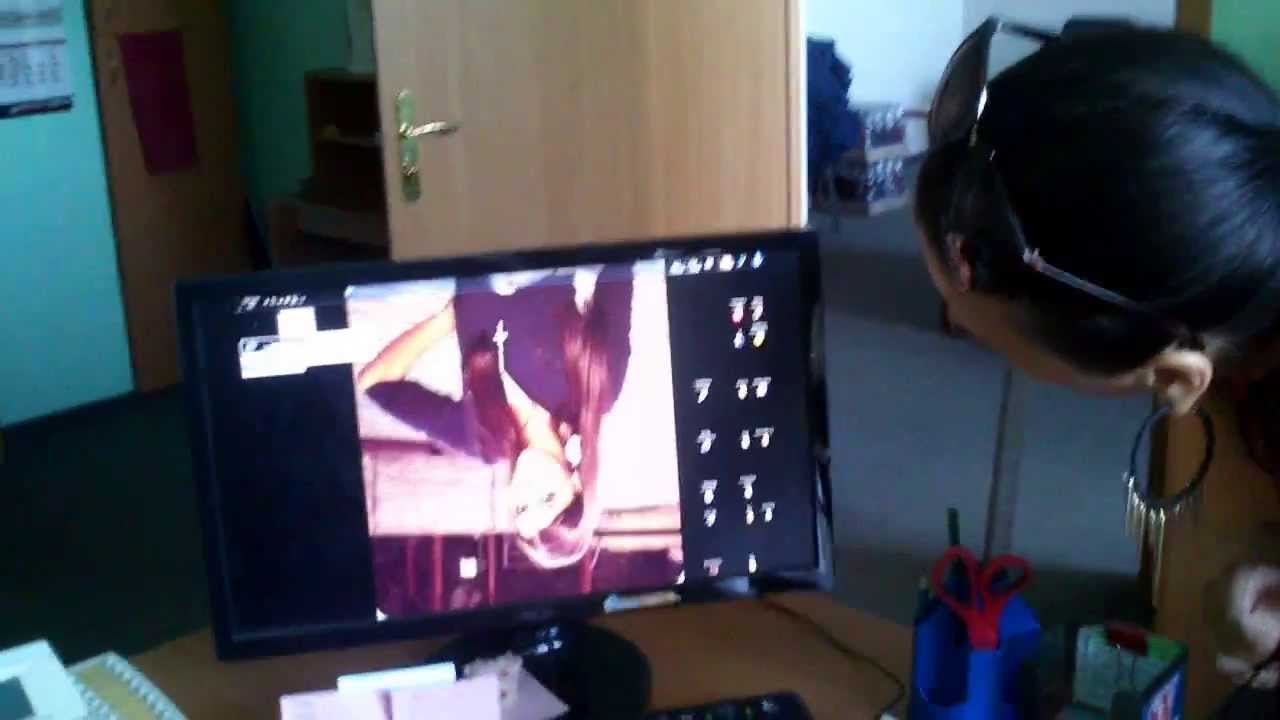 Pracovní obrazovku Windows nebo iOS, stejně jako fotoaparát, lze převrátit pomocí tlačítek. Nejprve se podívejme na nejjednodušší a nejpohodlnější možnost nastavení pomocí speciálních kláves. Tento proces je poměrně jednoduchý na provedení a nevyžaduje speciální dovednosti. Abyste se ujistili, že vše funguje, použijte následující akční plán:
Pracovní obrazovku Windows nebo iOS, stejně jako fotoaparát, lze převrátit pomocí tlačítek. Nejprve se podívejme na nejjednodušší a nejpohodlnější možnost nastavení pomocí speciálních kláves. Tento proces je poměrně jednoduchý na provedení a nevyžaduje speciální dovednosti. Abyste se ujistili, že vše funguje, použijte následující akční plán:
- Zapněte notebook ke zdroji napájení, stiskněte tlačítko start systému. Poté se přihlásíte ve standardním režimu.
- Nyní pomocí klávesnice vyberte požadovanou kombinaci kláves pro provedení rotace.
- Pokud potřebujete otočit obrázek o 180 stupňů, podržte kombinaci Ctrl+Alt+dolní šipku úpravy.
- Chcete-li vrátit celou obrazovku spolu s otevřenými programy a aplikacemi, stiskněte současně Ctrl+Alt+horní šipku pro úpravu.
- Chcete-li se otočit o 90 stupňů doprava nebo doleva, podržte stisknuté klávesy Ctrl+Alt a tlačítka se šipkou doprava nebo doleva v souladu se zvoleným směrem otáčení.
Tato metoda je vhodná pro všechny typy a modely zařízení bez ohledu na použitý operační systém a nastavení. Pokud popsané možnosti nefungují, pokuste se objasnit informace o účelu horkých kláves na vašem notebooku; možná jsou za tyto příkazy zodpovědné jiné klávesy.
Důležité! Účel kláves najdete v návodu, nastavení BIOSu při spuštění nebo na speciálních stránkách s potřebnými informacemi. Také ve speciálních nastaveních můžete změnit příkazy prováděné pomocí kláves a nastavit je na jiné hodnoty.
Proč se obrazovka sama převrací?
 Ve standardním režimu si musí obrazovka monitoru udržovat pevnou polohu pro pohodlné vnímání grafických informací. Pokud jsou všechny parametry nastaveny správně, obraz by se neměl posouvat ani otáčet bez zásahu uživatele. Pokud se však obraz posouvá automaticky bez ovládání pomocí klávesnice, systém mohl mít problém nebo poruchu. K automatickému otáčení může obvykle dojít v následujících situacích:
Ve standardním režimu si musí obrazovka monitoru udržovat pevnou polohu pro pohodlné vnímání grafických informací. Pokud jsou všechny parametry nastaveny správně, obraz by se neměl posouvat ani otáčet bez zásahu uživatele. Pokud se však obraz posouvá automaticky bez ovládání pomocí klávesnice, systém mohl mít problém nebo poruchu. K automatickému otáčení může obvykle dojít v následujících situacích:
- Používání aplikací, ve kterých potřebujete změnit úhel obrazu. Nejčastěji program vydá upozornění na změnu parametrů a automaticky vybere nejvhodnější nastavení.
- Vyskytl se problém se softwarem a nainstalovanými ovladači, možná používáte zastaralou verzi. To může také způsobit podobnou poruchu.
- Virová infekce operačního systému nebo poškození malwarem staženým z internetu.Vyhněte se používání pochybných zdrojů informací a povolte antivirovou ochranu kontrolovat všechny nainstalované soubory, abyste snížili riziko hrozby.
- Nevylučujte také možnost vtipu. Někdy mohou soudruzi úmyslně resetovat nastavení, aby si z člověka udělali legraci. V tomto případě stojí za to vyřešit problém se svými přáteli, možná sami vrátí obrázek do normálního stavu.
Proč má notebook funkci překlápění obrazovky?
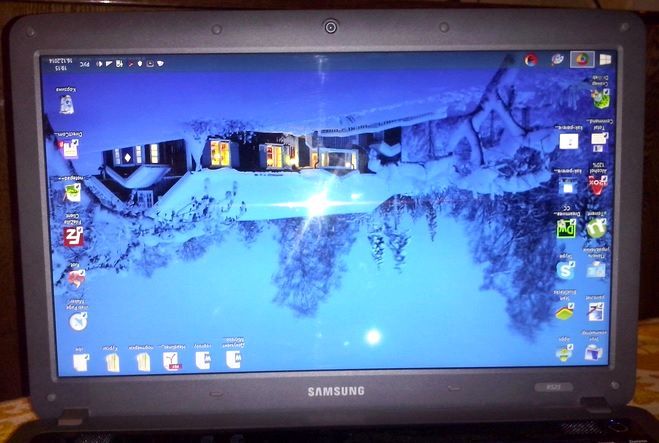 Mnoho uživatelů se zajímá o účel této funkce ve výpočetní technice. Například jeho použití v telefonech a tabletech je odůvodněno možností sledování filmů a televizních seriálů a také práce s dokumenty v režimu na šířku. Tyto funkce jsou relevantní i v notebooku. Pokud se obrazovka otáčí sama o sobě, není snadné ji opravit bez znalosti kombinací kláves. A hledat odpověď na internetu, když je obrazovka vzhůru nohama, je nepohodlné. Nejčastěji lze změnu polohy použít v následujících situacích:
Mnoho uživatelů se zajímá o účel této funkce ve výpočetní technice. Například jeho použití v telefonech a tabletech je odůvodněno možností sledování filmů a televizních seriálů a také práce s dokumenty v režimu na šířku. Tyto funkce jsou relevantní i v notebooku. Pokud se obrazovka otáčí sama o sobě, není snadné ji opravit bez znalosti kombinací kláves. A hledat odpověď na internetu, když je obrazovka vzhůru nohama, je nepohodlné. Nejčastěji lze změnu polohy použít v následujících situacích:
- Zpočátku může tento problém nastat při automatickém otáčení obrázku. V tomto případě budete muset obnovit původní polohu obrazovky.
- Používání různých programů k prohlížení videí nebo fotografií z jiného úhlu.
- V některých případech můžete použít rychlé otočení obrazovky s převrácenými grafickými obrázky.
- Tuto příležitost můžete také využít k přátelskému vtipkování na ostatní uživatele. Pokud použijete tuto metodu, nezapomeňte obnovit výchozí režim.
V každém z uvedených případů potřebujete znát správnou a rychlou metodu pro úpravu umístění obrazu na obrazovce zařízení. Tímto způsobem můžete rychle vyřešit vzniklé problémy.
Zkuste se dozvědět více informací o horkých klávesách, speciálních kombinacích a dalších skrytých funkcích vašeho zařízení, abyste zlepšili kvalitu práce a zvýšili produktivitu.
Jedním ze způsobů použití této funkce je otočení o 90 stupňů. V případě potřeby můžete obrázek na obrazovce otočit doprava nebo doleva, v závislosti na situaci a požadované orientaci. Chcete-li to provést, můžete použít jednu z níže uvedených možností:
- Jak je popsáno výše, můžete použít kombinaci kláves Ctrl+Alt+šipka v požadovaném směru.
- Dalším způsobem je využití systémových nastavení, pomocí kterých můžete provádět libovolnou akci se zobrazením údajů na obrazovce.
- Problém s obrácením může vyřešit také zadání nastavení softwaru a ovladače.
Vyberte dostupnou metodu a proveďte všechny kroky podle pokynů, po kterých bude tento problém vyřešen. Při programové úpravě parametrů nezapomeňte uložit změny. Když použijete klíče, vše se automaticky uloží do aktuální relace počítače.
Co mám dělat, pokud kombinace tlačítek neotáčí obrazovku?
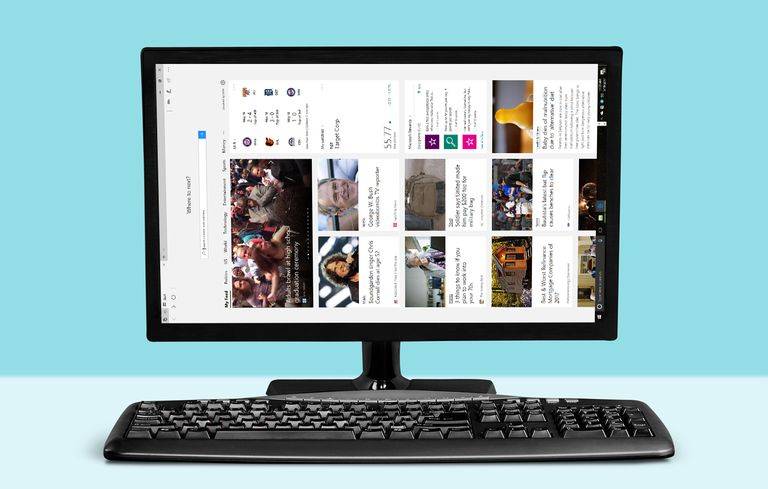 Kromě výše popsaného způsobu použití horkých kláves můžete použít nastavení v systému. Chcete-li to provést, použijte následující pokyny:
Kromě výše popsaného způsobu použití horkých kláves můžete použít nastavení v systému. Chcete-li to provést, použijte následující pokyny:
- Připojte svůj notebook, spusťte jej a přihlaste se na hlavní obrazovku plochy.
- Kliknutím pravým tlačítkem na prázdné místo otevřete kontextovou nabídku se seznamem možných akcí.
- Vyberte „Nastavení obrazovky“ a klikněte na něj myší.
- Mezi všemi prezentovanými možnostmi vyberte sekci „orientace“ a nakonfigurujte možnost na šířku.
- Poté kliknutím na tlačítko „použít“ uložíte aktuální změny a normalizujete práci.
Pokud žádná z uvedených metod nepomůže problém vyřešit, můžete použít Obnovení systému Windows. Chcete-li to provést, musíte přejít na „start“, poté prostřednictvím „ovládacího panelu“ přejděte do části „obnovení“ a potvrďte tuto akci stisknutím tlačítka. Poté program automaticky zahájí přechod na předchozí verzi s normálním rozložením obrázku.
Důležité! Při obnově staré verze bude muset uživatel znovu nastavit všechna nastavení, aby zařízení správně fungovalo.





