Jak zkontrolovat funkčnost touchpadu na notebooku?
 Uživatelé notebooků se zpravidla dělí na dva tábory: na ty, kteří místo běžné myši používají touchpad, a na ty, kteří netuší, jak pohodlné to může být. Tento článek se zaměří na samotné senzory – touchpady. Cokoli říkáte, takový doplněk ke každému notebooku není nadbytečný. Je to škoda, když to nemůžete použít. Proč se to může stát a jak se s tím vypořádat, je diskutováno níže.
Uživatelé notebooků se zpravidla dělí na dva tábory: na ty, kteří místo běžné myši používají touchpad, a na ty, kteří netuší, jak pohodlné to může být. Tento článek se zaměří na samotné senzory – touchpady. Cokoli říkáte, takový doplněk ke každému notebooku není nadbytečný. Je to škoda, když to nemůžete použít. Proč se to může stát a jak se s tím vypořádat, je diskutováno níže.
Touchpad na notebooku nefunguje - jak to zkontrolovat?
Problémy, které mohou nastat:
- Kurzor se pohybuje trhaně nebo se stává zcela neovladatelným.
- Funkce posouvání nebo přiblížení nefunguje.
- Panel vůbec nereaguje na dotyk.
Není třeba se bát, protože tohle všechno se dá napravit. Pouze v nejkrajnějším případě (pokud je zařízení fyzicky poškozeno) bude nutné počítač odvézt do servisního střediska. Doporučujeme vám s takovým rozhodnutím nespěchat, takže níže vám prozradíme, co můžete zkusit udělat sami.

Možnosti obnovení funkčnosti
První možností je zkusit stisknout tlačítko pro zapnutí/vypnutí dotykové obrazovky (může být umístěno přímo nad ním nebo, pokud je dotykové, v rohu panelu). Pokud zde žádné tlačítko není, zachrání vás kombinace kláves „Fn“ + jedna z horní řady „f1-f12“ (pečlivě je prozkoumejte, zda se na nich nenachází ikona ve tvaru dotykové obrazovky). Nepomohlo? - Pojďme k druhému kroku.
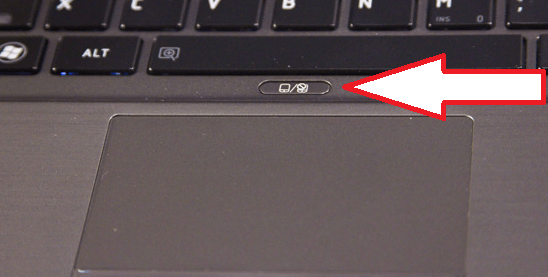
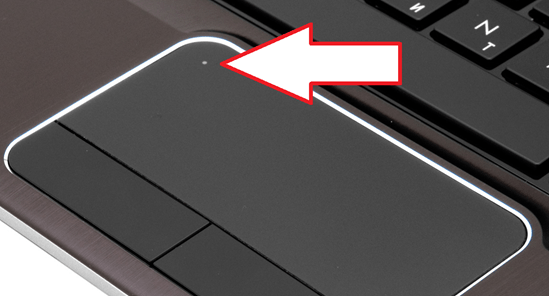
Možnost dvě – otevřete „Ovládací panely“. Dále:
- přejděte do nabídky „Hardware a zvuk“, otevřete sekci „Myš“;
- Klikněte na kartu „Nastavení zařízení“ (nebo „ELAN“) a povolte touchpad v příslušném řádku.
Mimochodem, ve stejném nastavení můžete opravit citlivost myši (pokud je vaším problémem nerovnoměrný pohyb kurzoru).
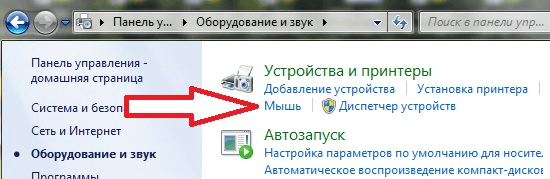
Možnost tři – řidiči. Můžete se je pokusit aktualizovat, vrátit zpět a někdy je dokonce smazat. S aktualizací si myslíme, že je vše jasné: musíte přejít na oficiální webovou stránku svého modelu notebooku, stáhnout si potřebné a nainstalovat je. Ale proč se vrátit zpět a jak to udělat, není jasné. Faktem je, že kvůli nesprávnému vypnutí může dojít k selhání nebo po další aktualizaci může být zjištěna nekompatibilita. Proto musíte:
- otevřete „Správce zařízení“ (zadejte vyhledávání ve Windows);
- v seznamu najděte „Myši a jiná polohovací zařízení“ (v různých verzích operačního systému může být tato položka nazývána jinak, ale slovo „myš“ tam určitě bude);
- klikněte pravým tlačítkem na položku, která odpovídá touchpadu (bude nazývána „TouchPad“ nebo „ClickPad“) a vyberte „Vrátit zpět“ (nebo „Aktualizovat“).
Důležité! Pokud tlačítko „Vrátit zpět“ není aktivní, předchozí verze požadovaného ovladače nebyla na tomto zařízení k dispozici.
Možnost čtyři - přejděte do systému BIOS. Operace přepnutí na něj je známa všem: při načítání systému musíte v určitém okamžiku stisknout klávesu „f2“ nebo „del“ (pro Windows 10 je vše poněkud komplikovanější). V samotném BIOSu otevřete záložku „Advanced“ a zkontrolujte, zda je aktivní parametr „Internal Pointing Device“.
To je vše! Samozřejmě, pokud popsané metody nepomohou, můžete vzít notebook k opravě. Nejčastěji se tomu ale lze vyhnout.
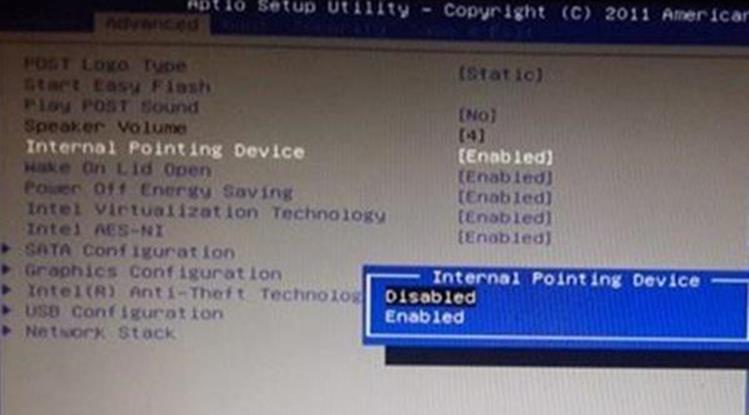






Děkuji autorovi za dobré rady, opravdu to pomohlo, když jsem hrál tanky a v afektu jsem omylem vypnul tatscreen.Pomohl první odstavec, který jsem četl. Fešák DĚKUJI