Jak zjistit MAC adresu notebooku
 Každé zařízení v počítačové síti má kromě síťové IP adresy také fyzickou MAC adresu. Díky tomu lze jasně rozlišit jedno zařízení od druhého. Tento článek vám řekne, kde můžete zjistit MAC svého notebooku. V závislosti na verzi nainstalovaného operačního systému se tento proces mírně liší.
Každé zařízení v počítačové síti má kromě síťové IP adresy také fyzickou MAC adresu. Díky tomu lze jasně rozlišit jedno zařízení od druhého. Tento článek vám řekne, kde můžete zjistit MAC svého notebooku. V závislosti na verzi nainstalovaného operačního systému se tento proces mírně liší.
Obsah článku
Jaká je MAC adresa notebooku?
Každé zařízení určené pro provoz v počítačové síti obdrží během výroby jedinečný kód sestávající z 48 bitů (6 bajtů) dat. Graficky je znázorněna kombinací šesti dvojic symbolů. Tento kód se nazývá fyzická adresa zařízení nebo MAC adresa. Pro svou jedinečnost se tento kód často používá pro řízení přístupu a další nastavení bezpečnostního systému.
Důležité! MAC adresa není přiřazena počítači, ale síťovému adaptéru – zařízení, přes které se váš notebook připojuje k síti. Notebook má zpravidla několik síťových adaptérů: standardní síťovou kartu pro přístup přes ethernetový kabel a bezdrátový adaptér pro přístup přes WI-FI. Každý z nich má jinou MAC, takže váš notebook bude mít při použití drátové nebo bezdrátové sítě jinou fyzickou adresu v síti.
Vzhledem k tomu, že MAC je nezměněna a je přiřazena zařízení během výroby, informace o ní naleznete na krabici notebooku nebo síťového adaptéru. Pokud se obal od zařízení nezachoval, nemějte obavy - tyto informace lze zjistit pomocí informací z operačního systému počítače. Vyhledávání by mělo být prováděno v sekcích s informacemi o síti. V každé verzi operačního systému se cesta k těmto informacím mírně liší.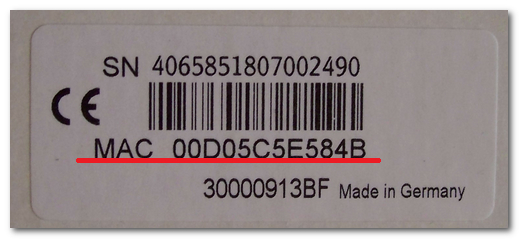
Určení MAC adresy ve Windows XP
Pokud je na vašem notebooku nainstalován systém Windows XP, klikněte levým tlačítkem myši na ikonu blikajících monitorů v pravém dolním rohu obrazovky a vyberte možnost „Síťová připojení“. Přejděte na kartu „Upřesnit“ a klikněte na podrobnosti. Zobrazí se okno s informacemi o síti, které mimo jiné obsahuje fyzickou adresu zařízení pro aktuální připojení.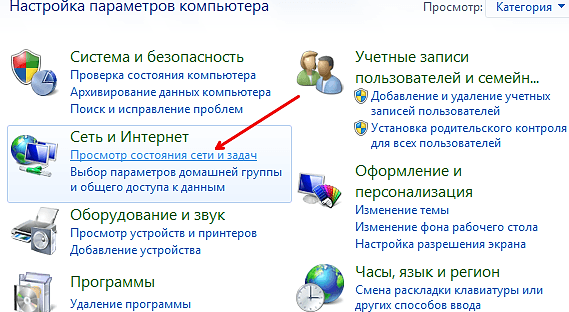
Jak zjistit MAC adresu notebooku ve Windows 7 a 8
Pro uživatele operačních systémů Windows 7 jsou všechny informace o nastavení sítě obsaženy v části „Centrum sítí a sdílení“.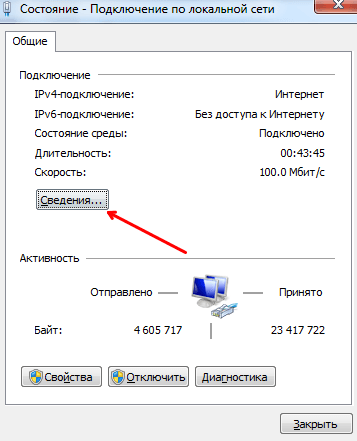
Po jeho zadání musíte vybrat položku „Připojení k místní síti“ umístěnou na pravé straně obrazovky. Otevře se okno s informacemi o síti, v tomto okně klikněte na „Informace“ - zobrazí se podrobné informace o síti včetně požadované MAC.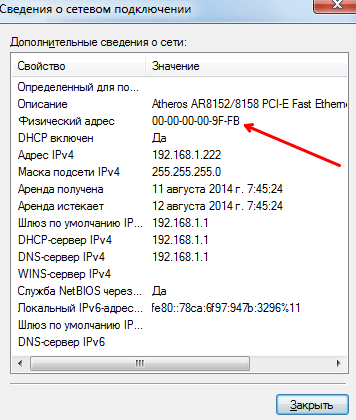
Jak zjistit MAC adresu notebooku se systémem Windows 10
Cesta k přístupu k síťovým informacím obsahujícím požadovanou MAC v systému Windows 10 se mírně liší od předchozích. Ale vše je také docela jednoduché:
- na hlavním panelu klikněte levým tlačítkem myši na ikonu síťového připojení, vyberte část „Nastavení sítě a internetu“;

- Zobrazí se okno „Nastavení“ s informacemi o síti, vyberte položku „Změnit vlastnosti připojení“.
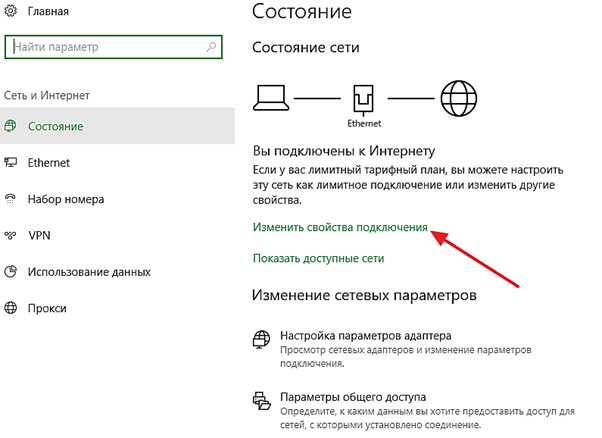
Potřebné informace se nacházejí úplně dole v zobrazeném okně.
Pomocí příkazového řádku
Univerzální způsob, jak zkontrolovat jakékoli informace o vašem zařízení, který si nejvíce oblíbili pokročilí uživatelé a správci sítí, je použít příkazový řádek. Pro tohle:
- stiskněte kombinaci kláves „Win+R“ pro zobrazení nabídky „Spustit“;
- zadejte příkaz „cmd“ a stiskněte enter;
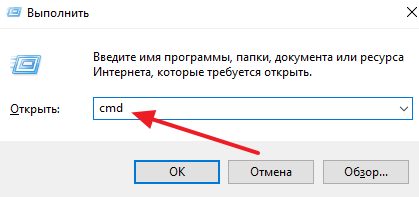
- zadejte příkaz „ipconfig /all“ a stiskněte enter;
- v okně, které se objeví, uvidíte informace o síťovém nastavení vašeho notebooku, při připojení přes kabel potřebujete fyzickou adresu ethernetového adaptéru, při použití WI-FI viz část bezdrátový adaptér.
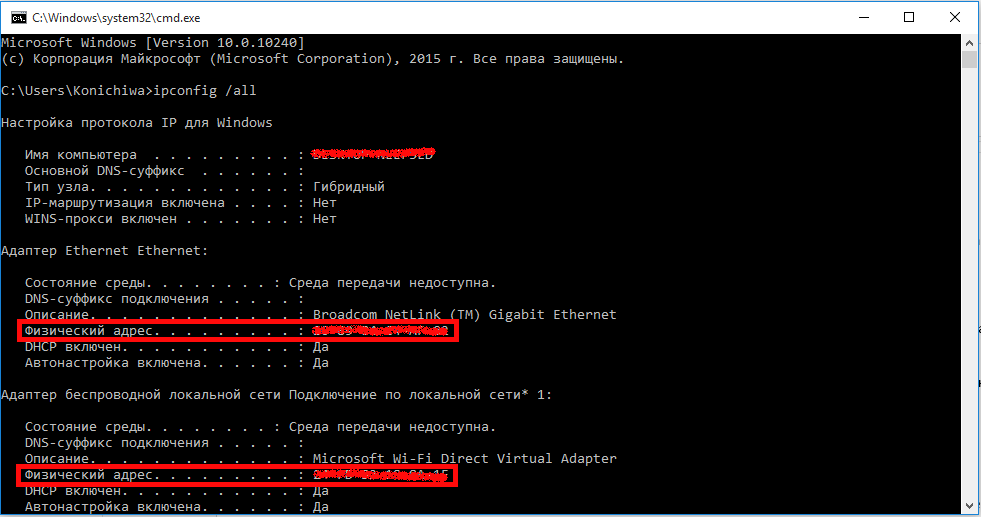
Zjistit MAC adresu notebooku, jako každého jiného počítače, není vůbec složité. Stačí jen pár kliknutí myší.
Doufáme, že tento článek byl pro vás užitečný. Hodně štěstí při zvládnutí světa síťových technologií!





