Jak zjistit model vašeho notebooku
Existují situace, kdy je nutné určit model notebooku. Například pokud bylo rozhodnuto o modernizaci komponent. Potom, abyste se vyhnuli nekompatibilitě různých prvků systému, musíte znát vlastnosti zařízení. A nejjednodušší je zjistit si model a podívat se na internetu, jakými komponenty je tento notebook vybaven.
Obsah článku
Hlavní modely notebooků

V tomto článku se podíváme na hlavní způsoby, jak určit model notebooku. Od jednoduchých, které zvládne každý uživatel. Ke konkrétním, díky kterým je možné i s odinstalovaným operačním systémem zjistit vše potřebné. Pokud jste svůj notebook již zapomněli, pak je snadné o něm najít informace. Nejdůležitější je znát značku a jaký OS (Windows, Linux nebo iOS)
Nejprve se podívejme na hlavní možnosti a charakteristické vlastnosti notebooků od různých výrobců. Většina uživatelů bude mít zařízení od jednoho z následujících výrobců:
- Acer
- Asus
- HP
- Lenovo
- Dell
- Jablko
Apple MacBook snadno rozeznáte podle nakousnutého jablka na horní straně pouzdra. Charakteristickým rysem je také tělo vyrobené z leteckého hliníku. A téměř všechny modely jsou takzvané ultrabooky.
Zařízení od jiných výrobců díky velkému sortimentu nemají výrazné vlastnosti. Na všech ale najdete značku s logem firmy. Obvykle se také nachází na horním krytu pouzdra.
Jak zjistit přesný model vašeho notebooku
Chcete-li přesněji určit model, budete muset pečlivě zkontrolovat pouzdro. Výrobce u většiny zařízení umísťuje nálepku na spodní stranu pouzdra. Obsahuje základní informace o výrobci, sériovém čísle a hlavně modelu notebooku.
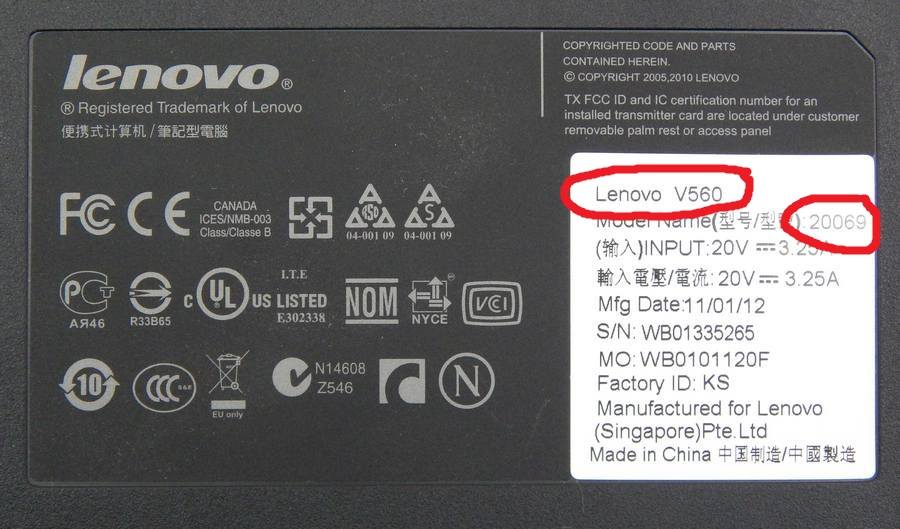 Pokud taková nálepka není nalezena, měli byste pečlivě prozkoumat vnitřní (pracovní) část notebooku, kde se nachází obrazovka a klávesnice. V některých případech může být přesný model zařízení vyrytý někde na pouzdru.
Pokud taková nálepka není nalezena, měli byste pečlivě prozkoumat vnitřní (pracovní) část notebooku, kde se nachází obrazovka a klávesnice. V některých případech může být přesný model zařízení vyrytý někde na pouzdru.
Je také možné použít doplňkový nebo vestavěný software, který vám umožní zjistit všechny potřebné informace. Mezi takové programy patří:
- Aida64 – Velmi oblíbený program, který má ale v bezplatné verzi značná omezení.
- CPU Z je zdarma a poskytuje prakticky kompletní seznam názvů komponent i samotného zařízení. Má ale velmi nepřátelské rozhraní.
- DirectX – Instalováno na téměř všech zařízeních s operačním systémem Windows. Není určeno k identifikaci charakteristik a k nalezení potřebných dat, budete se muset ponořit do rozhraní.
- CMD neboli Příkazový řádek – Přítomno doslova na všech zařízeních, včetně těch založených na operačním systému Apple.
Odkaz! Možností programu je mnohem více. Ale téměř všechny jednoduše vzájemně duplikují své funkce. Některé z nich jsou také placené, i když funkčnost zůstává stejná jako u bezplatných programů.
Nejspolehlivější možností je použití příkazového řádku, ale to bude vyžadovat znalost potřebných příkazů. Běžný uživatel není obeznámen se složitostmi příkazového řádku. A proto níže najdete podrobný návod, jak jej použít k určení modelu notebooku.
Jak zjistit model vašeho notebooku pomocí příkazového řádku
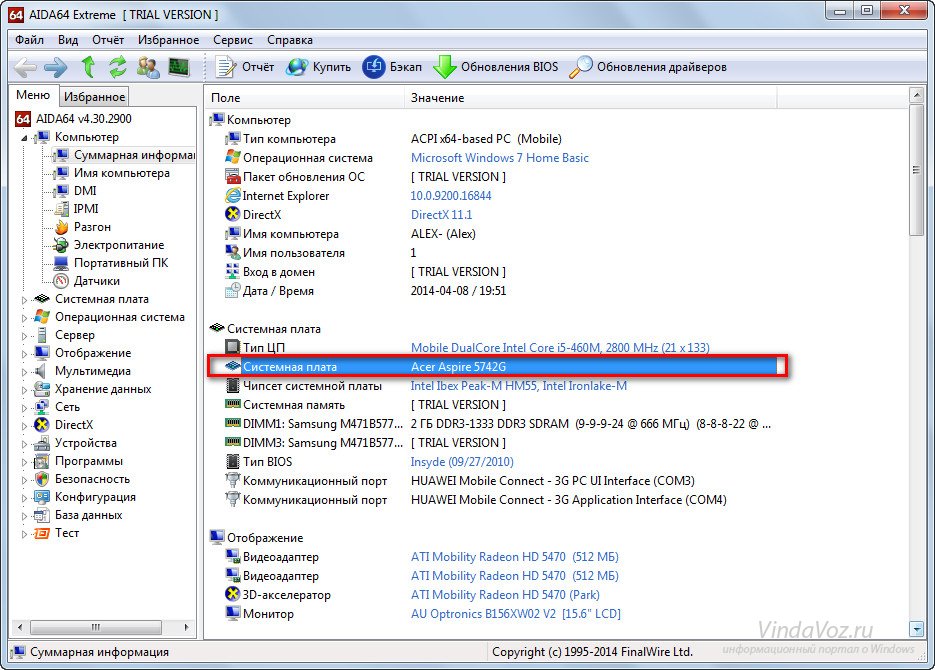 Pokud se rozhodnete používat příkazový řádek, pak je nejprve potřeba v nástrojích najít konzoli, do které se budou zadávat příkazy. Chcete-li to provést, stiskněte kombinaci kláves „Win“ + „R“. Otevře se okno, kde do řádku „Spustit“ zadejte požadavek „cmd“.
Pokud se rozhodnete používat příkazový řádek, pak je nejprve potřeba v nástrojích najít konzoli, do které se budou zadávat příkazy. Chcete-li to provést, stiskněte kombinaci kláves „Win“ + „R“. Otevře se okno, kde do řádku „Spustit“ zadejte požadavek „cmd“.
Poté se otevře černé okno, což je požadovaná konzole. Již v něm musíte zadat příkaz „wmic csproduct get name“ a stisknout „Enter“. Poté konzola zobrazí model vašeho notebooku. Musíte si to zapsat, nebo si to jen zapamatovat.
Důležité! Všechny příkazy je nutné zadávat ručně, kvůli specifikům konzole často kopírování nefunguje správně nebo nefunguje vůbec. Je také nutné respektovat velikost písmen zadávaných příkazů.
Pojďme si popsat stručný návod akcí:
- Stiskněte současně klávesy „Win“ a „R“.
- V okně spuštění zadejte dotaz „cmd“
- Poté zadejte příkaz „wmic csproduct get name“ a stiskněte „Enter“.
Přijatá data můžete zkontrolovat otevřením okna „Systémové informace“. Chcete-li jej spustit, provedeme podobný seznam akcí:
- Stiskněte Win+R
- Zadejte msinfo32
V okně, které se otevře, vyhledejte řádky „Výrobce“ a „Model“. Budou popisovat výrobce a model. Také v tomto okně můžete najít podrobné informace o všech vlastnostech zařízení.
Jak zjistit přesný název a základní údaje o vašem notebooku
 Pro lidi, kteří se dobře orientují v počítačích, je možné použít BIOS.Tato metoda bude relevantní, pokud notebook nemá nainstalovaný operační systém nebo pevný disk nefunguje správně a zařízení jej nevidí. Tato metoda vám také umožní spolehlivě zjistit hlavní informace o zařízení, a to nejen o modelu notebooku.
Pro lidi, kteří se dobře orientují v počítačích, je možné použít BIOS.Tato metoda bude relevantní, pokud notebook nemá nainstalovaný operační systém nebo pevný disk nefunguje správně a zařízení jej nevidí. Tato metoda vám také umožní spolehlivě zjistit hlavní informace o zařízení, a to nejen o modelu notebooku.
Důležité! Pokud jste nezkušený uživatel, pak neměňte nastavení v BIOSu. Nesprávné nastavení může vést k vážnému poškození zařízení.
Chcete-li vstoupit do systému BIOS, musíte znát kombinaci kláves, která vám umožní otevřít systém BIOS během spouštění. Obvykle se jedná o klávesy "F11", "F12" nebo "Delete". Při načítání se také obvykle na obrazovce objeví obrázek, na kterém jsou napsány potřebné klávesy.
Po vstupu do systému BIOS byste měli najít kartu „Info“. Okno, které se otevře, poskytne všechna potřebná data. Model notebooku je napsán v řádku s názvem „Název produktu“.
Odkaz! V závislosti na výrobci základní desky nainstalované na notebooku. BIOS může vypadat jinak, ale hlavní okna s charakteristikami budou mít stejné názvy.
Pokud má váš BIOS ruskou lokalizaci, pak se karta bude jmenovat „Informace“ nebo „Systém“. U notebooků se základní deskou Gigabyte se tato karta nazývá „O.E.M“.
Jak zjistit model notebooku podle sériového čísla
 Pokud máte pouze sériové číslo, můžete jej použít k určení modelu zařízení. K tomu je ale potřeba znát výrobce. Můžete to určit, jak je popsáno výše, pouhým pečlivým prozkoumáním pouzdra notebooku.
Pokud máte pouze sériové číslo, můžete jej použít k určení modelu zařízení. K tomu je ale potřeba znát výrobce. Můžete to určit, jak je popsáno výše, pouhým pečlivým prozkoumáním pouzdra notebooku.
Poté byste měli přejít na oficiální web výrobce a najít na něm kartu „podpora“ nebo „podpora“. Někdy je odkaz na tuto sekci skrytý na kartě „Služba“.Poté, co se dostanete na požadovanou stránku, uvidíte řádek, kam můžete zadat sériové číslo produktu.
Pokud bylo sériové číslo zadáno správně, po několika sekundách vyhledávání web poskytne odkaz na technickou stránku notebooku. Ve kterém najdete nejen přesný model zařízení, ale také všechny potřebné ovladače a také kompletní seznam charakteristik zařízení.
Odkaz! Pokud jste si jisti, že zadáváte sériové číslo správně, ale stránka hlásí chybu.
Možná na webu právě probíhají technické práce a měli byste to zkusit znovu později. Pokud i po dni stránka zobrazí chybu, pak je pravděpodobně samotné číslo nesprávné, což naznačuje možný falešný.
Kde na obalu notebooku jsou informace o něm obsaženy?
Pokud nemůžete spustit notebook. Například baterie byla zcela vybitá a poblíž nebyl žádný zdroj pro dobití. Pak už zbývá jen hledat potřebné informace na obalu notebooku.

Ve většině případů výrobce nechává speciální nálepku, která označuje hlavní charakteristiky, včetně modelu, který hledáme. Často se nachází na zadním krytu pouzdra. Pokud tam není nalezen, pak je možná umístěn na bateriovém zdroji. Chcete-li to zkontrolovat, vypněte notebook a odpojte jej. Poté opatrně odpojte napájení a pečlivě zkontrolujte, zda nepíše. Také nálepka s parametry nemusí být na samotné baterii, ale v prohlubni, ve které je umístěna.
Také výrobce často nechává nápis s modelem notebooku, ale na vnitřní straně zařízení.Může to být buď část, na které je umístěn monitor, nebo spodní panel pod klávesnicí. Zde stačí pečlivě prozkoumat celý povrch. Nápis může být sotva znatelný, vytištěný tak, aby odpovídal barvě pouzdra. Je třeba poznamenat, že pokud jste na pouzdro právě šili kombinaci písmen a číslic, pak je to pravděpodobně model notebooku. Výrobce nerad nepořádek pracovní části zařízení a tento nápis dobře maskuje.





