Dá se notebook použít jako monitor?
 Existují dva hlavní případy, kdy je potřeba u stolního PC (osobního počítače) místo monitoru použít obrazovku notebooku. Jedná se buď o poruchu hlavní obrazovky PC, nebo o nutnost rozšířit pracovní plochu na obrazovce. V prvním případě bude notebook pouze dočasnou náhradou. Umožní vám ale pokračovat v práci s počítačem, dokud nebude vyměněn hlavní monitor. A ve druhém případě může matice notebooku plně konkurovat nákupu další obrazovky.
Existují dva hlavní případy, kdy je potřeba u stolního PC (osobního počítače) místo monitoru použít obrazovku notebooku. Jedná se buď o poruchu hlavní obrazovky PC, nebo o nutnost rozšířit pracovní plochu na obrazovce. V prvním případě bude notebook pouze dočasnou náhradou. Umožní vám ale pokračovat v práci s počítačem, dokud nebude vyměněn hlavní monitor. A ve druhém případě může matice notebooku plně konkurovat nákupu další obrazovky.
Ukážeme vám, jak připojit zařízení, abyste mohli notebook používat jako monitor.
Obsah článku
Drátové připojení
 Nejjednodušší věc je propojte video konektor na notebooku a grafickou kartu hlavního zařízení pomocí kabelu. Ale tato metoda nebude fungovat ve všech případech. I když má notebook konektor pro „výstup“ video signálu, nemusí fungovat jako „vstup“. A když se připojíte, nedosáhnete žádného výsledku. Je také možné, že si video porty nebudou navzájem odpovídat, například VGA a HDMI.
Nejjednodušší věc je propojte video konektor na notebooku a grafickou kartu hlavního zařízení pomocí kabelu. Ale tato metoda nebude fungovat ve všech případech. I když má notebook konektor pro „výstup“ video signálu, nemusí fungovat jako „vstup“. A když se připojíte, nedosáhnete žádného výsledku. Je také možné, že si video porty nebudou navzájem odpovídat, například VGA a HDMI.
ODKAZ! Pouze kabelové připojení přes video porty vám umožní používat notebook jako plnohodnotný monitor.Jiné metody budou mít svá omezení a nevýhody.
Stále existuje spojení přes USB. Ale při použití tohoto způsobu připojení bude obraz pravidelně zamrzat. A kvalita obrazu bude mírně snížena. V tomto případě je lepší použít bezdrátové připojení. Kvalita obrazu zůstane stejná, ale výrazně se zvýší mobilita.
Co potřebujete pro připojení
- Pro kabelové připojení je nejprve potřeba kabel.
- Na samotném notebooku a na kartě by to mělo být identické porty pro připojení videa.
- Notebook musí mít video vstupní port, který se instaluje na běžné monitory. Ale není přítomen v každém modelu notebooku. Například notebooky MacBook od Apple takový port nemají.
Jak připojit počítač k notebooku
 Takže vaše zařízení má požadovaný port, jeho typ odpovídá konektoru na grafické kartě a dokonce jste našli potřebný kabel. Takto obtížné podmínky připojení se vyplatí kvalitou obrazu a snadným připojením. Chcete-li použít systémovou jednotku a notebook, musíte provést několik kroků.
Takže vaše zařízení má požadovaný port, jeho typ odpovídá konektoru na grafické kartě a dokonce jste našli potřebný kabel. Takto obtížné podmínky připojení se vyplatí kvalitou obrazu a snadným připojením. Chcete-li použít systémovou jednotku a notebook, musíte provést několik kroků.
- Kabel připojíme ke konektorům na notebooku a k systémové jednotce PC.
- Poté spustíme obě zařízení.
- Po spuštění klikněte pravým tlačítkem myši na prázdné místo na ploše počítače.
- V závislosti na operačním systému vyberte položku „vlastnosti“ nebo „rozlišení obrazovky“.
- V položce „více obrazovek“ nastavte hodnotu na „Rozbalit tyto obrazovky“.
- Použít a uložit nastavení. A my volně využíváme další pracovní prostor.
Bezdrátové připojení
Hlavní výhodou připojení přes Wi-Fi je univerzálnost. Mezi nevýhody patří ztráta kvality a možné zpoždění obrazu.Ale ve většině případů je to nejracionálnější způsob připojení bez dalších nákladů.
Bezdrátové připojení
K bezdrátovému připojení potřebujete pouze další software.
DŮLEŽITÉ! Pro připojení přes Wi-Fi musí být notebook v provozuschopném stavu. V opačném případě nebude možné software nakonfigurovat.
Uživatel se může setkat se dvěma situacemi.
- Pro stejné operační systémy. Při připojování například Windows - Windows nebo IOS - IOS proces nezpůsobí žádné zvláštní potíže.
- Pro různé OS. Při připojování Windows - IOS mohou nastat potíže. Ale i v tomto případě je použití notebooku jako PC monitoru docela možné.

Jak připojit počítač k notebooku přes wi-fi
Možnost IOS - IOS
Vývojáři Applu se o své uživatele dlouho starali a vyvinuli speciální program Air Display. Vše, co musíte udělat, je nainstalovat tento program na obě zařízení. A poté podle jednoduchých pokynů navažte spojení.
Poté bude v nastavení obrazu možné používat notebook jako druhý monitor.
DŮLEŽITÉ! Pro práci přes Wi-Fi musí být obě zařízení připojena ke stejné síti. Buď přes kabel nebo bezdrátové připojení.
Možnost okna - okna nebo okna - IOS
Pro toto spojení budete potřebovat software SpaceDesk X10. Má několik významných výhod. Hlavní věc je, že na hlavním počítači je notebook definován jako doplňkový monitor. Můžete s ním pracovat standardními způsoby. Neexistuje žádné připojení k OS, není ani nutné instalovat další software do notebooku. Tento program lze používat prostřednictvím prohlížeče.
Jak zobrazit obrázek z PC na notebook
Nyní pojďme zjistit, jak zobrazit obrázek.
Pro práci s programem SpaceDask
Nejprve si připravíme hlavní počítač, ze kterého se bude obrázek zobrazovat.
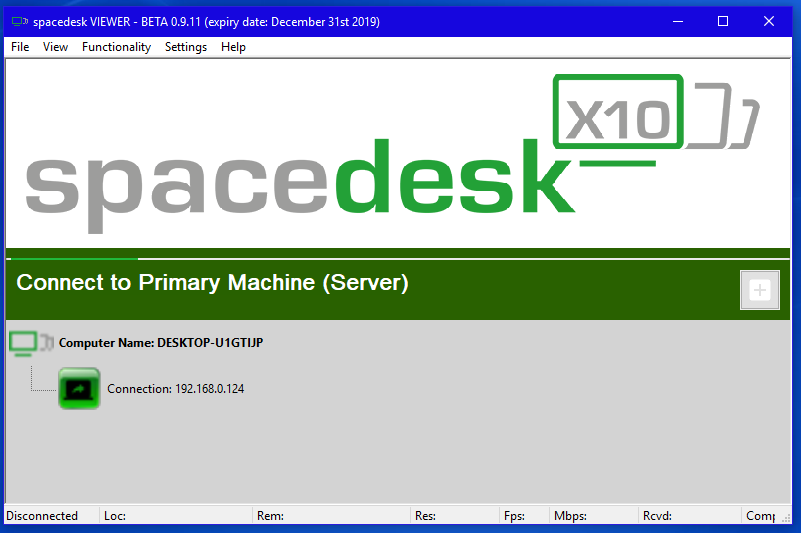
- Stáhněte si ovladače do hlavního počítače z oficiálních stránek SpaceDesk. Je potřeba stáhnout ovladače speciálně pro hlavní PC, na webu jsou označeny řádkem PRIMARY PC (server).
- Po dokončení instalace je třeba restartovat počítač.
- Po restartu spusťte SpaceDesk. Poté se v pravém dolním rohu objeví ikona.
Klikněte na něj pravým tlačítkem myši. Vyberte možnost Advansed a poté ovladač zobrazení SpaceDesk ZAPNUTÝ. - Poté znovu restartujeme PC.
Příprava notebooku
- Program stahujeme také z oficiálních stránek, ale pro notebook. Na webu jsou označeny řádkem SECONDARY Machine (klient). Nebo můžete spustit aplikaci, která běží přes prohlížeč.
- Po instalaci a spuštění aplikace se objeví okno, ve kterém bude potřeba zadat IP hlavního PC. Zjistíte to zadáním příkazu ip config do příkazového řádku.
- Poté bude na hlavním počítači notebook identifikován jako další monitor. Můžete jej bezpečně používat.
Existují i jiné programy, ale ve většině případů fungují přes vzdálený server. To má za následek značné zpoždění přenosu obrazu.





