Kamera na notebooku nefunguje
 Fotoaparáty se v každodenním životě používají k pořizování fotografií a videí. S jejich pomocí si lidé mohou uložit významné události do paměti a také vytisknout výsledné fotografie na papír. Také v počítačové technice se kamery používají k interakci s ostatními uživateli a udržování online komunikace. To se stalo obzvláště aktuální s příchodem internetu a bezplatného přístupu k síti ze zařízení se systémem Windows a iOS.
Fotoaparáty se v každodenním životě používají k pořizování fotografií a videí. S jejich pomocí si lidé mohou uložit významné události do paměti a také vytisknout výsledné fotografie na papír. Také v počítačové technice se kamery používají k interakci s ostatními uživateli a udržování online komunikace. To se stalo obzvláště aktuální s příchodem internetu a bezplatného přístupu k síti ze zařízení se systémem Windows a iOS.
Využití pokročilého vývoje a moderních technologií umožnilo výrobcům přidat toto zařízení do počítačů, tabletů, notebooků... Při jejich používání mohou uživatelé uskutečňovat videohovory a být v kontaktu s ostatními lidmi. Máte-li čas a chuť, můžete si sami porovnat technické specifikace a vybrat si pro danou práci nejlepší model.
Při prvním použití si přečtěte návod a návod k obsluze pro správné zapojení a nastavení všech provozních parametrů. Bude také užitečné přečíst si více informací a podívat se na recenze na toto téma. V našem článku budeme hovořit o provozních režimech a možných problémech s připojením.
Obsah článku
Proč nefunguje vestavěná kamera na mém notebooku?
 Uživatelé obvykle nemají při připojení fotoaparátu žádné potíže a zařízení plní své funkce ve standardním režimu bez poruch nebo poruch. Existují však výjimky. V některých případech mohou nastat problémy s rozpoznáním a ovládáním zařízení. V takovém případě byste měli provést důkladnou diagnostiku, zjistit příčinu a pokud možno provést opravu a upravit provozní parametry. Nejběžnější typy problémů jsou:
Uživatelé obvykle nemají při připojení fotoaparátu žádné potíže a zařízení plní své funkce ve standardním režimu bez poruch nebo poruch. Existují však výjimky. V některých případech mohou nastat problémy s rozpoznáním a ovládáním zařízení. V takovém případě byste měli provést důkladnou diagnostiku, zjistit příčinu a pokud možno provést opravu a upravit provozní parametry. Nejběžnější typy problémů jsou:
- Nesprávné připojení a další nastavení parametrů. Tento typ problému se vyskytuje nejčastěji, takže musíte znát mechanismus pro připojení a regulaci provozních režimů.
- Poruchy systému, které mohou vést k různým poruchám ve výkonu funkcí fotoaparátu.
- Nedostatek softwaru a ovladačů. Někdy může problém nastat při použití zastaralé verze, která nepodporuje moderní možnosti.
- Virová infekce operačního systému při stahování souborů ze zdrojů třetích stran v síti.
- Nevhodný formát grafické karty použité v notebooku nebo její absence.
Zkontrolujte vzhled těla konstrukce a také zkontrolujte nastavení parametrů systému, přičemž zvláštní pozornost věnujte výše popsaným bodům.
Algoritmus pro jeho odstranění se bude lišit v závislosti na typu problému.
Důležité! Pokud je to možné, opravte nebo vyměňte součásti sami. Pokud to nelze provést, požádejte o pomoc specializované servisní středisko.
Ale v tomto případě, abyste získali bezplatnou pomoc v rámci záručního listu, nemůžete nezávisle zasahovat do designu zařízení.
Kontrola ovladačů
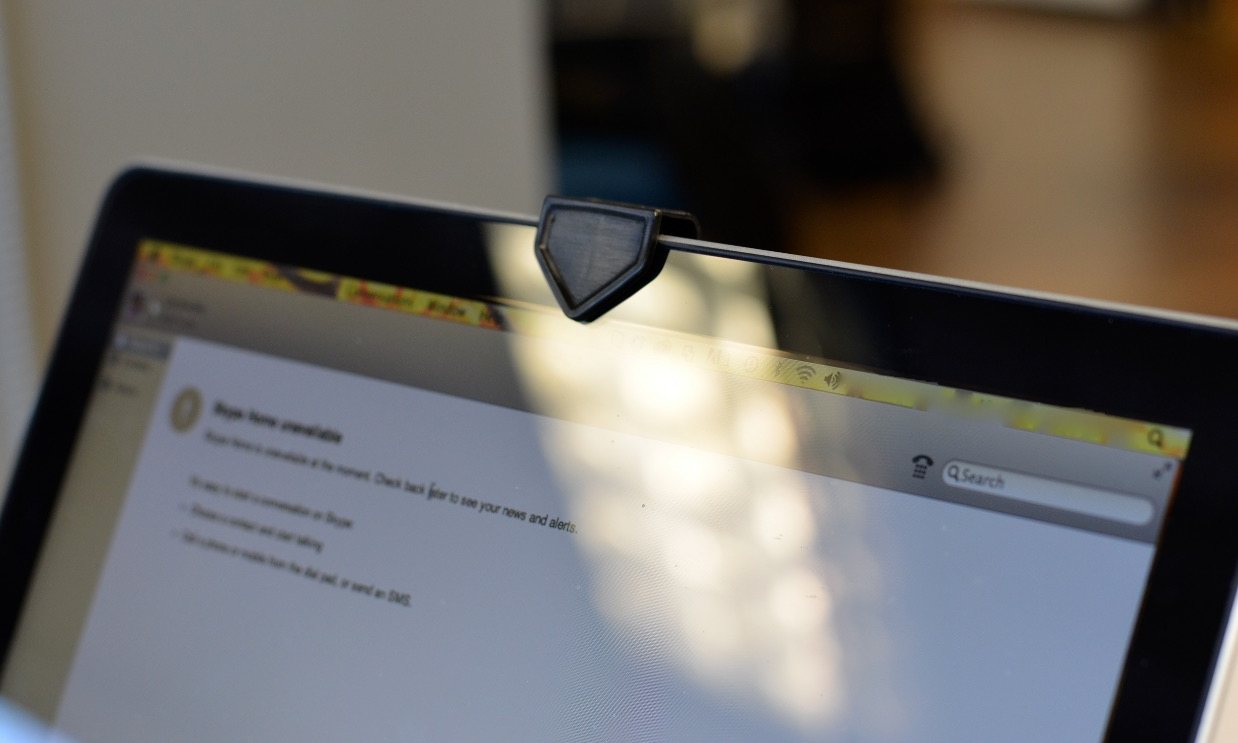 Ve většině případů nebude řešení problému obtížné a nebude vyžadovat, aby uživatel měl speciální znalosti a dovednosti v práci s počítačovým vybavením. Největším problémem mohou být problémy s provozem ovladačů nainstalovaných na notebooku. V tomto případě budete potřebovat pomoc specialisty. Ale i přes složitost si to můžete zkusit diagnostikovat a nakonfigurovat sami doma. Chcete-li to provést, doporučujeme použít plán krok za krokem pro provádění všech manipulací:
Ve většině případů nebude řešení problému obtížné a nebude vyžadovat, aby uživatel měl speciální znalosti a dovednosti v práci s počítačovým vybavením. Největším problémem mohou být problémy s provozem ovladačů nainstalovaných na notebooku. V tomto případě budete potřebovat pomoc specialisty. Ale i přes složitost si to můžete zkusit diagnostikovat a nakonfigurovat sami doma. Chcete-li to provést, doporučujeme použít plán krok za krokem pro provádění všech manipulací:
- Připojte notebook pomocí kabelu ke zdroji napájení a spusťte systém. Poté se přihlaste na plochu ve standardním uživatelském režimu.
- Poté přejděte do hlavní nabídky „start“ stisknutím klávesy nebo tlačítka na obrazovce s odpovídajícím obrázkem vlajky.
- Z navrhovaného seznamu možností otevřete položku „Správce zařízení“ a otevřete dialogové okno.
- V navrhovaném seznamu různých parametrů vyberte a přejděte na řádek „zobrazovací zařízení“.
- Znovu se zobrazí dialogové okno s kompletním seznamem připojených zařízení. Najděte název své kamery a poklepáním na řádek otevřete vlastnosti.
- V kontextové nabídce přejděte na kartu „ovladač“ a zkontrolujte stav systému. Pokud vidíte tlačítko „povolit“, kliknutím na něj jej aktivujte, poté by se mělo objevit tlačítko označené „zakázat“, což signalizuje, že všechny akce byly provedeny správně.
Výše popsaný plán je vhodný pro všechny operační systémy. Jediný problém může nastat při použití jiného operačního systému kvůli změněnému rozhraní a nahrazení názvů některých položek menu.Zaměřte se na hlavní body v poskytnutých pokynech a přihlaste se do požadované sekce.
Důležité! V závislosti na operačním systému, který používáte, můžete provést rychlé zjištění pomocí vyhledávací lišty v nabídce Start nebo vyvolat dialogové okno Spustit pomocí kombinace kláves Win+R (v některých případech se používá pouze klávesa Win).
Další možné příčiny problémů
 Podívali jsme se na nejčastější příčiny poruch při připojení fotoaparátu k notebooku. Pokud však všechny popsané kroky nepomohly problém vyřešit a počítač stále nekomunikuje s fotoaparátem, stojí za to zvážit další možné problémy. Problém může být jeden z následujících:
Podívali jsme se na nejčastější příčiny poruch při připojení fotoaparátu k notebooku. Pokud však všechny popsané kroky nepomohly problém vyřešit a počítač stále nekomunikuje s fotoaparátem, stojí za to zvážit další možné problémy. Problém může být jeden z následujících:
- Vypnutí fotoaparátu náhodným stisknutím kombinace kláves. Použití horkých kláves umožňuje spouštět a deaktivovat kameru, věnujte tomu prosím během provozu pozornost.
- Softwarové vypnutí zařízení prostřednictvím nastavení systému. Různé verze lze nastavit tak, aby se zařízení po připojení automaticky spouštělo.
- Poškození kamery a prvků nezbytných pro spárování zařízení. Mohou být poškozeny dráty, čipy a mikroobvody, pro jejich obnovení budete muset konstrukci rozebrat.
Navzdory skutečnosti, že tyto typy příčin jsou mnohem méně časté, stojí za to jim věnovat pozornost při komplexní diagnostice. Je zvláště důležité vzít tato kritéria v úvahu, pokud standardní metody opravy a obnovení funkce zařízení nemají žádný účinek.
Jak zapnout kameru, pokud je softwarově zakázána?
 Pokud narazíte na problém s operačním softwarem fotoaparátu, budete jej muset sami zapnout prostřednictvím nabídky počítače.Chcete-li to provést, budete muset provést následující manipulace:
Pokud narazíte na problém s operačním softwarem fotoaparátu, budete jej muset sami zapnout prostřednictvím nabídky počítače.Chcete-li to provést, budete muset provést následující manipulace:
- Přejděte do nabídky Start a poté přejděte do správce zařízení. Můžete použít zkratku do odpovídajícího dialogového okna.
- Ze seznamu, který se zobrazí, vyberte řádek s názvem připojené kamery.
- Poté kliknutím pravým tlačítkem myši na řádek vyvolejte kontextovou nabídku se seznamem možných manipulací.
- Vyberte „povolit“ ze seznamu akcí pro aktivaci práce. Pokud obraz zamrzne, zkuste znovu odpojit fotoaparát v této části a poté jej znovu připojit.
Důležité! Tuto metodu doporučujeme použít po kontrole funkčnosti nainstalované sady ovladačů.
Co dělat, když vše výše uvedené nepomohlo?
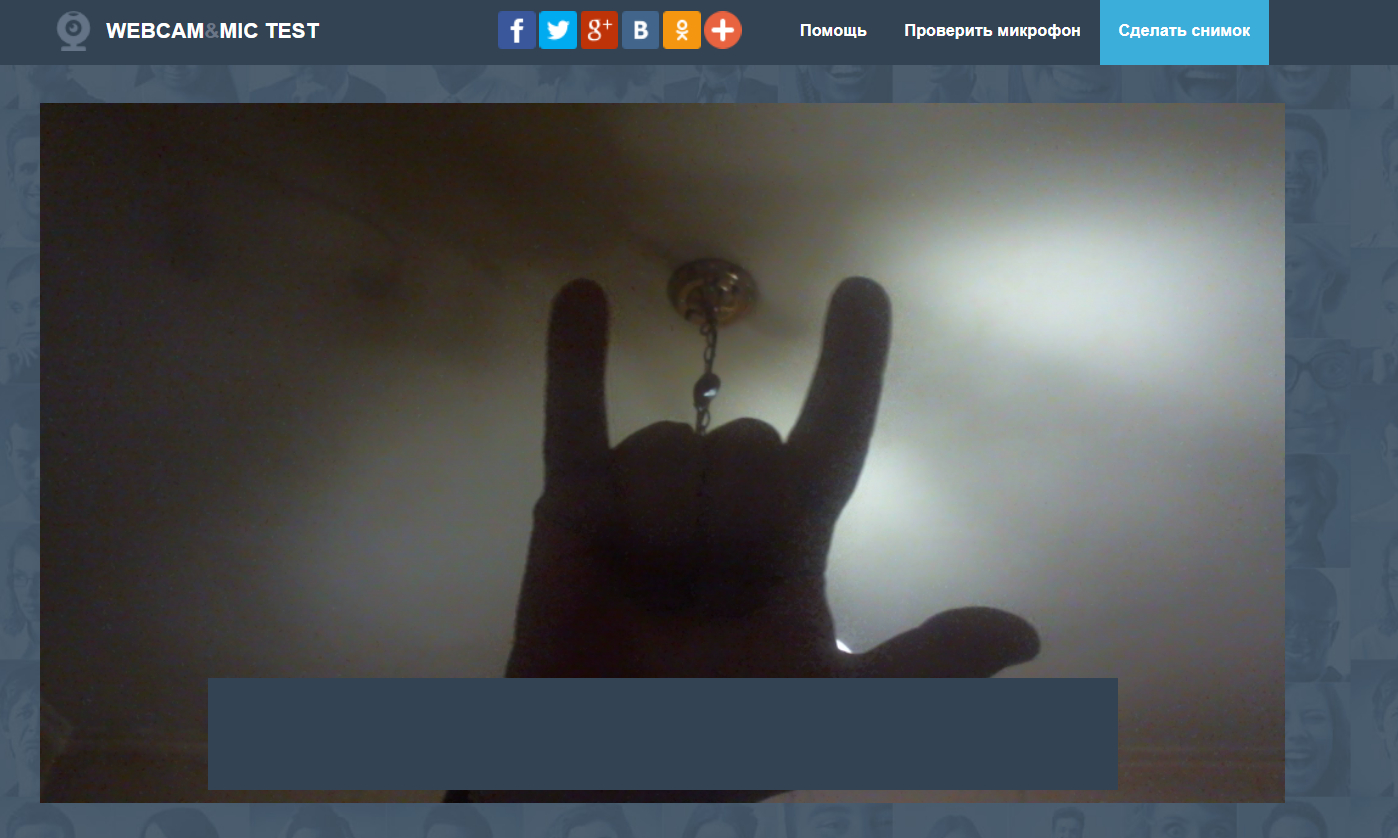 Ve vzácných případech nemusí všechny popsané metody pomoci obnovit funkce připojeného zařízení. Pokud se setkáte s podobnou situací, s největší pravděpodobností zařízení selhalo. V takovém případě byste si měli buď zakoupit nové vybavení, abyste mohli s fotoaparátem pracovat jako obvykle, nebo vyhledat pomoc specialistů.
Ve vzácných případech nemusí všechny popsané metody pomoci obnovit funkce připojeného zařízení. Pokud se setkáte s podobnou situací, s největší pravděpodobností zařízení selhalo. V takovém případě byste si měli buď zakoupit nové vybavení, abyste mohli s fotoaparátem pracovat jako obvykle, nebo vyhledat pomoc specialistů.
Bezplatná pomoc v rámci záruky vám bude poskytnuta pouze v případě, že jste sami neprováděli opravy nebo neodstraňovali konstrukční prvky. Pokud potřebujete vyhledat placenou pomoc, posuďte stav a životnost zařízení. Pokud je zařízení používáno po dlouhou dobu, bude mnohem výhodnější koupit moderní model se sadou dalších funkcí a vylepšeným výkonem obrazu.
Samozřejmě správnost provádění různých manipulací přichází k uživateli se zkušenostmi. Nejprve byste však měli použít několik užitečných tipů pro pohodlnou práci a prodloužení životnosti:
- Pravidelně diagnostikujte zařízení, abyste identifikovali a opravili možné problémy.
- Proveďte preventivní čištění zařízení, abyste odstranili nahromaděné nečistoty a prach a také cizí prvky.
- Ujistěte se, že váš antivirus funguje správně a zabraňte virovým aplikacím a programům ve vstupu do vašeho počítačového systému.
- Odstraňte nepotřebné dokumenty a soubory, nepřetěžujte software.





