Wi-Fi na notebooku nefunguje
Převážná většina moderních notebooků používá technologii Wi-Fi pro připojení ke globální síti, protože se snadno používá a poskytuje optimální parametry rychlosti sítě a k připojení nejsou potřeba žádné kabely. Na tomto pozadí se jakékoli problémy s přístupem k internetu přes Wi-Fi stávají pro většinu uživatelů vážným problémem. Tento článek vám řekne, jak sami vyřešit problémy s připojením Wi-Fi vašeho notebooku.
Obsah článku
Wi-Fi na notebooku nefunguje - jaký je důvod?

Okamžitě stojí za zmínku, že problémy s bezdrátovou sítí mohou být způsobeny nejen poruchami notebooku, ale také poruchami a poruchami routeru, který je zodpovědný za distribuci Wi-Fi. Abyste pochopili, co přesně způsobuje problémy s připojením k internetu, existuje poměrně jednoduchý způsob: měli byste se připojit k síti pomocí jakéhokoli jiného zařízení, ať už je to:
- Chytrý telefon
- Tablet PC
- Přenosný počítač
- Osobní počítač se speciální anténou pro Wi-Fi
Pokud připojení proběhlo hladce a zařízení má volný přístup k internetu, pak důvod jednoznačně spočívá v samotném notebooku.Aby se vyloučila možnost drobných systémových chyb ovlivňujících stav připojení, před přistoupením k níže popsaným metodám se doporučuje 1-2krát restartovat jak samotný router, tak notebook. Stojí za zmínku, že zapnutí mnoha modelů routerů po restartu trvá poměrně dlouho, takže není třeba spěchat s pokusy o připojení k síti.
O hardwarové aktivaci adaptéru
Nejprve by bylo dobré zkontrolovat, zda je na zařízení zapnutý adaptér pro bezdrátové připojení. Výrobci dodávají většinu moderních modelů notebooků se speciálními indikátory.
Odkaz! U většiny modelů indikátor adaptéru, který svítí rovnoměrně, indikuje jeho nepřerušovaný provoz. Červené světlo na indikátoru nebo jeho nepřítomnost může znamenat problémy s adaptérem.
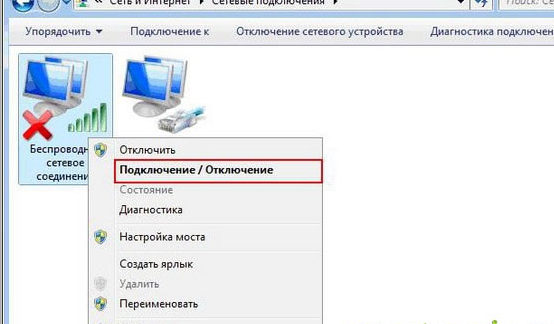
Takový indikátor byste měli hledat buď na klávesnici samotné, nebo na předním či bočním panelu pouzdra. Ve vzácných případech jsou indikátory instalovány v těsné blízkosti touchpadu. Pokud je indikátor umístěn na klávesnici (obvykle v „rozsahu“ f1-f12″), obvykle se zapíná/vypíná pomocí klávesy Fn, která je stisknuta současně s tou, na které je nakreslena malá ikona antény.
Pokud přepnutí indikátoru nemělo žádný vliv na připojení zařízení se systémem Windows nebo iOS k síti, měli byste vyzkoušet níže popsané metody.
Aktivace softwaru
Jak je zřejmé z názvu, tento typ zahrnutí se provádí prostřednictvím operačního systému. Tato metoda může pomoci v případech, kdy wifi přestala fungovat náhle, bez viditelných problémů. Chcete-li se připojit programově, v systémech Windows 10, 8 a 7 musíte:
- Klikněte na ikonu stavu síťového připojení na oznamovacím panelu
- V seznamu, který se otevře, přejděte na položku Centrum sítí a sdílení nebo na položku Nastavení sítě
- Přejděte na „Změnit nastavení adaptéru“
- V okně, které se otevře, věnujte pozornost barvě ikony připojení k bezdrátové síti. Pokud taková ikona není zvýrazněna nebo je zobrazena černobíle, měli byste na ni kliknout pravým tlačítkem myši a aktivovat připojení kliknutím na příslušnou položku místní nabídky.
- Pokud jsou všechny operace provedeny správně, barva ikony se změní a budete se muset připojit k dostupné síti, poté se můžete pokusit přejít do libovolného prohlížeče a otevřít webovou stránku.
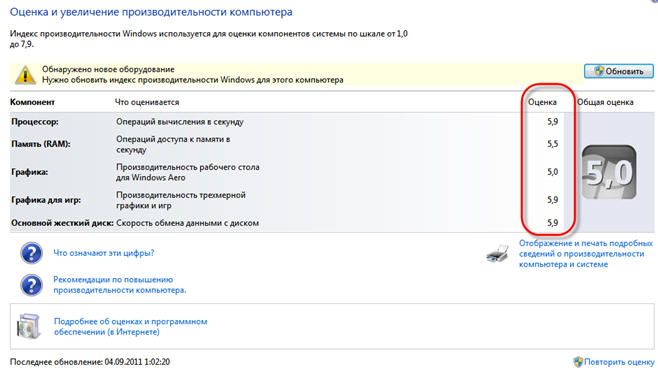
Problémy s bezdrátovou sítí může také způsobit zastaralý ovladač nebo jeho úplná absence. Chcete-li zkontrolovat verzi a dostupnost ovladače, měli byste kontaktovat správce zařízení.
vlastnosti Najdete ho kliknutím na „Start – Vlastnosti – Správce zařízení“ a v okně, které se otevře, najděte „název“ bezdrátového síťového adaptéru notebooku.
Odkaz! Název adaptéru je velmi často psán latinkou a je doprovázen názvem vývojářské společnosti.
Po nalezení požadované položky na ni musíte kliknout pravým tlačítkem myši a v kontextové nabídce vybrat „Vlastnosti“ zařízení. Pokud je v okně, které se uživateli objeví, nápis, že zařízení pracuje v normálním režimu, nemusí to vždy znamenat, že tomu tak je. Chcete-li zkontrolovat ovladač zařízení, musíte přejít na stejnojmennou kartu a věnovat pozornost informacím o dodavateli a datu vývoje.
Pokud je ovladač zastaralý, můžete přejít na oficiální web vývojáře (název společnosti je uveden v řádku „prodejce“) a pokusit se stáhnout novější verzi softwaru pro váš operační systém.
Důvody nestabilního signálu nebo žádného signálu
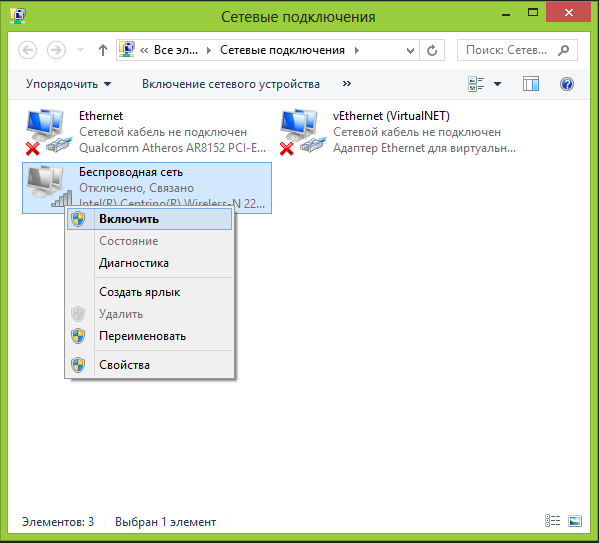
Stabilitu signálu přijímaného zařízením z routeru může negativně ovlivnit i režim úspory energie povolený na notebooku. Aby uživatel mohl zkontrolovat, zda je tento režim povolen, musí:
- Zavolejte ovládací panel
- V seznamu najděte položku odpovědnou za spotřebu energie nebo napájení
- V zobrazeném okně označte jeden z optimálních režimů spotřeby energie
Mimo jiné fyzické vnější překážky mohou také bránit notebooku v „chytání“ Wi-Fi. Když mluvíme o takových překážkách, máme na mysli především tlusté stěny, stropy, podlahy a stropy, takže pokud uživatel preferuje použití routeru svých sousedů nebo přátel bydlících přes zeď nebo o patro níže, pak není třeba mluvit o stabilitu spojení.
Je všeobecně známou skutečností, že signál z routeru se šíří na malém prostoru, což také stojí za zvážení při práci s bezdrátovým zařízením. Pokud je slabý signál způsoben vzdáleností od routeru, měl by se uživatel buď přesunout s notebookem blíže k oblasti se stabilním signálem, nebo přesunout samotný router blíže k jeho pracovišti, nebo dokonce zakoupit nový router. model s větší plochou pokrytí.
Jak vyřešit problém?
Jak je zřejmé z výše uvedeného, pokud se vyskytnou problémy s wi-fi sítí, musíte nejprve zjistit důvod nedostatku signálu a na základě toho jednat.Výše byly popsány pouze nejčastější problémy při provozu bezdrátové sítě, ale ve skutečnosti je jich mnohem více.
Pro uživatele je to horší, když je problém s Wi-Fi způsoben problémy v hardwaru zařízení, protože k jejich odstranění bude nejčastěji nutné zařízení rozebrat. Problémy s hardwarem se nejčastěji týkají síťové karty. Deska může být poškozena v důsledku mechanického namáhání, negativních provozních podmínek nebo dokonce vyrobena s výrobní vadou. Ve většině případů je deska jednoduše vyměněna během opravy, nicméně některé problémy lze opravit bez výměny součásti. Jednou z nejčastějších poruch síťové karty může být například chybějící spojení mezi anténním kabelem a modulem bezkontaktní komunikace.
Odkaz! K odpojení vodiče může dojít neúmyslně při čištění skříně a obvodových desek zařízení od prachu.
 V případech, kdy takovou práci provádí sám uživatel nebo ne příliš pozorný specialista, mohou jednoduše zapomenout na kontrolu antény, v důsledku čehož notebook ztratí schopnost zachytit signál ze směrovače, i když je v jeho těsné blízkosti.
V případech, kdy takovou práci provádí sám uživatel nebo ne příliš pozorný specialista, mohou jednoduše zapomenout na kontrolu antény, v důsledku čehož notebook ztratí schopnost zachytit signál ze směrovače, i když je v jeho těsné blízkosti.
Síťová karta zařízení může předčasně vyčerpat svůj zdroj, pokud pracuje za podmínek neustálého přehřívání. Stává se to těm uživatelům, kteří často pracují s notebookem bez speciálního stojanu a nechávají zařízení pracovat dlouhou dobu na měkkém povrchu, ať už je to pohovka, přikrývka atd. Ve spodní části skříně většiny moderních notebooků jsou otvory, kterými vzduch vstupuje do chladicího systému.Měkká tkáň tyto otvory blokuje, v důsledku čehož systém nedostává dostatek vzduchu pro chlazení a všechny mechanismy a desky pracují v nepříznivých teplotních podmínkách a poměrně rychle se opotřebovávají.
Ve skutečnosti prach a malé nečistoty, které se pravidelně hromadí v zařízení, mají na systém stejný účinek. Aby nedošlo k předčasnému selhání síťové karty ani jiných součástí zařízení, odborníci doporučují alespoň jednou ročně vyčistit notebook od prachu.





