Jas na notebooku nelze nastavit
U notebooků se často vyskytují různé problémy. Některým zařízením se rychle vybije baterie, což znemožňuje práci offline. V některých případech uživatel neví, proč není možné nastavit jas na notebooku. Někdy se problémy týkají softwarových závad. Nastavení jasu se nachází na všech obrazovkách. U stacionárních počítačů je nastavení jednodušší, protože na monitoru jsou k tomu tlačítka. Na notebooku musíte použít speciální kombinace nebo nastavení OS.

Proč nemohu upravit jas na svém notebooku?
Pokud nemůžete upravit jas, je s největší pravděpodobností problém se systémem. Mezi nejčastější problémy patří:
- ovladače grafických karet;
- vypnutí obrazovky;
- nedostatek automatických aktualizací;
- ovladače procesoru;
- softwarové závady;
- ovladač monitoru.
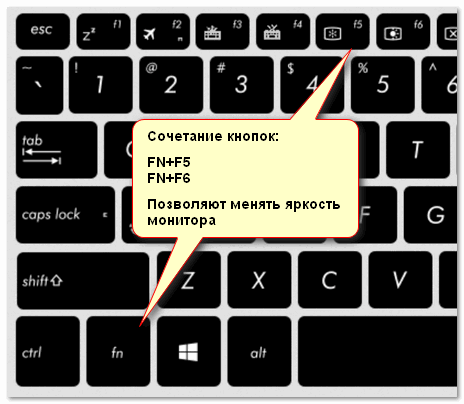
Jak zjistit důvod
Pokud není možné změnit jas na notebooku, musíte se blíže podívat na ovladače grafické karty. Toto je nejčastější důvod. Problém nastává, protože:
- ovladač není nainstalován;
- Software byl odstraněn operačním systémem;
- nesprávná aktualizace;
- Monitor není aktivní ve Správci zařízení.
S ovladači čipové sady grafické karty je to podobný příběh. Pokud jste nainstalovali software ze zdroje třetí strany nebo prostřednictvím automatických aktualizací, někdy nefungují všechny funkce.
Některé nemusí být vidět vůbec, takže není možné ani vidět, kde je nastaven jas. V této situaci si musíte stáhnout požadované ovladače z webu výrobce.
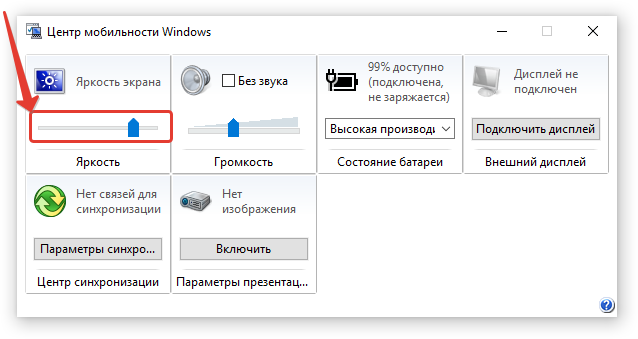
Jak problém vyřešit
Většina uživatelů, kteří vyzkoušeli jednu z možností nastavení jasu, si myslí, že již nebude možné jej upravit, něco je rozbité a je nutná oprava. Ale existuje mnoho způsobů, jak to udělat, a jakmile upravíte obrazovku, nemusíte se dlouho dotýkat monitoru.
Funkční tlačítka
Klávesnice jakéhokoli notebooku obsahuje funkční klávesy. Zpravidla se instalují na tlačítka F1-12. Pro jejich aktivaci je potřeba stisknout např. kombinaci FN+F3 (s přihlédnutím na to, na jaké klávese je ikona zapnutá).
Pokud vše zůstane na stejné úrovni a stupnice nastavení se na monitoru nezobrazí, můžete zvážit následující metody.
Hlavní panel (Windows 8, 10)
V první desítce se úpravy provádějí velmi rychle, pokud v nabídce úloh kliknete na ikonu „Možnosti napájení“. Po kliknutí levým tlačítkem myši na indikátor jasu je potřeba jej upravit na požadovanou hodnotu.
Pomocí ovládacího panelu
Nejprve musíte přejít na „Ovládací panely“ a poté vybrat nabídku „Všechny položky“ a „Napájení“. Poté přejděte na kartu „Nastavení schématu napájení“.
Zde posuvníky upravují jas obrazovky z baterie a ze sítě.
Pomocí ovladače grafické karty
Nejrychlejší způsob, jak se dostat do nastavení grafické karty, je kliknout pravým tlačítkem myši na plochu a v zobrazeném seznamu najít parametry grafiky (umístění nastavení ovladače bude záviset na konkrétním softwaru, v některých případech se dostanete pouze nastavení pomocí ovládacího prvku Windows).
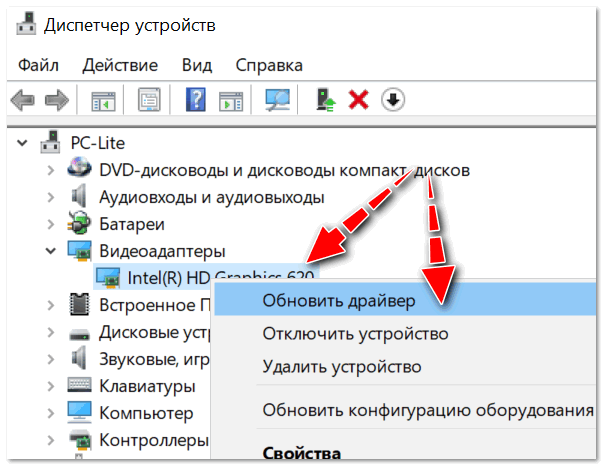
V parametrech barev jsou zpravidla různé položky nastavení: sytost, kontrast, barevný gamut, jas atd. Musíte najít požadovaný parametr a jednoduše jej změnit.
Jsou funkční klávesy aktivní?
Důvodem, proč funkční klávesy na notebooku nefungují, je zpravidla nastavení systému BIOS. Pravděpodobně prostě nejsou aktivní v BIOSu.
Výběr nabídky, kde hledat nastavení v systému BIOS, bude záviset na modelu notebooku. Například na zařízeních HP musíte zkontrolovat nabídku Konfigurace systému: zde musíte zjistit, zda je aktivní režim Action Keys (k aktivaci je třeba nastavit Enabled).
U modelů DELL lze klávesy konfigurovat v nabídce Upřesnit – možnost Funkční klávesa.
Žádné ovladače funkčních tlačítek
Pravděpodobně funkční klávesy (zejména ty, které jsou zodpovědné za jas monitoru) nefungují kvůli nedostatku softwaru.
V tomto případě nebude možné určit univerzální název pro software (ovladače, které si jednoduše stáhnete a vše začne fungovat) (mimochodem, takové najdete na internetu; jejich instalace se důrazně nedoporučuje) .
V závislosti na modelu mobilního počítače se ovladač nazývá odlišně, například: v HP - „Quick Buttons“, v Samsung - „Control Center“, v Asus - „Hotkey“, v Toshiba - „Utility“.
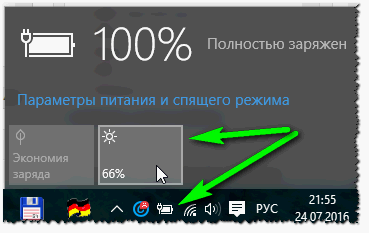
Nesprávný software pro grafickou kartu
Pokud předtím vše fungovalo v normálním režimu a při aktualizaci systému Windows (během aktualizace se nejčastěji instaluje jiný ovladač grafické karty) vše přestalo fungovat (například se na monitoru změní posuvník nastavení jasu, ale vše zůstává stejné ), můžete zkusit vrátit nainstalovanou aktualizaci.
Staré funkční ovladače by také měly zůstat na disku dodaném s notebookem, můžete je jednoduše nainstalovat.
Chcete-li to provést, musíte přejít do správy systému Windows a poté do „Správce zařízení“. Poté najděte nabídku „Video adaptéry“. Poté klikněte pravým tlačítkem myši na nainstalovanou grafickou kartu a poté na „Aktualizovat ovladač“.
Nyní najděte kartu „Vyhledat ovladače v počítači“. Uveďte, kde se ovladače nacházejí.
Pravděpodobně starý software (zejména pokud byla verze Windows jednoduše aktualizována a systém nebyl přeinstalován) je již v počítači. Chcete-li to zjistit, klikněte ve spodní části okna na „Najít ze seznamu nainstalovaných ovladačů“.
Poté vyberte starý software a nainstalujte jej. Toto řešení často pomáhá, protože starý software je někdy mnohem lepší než aktualizovaný.
Aktualizace systému Windows ze 7 na 10
Aktualizací sedmi na deset můžete vyřešit problém se softwarem pro funkční klávesy (zejména pokud jej nemůžete najít). Jde jen o to, že nový operační systém obsahuje standardní software pro ovládání „horkých tlačítek“.
Je však třeba poznamenat, že tento „vestavěný“ software nemusí být tak funkční jako „nativní“ (některé režimy nemusí fungovat, například automatické nastavení kontrastu s ohledem na okolní osvětlení).





