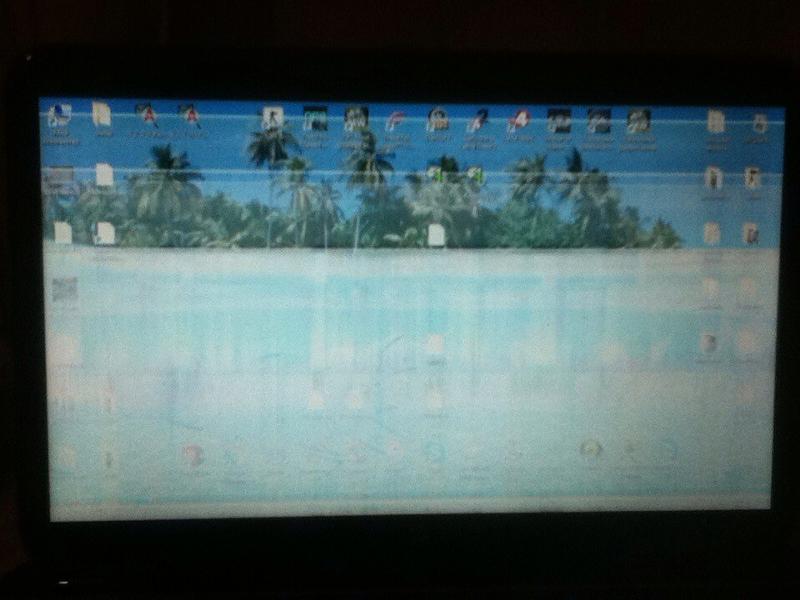Notebook nevidí wifi
 V moderní realitě je nemožné si představit svůj život bez notebooku a přístupu k internetovým zdrojům. Bezdrátové sítě doslova zahalily prostory a ulice měst. Existují však nepředvídané situace, kdy váš oblíbený gadget tvrdošíjně nevidí síť wifi. Čtěte dále, abyste se dozvěděli více o možných příčinách tohoto problému a jak jej opravit. Jak přidat síť, když ji notebook nenajde?
V moderní realitě je nemožné si představit svůj život bez notebooku a přístupu k internetovým zdrojům. Bezdrátové sítě doslova zahalily prostory a ulice měst. Existují však nepředvídané situace, kdy váš oblíbený gadget tvrdošíjně nevidí síť wifi. Čtěte dále, abyste se dozvěděli více o možných příčinách tohoto problému a jak jej opravit. Jak přidat síť, když ji notebook nenajde?
Obsah článku
Proč můj notebook nevidí Wi-Fi?
Notebook nemusí vidět bezdrátovou síť z mnoha důvodů. Nejprve se musíte ujistit, zda je v dané oblasti vůbec wifi. Pro tohle:
- Vhod přijdou další dostupná zařízení: smartphone, tablet, PC a další. Je nutné zkontrolovat, zda vidí síť. Pokud ano, měli byste pokračovat v hledání problému. Pokud wifi stále není k dispozici, zkontrolujte nastavení routeru.
- Zkontrolujte, zda je síťový adaptér zapnutý: měl by být osvětlen speciálním senzorem. Adaptér se také zapíná jednoduchou kombinací kláves [Fn] + od [F1] do [F12]
- Hledání dostupné sítě je doprovázeno blikající žlutou hvězdičkou vedle ikony antény.
- Pokud se vyhledávání nezdaří, měli byste spustit centrum pro odstraňování problémů. Ve většině případů navrhovaná doporučení pomáhají při zjišťování sítě.
Často dochází k situacím, kdy notebook po opravě nebo běžném čištění od prachu a nečistot přestane vidět wifi.Bezdrátový modul mohl být deaktivován z důvodu nedbalosti nebo mohlo dojít k poškození kabeláže. V tomto případě pomůže pouze opětovné rozebrání a připojení funkcí nebo v případě fyzické poruchy výměna za nový modul. Není také na škodu zkontrolovat gadget na přítomnost mechanického tlačítka nebo přepínače adaptéru. Často se uživatel dotkne neviditelné páky a ani to netuší.
Pozornost! Než začnete s nastavením, je vhodné si přečíst pokyny pro připojení vašeho gadgetu k bezdrátovým sítím. Může být možné najít nuance, které dříve chyběly.
Proč notebook vidí, ale nepřipojuje se k Wi-Fi?
 Nastává i situace, kdy notebook síť vidí, ale ke konkrétní síti se nepřipojí. Tento problém často trápí nezkušené uživatele, protože problém nemusí být pouze v PC. Rozhodně se však není třeba obávat, protože v 85 % případů je důvod jasný. Je to dáno tím, že v obydlených oblastech je na jeden signál pro příjem informací cca 10 distribučních routerů a každý nový bod hledá volný dosah. V nastavení bezdrátové sítě je vyhledávání dosahu nastaveno na automatické. Po zapnutí notebooku se tedy wifi nepřipojí z důvodu nesprávné konfigurace sousedního připojení. Zvažme možné způsoby řešení problému:
Nastává i situace, kdy notebook síť vidí, ale ke konkrétní síti se nepřipojí. Tento problém často trápí nezkušené uživatele, protože problém nemusí být pouze v PC. Rozhodně se však není třeba obávat, protože v 85 % případů je důvod jasný. Je to dáno tím, že v obydlených oblastech je na jeden signál pro příjem informací cca 10 distribučních routerů a každý nový bod hledá volný dosah. V nastavení bezdrátové sítě je vyhledávání dosahu nastaveno na automatické. Po zapnutí notebooku se tedy wifi nepřipojí z důvodu nesprávné konfigurace sousedního připojení. Zvažme možné způsoby řešení problému:
- Změňte šířku kanálu routeru. Chcete-li to provést, musíte přejít do rozhraní routeru otevřením nové karty prohlížeče a zadáním adresy IP tam. Údaje se většinou zapisují na kryt routeru a přesnější informace lze snadno najít na internetu. Dále najděte sekci odpovědnou za připojení wifi a změňte šířku kanálu na jinou položku než automatický režim. Na konci práce musíte restartovat router.
- Zkuste změnit rychlost aktualizace kanálu jako součást intervalu skenování. Chcete-li to provést, změňte ve sloupci „další“ ve vlastnostech adaptéru hodnotu na minimum. Toto je časový úsek, během kterého bude notebook vyhledávat v okolí bezdrátové sítě.
Stává se také, že gadget vidí všechny dostupné sítě sousedních kanceláří nebo bytů, ale požadovaný přístupový bod není v seznamu. V tomto případě se vyhledávání provádí v blízkosti routeru, co nejblíže k němu. To se provádí, když byl notebook nedávno zakoupen a nastavení se upřesňuje. Je možné, že je to nastavení nebo vzdálenost od místa distribuce signálu, která vám neumožňuje připojení. Pokud gadget zachytí síť v blízkosti routeru, musíte zkontrolovat nastavení routeru.
Kde je nastavení Wi-Fi na notebooku?
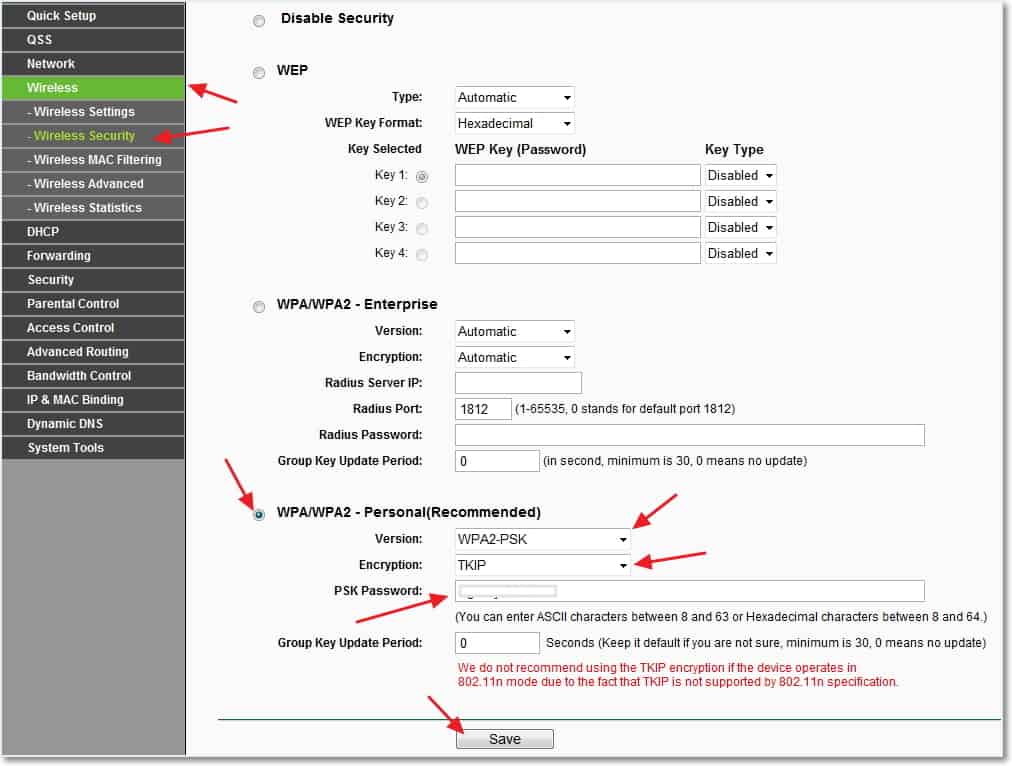 Pokud jste již vyzkoušeli mnoho z uvedených doporučení, měli byste zkontrolovat, zda je na vašem pracovním zařízení připojeno wifi. Chcete-li to provést, klepněte pravým tlačítkem myši na ikonu připojení a vyhledejte Centrum sítí a sdílení. Zde můžete také změnit nastavení adaptéru a povolit bezdrátové připojení. Jsou chvíle, kdy jsou zakázány náhodnou klávesovou zkratkou, která je určena pro leteckou dopravu. Hlavní věc je, že se objeví ikona se žlutou hvězdou, která symbolizuje dostupnost sítě.
Pokud jste již vyzkoušeli mnoho z uvedených doporučení, měli byste zkontrolovat, zda je na vašem pracovním zařízení připojeno wifi. Chcete-li to provést, klepněte pravým tlačítkem myši na ikonu připojení a vyhledejte Centrum sítí a sdílení. Zde můžete také změnit nastavení adaptéru a povolit bezdrátové připojení. Jsou chvíle, kdy jsou zakázány náhodnou klávesovou zkratkou, která je určena pro leteckou dopravu. Hlavní věc je, že se objeví ikona se žlutou hvězdou, která symbolizuje dostupnost sítě.
U modelů se systémem Windows 8 se kontrola provádí prostřednictvím ovládacího panelu a nastavení počítače. Zaškrtávací políčko vedle bezdrátové sítě musí být povoleno. V XP se adaptér připojí automaticky a není třeba nic dělat ručně. V sedmé verzi se odpovídající ikona hledá v Network Control Center, což již bylo popsáno dříve.
Důležitou součástí je kontrola wifi adaptéru. Na tom závisí nalezení sítě a její nepřetržitý provoz.V zájmu úspory energie baterie poskytuje většina modelů notebooků rychlé vypnutí a připojení k síti. Obvykle jsou identifikovány následující problémy:
- Selhání hardwaru adaptéru, což je extrémně vzácné.
- Ovladač adaptéru wifi chybí nebo není správně nainstalován. To se často stává na nových zařízeních nebo po výměně operačního systému. Například v některých verzích Windows musí být ovladač nainstalován ručně.
Chcete-li provést nezbytnou kontrolu, stačí najít správce zařízení prostřednictvím vyhledávání. Na odpovídající kartě najděte adaptér s názvem „Wireless“ nebo „Wi-Fi“. Pokud chybí, musíte si stáhnout speciální nástroj z oficiálních stránek výrobce. Pokud je k dispozici adaptér, ale bezdrátová síť nefunguje, pak:
- Klepněte pravým tlačítkem myši na ikonu a vyberte část „Vlastnosti“. V okně by mělo být uvedeno, že zařízení funguje normálně.
- Poté znovu klikněte pravým tlačítkem na ikonu adaptéru a vyberte „povolit“.
- Po provedených krocích by mělo vše fungovat. Můžete také přeinstalovat ovladač a resetovat nastavení.
Důležité! Uvnitř ikony adaptéru by nemělo být trojúhelníkové logo s vykřičníkem. To znamená, že ovladač nefunguje správně.
Jak v takových případech připojit notebook k Wi-Fi
 K odpojení Wifi může dojít z důvodů, které běžnému člověku nezná, a mohou být pokaždé jiné. Existuje několik dalších jednoduchých způsobů, které mohou pomoci:
K odpojení Wifi může dojít z důvodů, které běžnému člověku nezná, a mohou být pokaždé jiné. Existuje několik dalších jednoduchých způsobů, které mohou pomoci:
- Je užitečné vypnout napájecí modul routeru na 10-15 sekund a znovu jej zapnout.
- Pomáhá také restart systému.
- Nezapomeňte na diagnostiku adaptéru. Virtuální asistent pravidelně poskytuje cenná doporučení.
- Po přeinstalaci operačního systému nezapomeňte, že ovladače, které fungovaly na sedmé verzi, nemusí fungovat s osmou verzí systému Windows.
- Zkontrolujte službu WLAN AutoConfig, která je zodpovědná za síťové adaptéry. Pokud neběží, adaptéry se nebudou moci spustit. Najdete ji prostřednictvím nabídky Start a služby automatické konfigurace WLAN. Stačí jej aktivovat.
Zkontrolujte nastavení routeru. Mohou se ztratit bez zavinění uživatele. Vtipné jsou i případy, kdy si jeden z členů rodiny změnil heslo a zapomněl na to upozornit. Pokud je ikona ztlumená, klikněte na ni a poté, co nejprve zjistíte, zda se heslo změnilo, klikněte na připojit. Dále byste se měli podívat do nastavení routeru. S tím vám může pomoci Průvodce nastavením bezdrátové sítě. Samozřejmě hodně záleží na parametrech samotného routeru. Ale hlavní věcí je zajistit, aby bylo bezdrátové připojení zkontrolováno.
Uživatel sám nastavuje název sítě a přihlašovací heslo a také volí režim. Projděte si část o datech sítě LAN a změňte specifikace v závislosti na vašem poskytovateli.
Odkaz! Chcete-li rychle získat přístup k wifi, zkuste použít klávesovou zkratku Fn + ikona bezdrátové sítě.
Problém chybějícího nebo nesprávného zobrazení bezdrátových sítí je u PC, notebooků, tabletů a dalších zařízení poměrně častý. Existuje mnoho možných příčin problému. Proto, abyste správně zvolili způsob řešení, měli byste co nejpřesněji posoudit konkrétní situaci. Doufáme, že tento článek bude užitečný a pomůže vám s nastavením wifi.