0x00000709 chyba síťové tiskárny systému Windows 7
 V dnešní době je úloha tisku dokumentů obzvláště aktuální. Přenos informací z elektronického formátu na papír je nedílnou součástí práce každé kanceláře a podniku. Kromě toho může být doma také potřeba výtisk. Díky pokročilému vývoji a moderním technologiím byla vyvinuta zařízení, která poskytují rychlý a kvalitní tisk souborů. Tiskárny jsou speciální periferní zařízení připojená k počítači za účelem výstupu informací.
V dnešní době je úloha tisku dokumentů obzvláště aktuální. Přenos informací z elektronického formátu na papír je nedílnou součástí práce každé kanceláře a podniku. Kromě toho může být doma také potřeba výtisk. Díky pokročilému vývoji a moderním technologiím byla vyvinuta zařízení, která poskytují rychlý a kvalitní tisk souborů. Tiskárny jsou speciální periferní zařízení připojená k počítači za účelem výstupu informací.
Pro správný a konzistentní provoz musíte připojit síťovou tiskárnu a nakonfigurovat všechny parametry tiskového výstupu. Chcete-li provést všechny manipulace pro spárování zařízení, stačí si přečíst pokyny a návod k obsluze, který podrobně popisuje akční plán. V některých případech však systém vydá varování o selhání nastavení. V tomto případě se v zobrazeném dialogovém okně zobrazí informace o problému a jeho řešení, ale někdy se místo textu objeví kód sestávající ze sady čísel. O způsobech řešení této situace si povíme v našem článku.
0x00000709 - jak se dešifruje?
Existuje několik kódování navržených k označení konkrétní situace. Chcete-li zobrazit úplný seznam, můžete si přečíst informace o systému na webových stránkách na internetu. V našem článku si rozebereme jednu z možných možností, jak při párování zařízení nastat chyba.Chcete-li správně odstranit zdroj problému, musíte pochopit, co je kořenový problém.
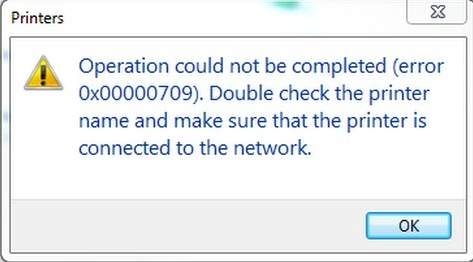 K tomu se vyplatí určit typ kódu a zjistit jeho označení v softwaru.
K tomu se vyplatí určit typ kódu a zjistit jeho označení v softwaru.
- Kód s digitálním označením 0×00000709 se objeví, když se pokusíte nakonfigurovat nové zařízení pro tisk ve „výchozím“ režimu.
- Tato chyba se může objevit, když se pokusíte nastavit místní „výchozí“ tiskárnu bez oprávnění správce.
- Možná je problém v selhání při použití systémového registru.
Bez ohledu na typ problému, který se objevil, provoz zařízení se po jeho výskytu zastaví. Tato škytavka může výrazně zpomalit pracovní proces. Chcete-li situaci rychle vyřešit, musíte správně nakonfigurovat nastavení pro získání přístupu do systému.
Jak chybu opravit?
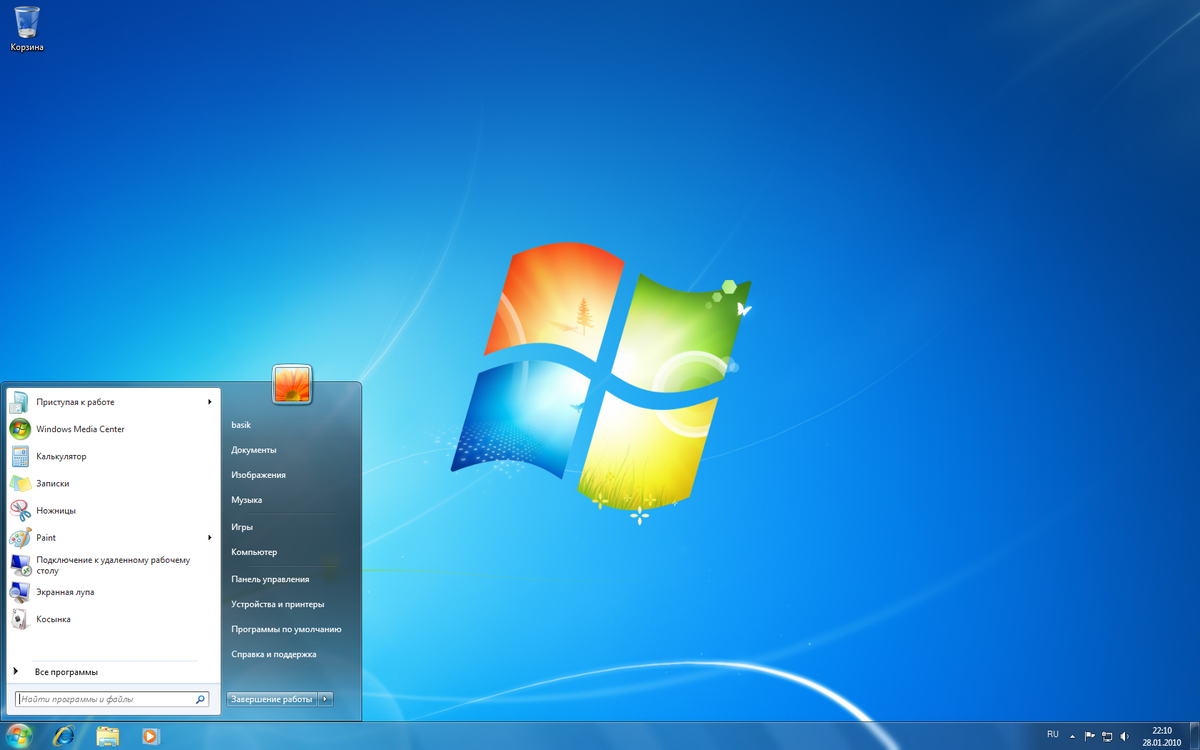 Protože problém má různé příčiny, algoritmus pro jeho odstranění se bude lišit v závislosti na konkrétní situaci. Nejprve je nutné zapojit zařízení přesně podle pokynů. Máte-li čas, můžete podniknout následující kroky k odstranění poruch systému:
Protože problém má různé příčiny, algoritmus pro jeho odstranění se bude lišit v závislosti na konkrétní situaci. Nejprve je nutné zapojit zařízení přesně podle pokynů. Máte-li čas, můžete podniknout následující kroky k odstranění poruch systému:
- Nejprve zkuste zařízení úplně odpojit a poté jej znovu připojit, aby se restartoval a automaticky diagnostikovali závady.
- Pokud to nepomůže, přihlaste se do systému pomocí účtu vytvořeného pro správce. S tímto přihlášením budete mít přístup k administrátorským právům, poté nastavte tiskárnu na „výchozí“ a upravte potřebná nastavení.
- Pokud není výsledek, budete se muset uchýlit k vytvoření registru. Nejprve si uložte kopii původní verze, abyste se k ní mohli vrátit, pokud se pokus o změnu nezdaří.
- Z nabídky Start přejděte do vyhledávacího pole a zadejte slovo „regedit“.Jakmile je aplikace detekována, spusťte ji.
- Poté vyberte řádek „soubor“ v levém horním rohu a z navrhovaného seznamu klikněte na tlačítko „exportovat“. Uložte kopii na požadované místo.
- Upravte registr pomocí otevřeného dialogového okna HKEY_CURRENT_USER. Přejděte do složky "Windows" přes "Currentversion".
- Na pravé straně okna otevřete soubor „zařízení“. Vyberte řádek s názvem vašeho zařízení a odstraňte jej. Po dokončení uložte změny a restartujte počítač.
Po provedení těchto manipulací se zařízení vrátí do normálního provozu. V tomto případě můžete pokračovat v tisku dokumentů a souborů.
Důležité! Pokud jste nebyli schopni správně diagnostikovat příčinu poruchy a výše popsané kroky neobnovily provoz, měli byste kontaktovat servisní středisko nebo zavolat specialistu.
Doporučení
Pro zajištění spolehlivého provozu stačí použít několik užitečných tipů:
- Pravidelně čistěte.
- Ujistěte se, že máte nejnovější software a ovladače.
- Nainstalujte si aplikaci Microsoft Fix it a automaticky opravte problémy.
- Ujistěte se, že je zařízení správně připojeno.
- Doporučuje se, aby tiskárnu obsluhoval pouze jeden uživatel, aby se předešlo selhání systému.





