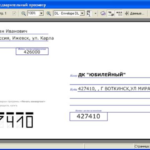Jak vytisknout knihu na tiskárně
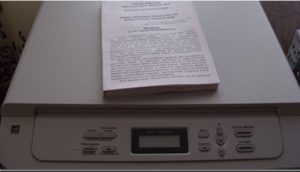 Moderní technologie umožňují rychle a jednoduše vytisknout si doma skutečnou knihu. Vše, co je potřeba, je dostupnost spotřebního materiálu (papír, kvalitní inkoust) a vhodného kopírovacího zařízení. Při odesílání souboru k tisku mohou nastat potíže - je třeba převést text do formátu knihy. Jak to udělat - níže.
Moderní technologie umožňují rychle a jednoduše vytisknout si doma skutečnou knihu. Vše, co je potřeba, je dostupnost spotřebního materiálu (papír, kvalitní inkoust) a vhodného kopírovacího zařízení. Při odesílání souboru k tisku mohou nastat potíže - je třeba převést text do formátu knihy. Jak to udělat - níže.
Obsah článku
Jak vytisknout soubor ve formátu knihy na tiskárně
Existují dvě hlavní metody, které vám pomohou vytisknout knihu sami. Hlavním rysem je, že vyžaduje tisk textu a obrázků na obě strany listu. Chcete-li to provést, musíte v textovém procesoru provést řadu dalších akcí:
- navrhnout obal a pozadí;
- přidat čísla stránek a formátovat text;
- odeslat požadovaný formát textu k tisku.
První fází tvorby knihy je nastavení tiskového zařízení. Nejprve byste měli nainstalovat ovladače pro řízení procesu tisku. Dnes existuje 5 způsobů, jak stáhnout a nainstalovat ovladače. V důsledku toho by se na panelu plochy počítače měla objevit ikona odpovídajícího softwaru.
Tisk se provádí z různých formátů, především Adobe PDF, Microsoft Word. Nejčastěji tisknou z pracovního souboru Wordu – procesor obsahuje všechny potřebné funkce a nastavení. Chcete-li tisknout ve Wordu, klikněte na příslušnou možnost v pracovním okně - nabízí se verze „Brožura“ a „Kniha“. Program sám provede „zrcadlové“ umístění stránek, když je jejich počet násobkem 4.
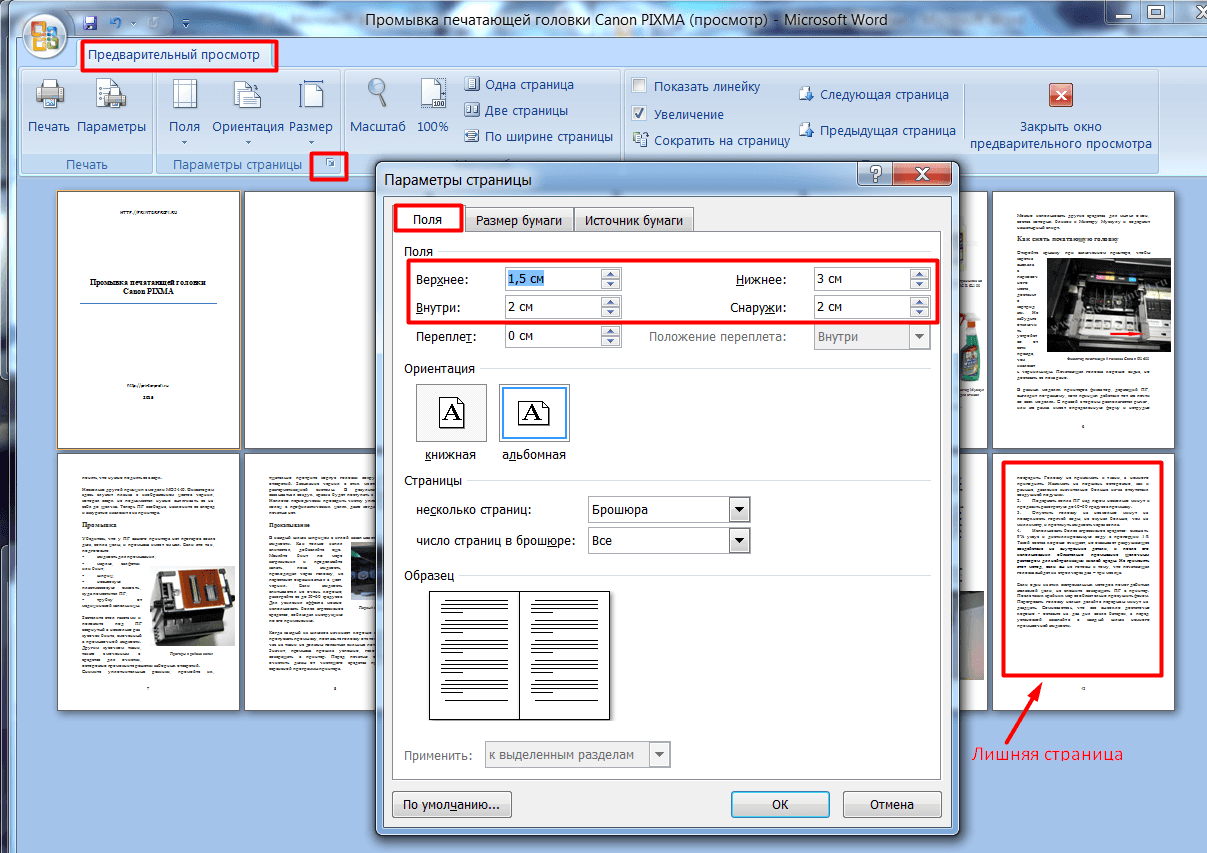
Jak vytvořit obálku v aplikaci Microsoft Word
Chcete-li získat plnohodnotný tištěný produkt, musíte navrhnout krásný, informativní obal. Přejděte do části „Vložit“ na panelu nástrojů aplikace Word. V seznamu je možnost „Titulní stránka“, můžete si vybrat jakoukoli hezkou možnost.
ODKAZ! Pokud plánujete tisknout obchodní dokument, doporučuje se „konzervativní“ styl, v ostatních případech si můžete vybrat styl podle svých představ.
Kliknutím na požadovaný styl se otevřou 2 listy s tabulkami. Každý z nich obsahuje 1 sloupec - jedná se o šablony pro vyplnění informací.
Na prvním listu (nadpisu) jsou umístěny základní údaje:
- název vydavatelské organizace (nakladatelství, univerzita, společnost);
- název knihy;
- datum vydání (rok) a další podrobnosti.
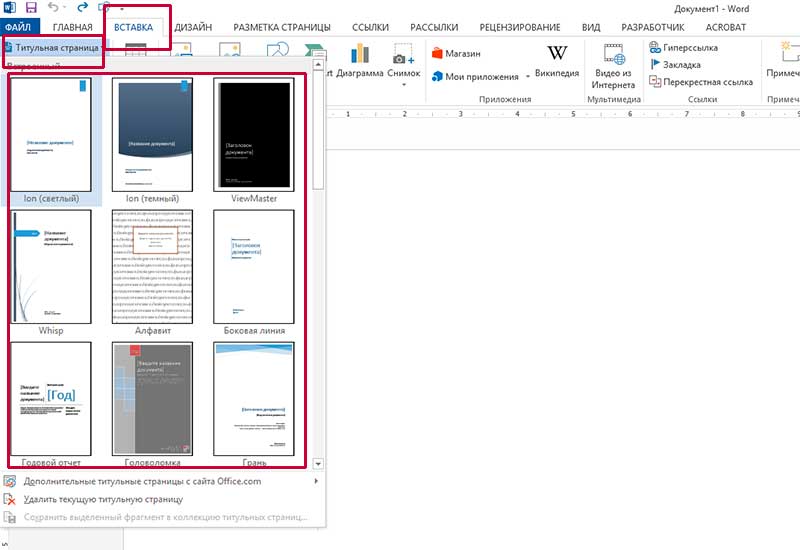
Druhý list (zadní strana titulku) obsahuje informace potřebné pro vnitřek - anotaci a tiráž. Pokud tyto informace chybí, můžete z těchto rámečků vyjmout popisky – klikněte pravým tlačítkem a vyřízněte. Text samotného popisku bude odstraněn, ale tabulka zůstane a prázdné místo poskytne prostor mezi obalem a zbytkem textu. Pokud řádky smažete, zmizí i tabulka, článek pak začne hned za nadpisem (v případě knihy to neplatí).
Jak nastavit číslování a formátování
Na obálce by neměla být žádná čísla stránek. Word proto nabízí pro první stránku režim „Speciální zápatí“. Pokud potřebujete selektivně odstranit číslování na některých jiných stránkách, pomůže vám rozdělení do sekcí.
Pokud umístíte kurzor před začátek kapitoly, můžete otevřít záložku „Markup / Breaks“ a vybrat možnost „Next Page“. Dvojitým kliknutím v horní nebo dolní části listu se otevře možnost správy záhlaví a zápatí. V tomto případě bude k dispozici konstruktor s tlačítky pro pohyb mezi sekcemi. V případě potřeby můžete změnit šířku polí.
Vazby mezi vytvořenými sekcemi se vytvářejí automaticky. Pokud potřebujete pracovat se záhlavím a zápatím další části publikace, použijte tlačítko „Stejně jako v předchozí části“ - deaktivujte jej. Zrušte zaškrtnutí políčka „Speciální zápatí“ v části „Možnosti“. Poté musíte stisknout následující tlačítka:
- "Vložit";
- „Číslování stránek“ a „Dolů“;
- vyberte možnost „Jednoduché“ s centrálním umístěním.
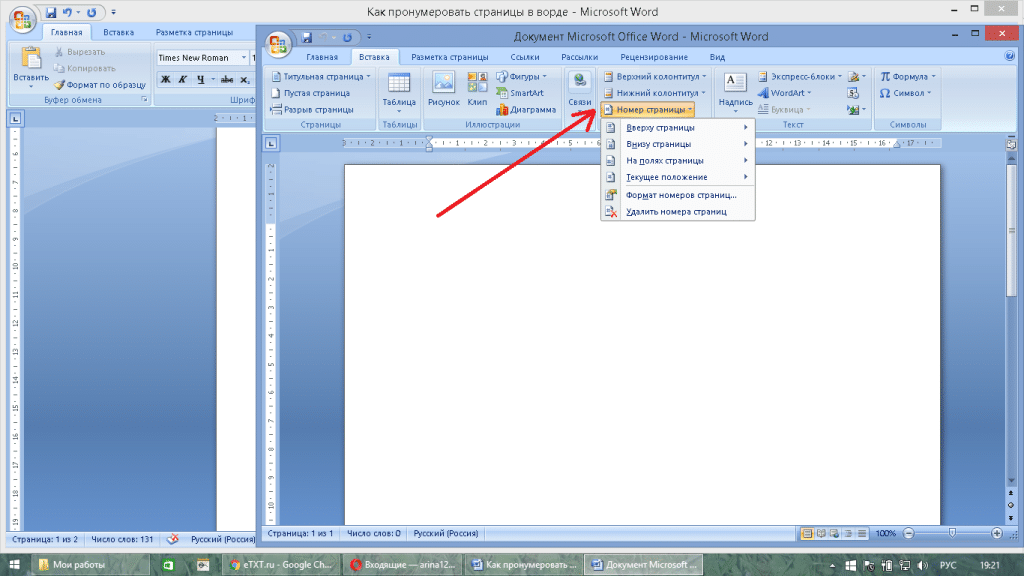
V důsledku toho bude druhý oddíl začínat číslováním a teprve od třetí stránky. Je důležité zkontrolovat stav záhlaví a zápatí v předchozí části. Pokud se na hlavním krytu objeví číslování, procesor obnovil spojení a to nepotřebujeme. V takovém případě deaktivujte funkci „Stejné jako v předchozí části“ a smažte níže uvedené číslo.
Pokud potřebujete vytisknout malý dokument, můžete na jeden list A4 umístit 4 stránky A5 na dvě strany. Například kniha má 12 stran, ale poslední je prázdná strana zadní obálky. Poté se provede formátování:
- nastavte šířku odsazení „červené čáry“;
- veškerý text je zarovnán na šířku;
- kresby jsou odstraněny od okraje a zarovnány na střed nebo umístěny podél řádku textu;
- Mezi podnadpisy jsou odstraněny nadbytečné řádky a mezery;
- pole ubývá.
Podnadpisy mají větší písmo nebo podobný text, ale jsou nutně umístěny mimo hlavní text v určité vzdálenosti. Na záložce „Odstavec“ byste měli vybrat možnost „Pozice“ se značkou „Ponechat z následujícího“.
POZORNOST! S obrázkem mohou být problémy - pokud dříve zabíral malý prostor, nyní zakrývá text nebo kolem něj nerovnoměrně obtéká - je tak nepohodlné číst. Objekt se aktivuje dvojitým kliknutím myši - musíte kliknout na možnost „Formát štítku“. Vyberte zalamování textu - ze spodní nebo horní strany.
Dokument je tedy umístěn na 11 listech, nyní můžete dokončit práci s formátováním. Někdy je potřeba dále snížit hlasitost zmenšením písma. A tato akce nevyžaduje ruční práci. Při "Náhledu" stačí použít funkci „Zkrátit stránku“ - objevila se možnost se zmenšeným písmem o 0,5-1 bodu.
Jak vytisknout knihu bez aplikace Microsoft Word
Soubor můžete vytisknout pomocí jiných formátů a procesorů, editorů. Běžným formátem je PDF (Printable Digital Format). V těchto souborech také vyberete potřebná nastavení ve formátu Adobe Reader.
V hlavní nabídce můžete stisknout klávesovou zkratku Ctrl + P nebo z nabídky vybrat „Tisk“. V části Nastavení velikosti stránky a zpracování vyberte Tisk brožury. Soubor bude vytištěn podobně jako kniha.
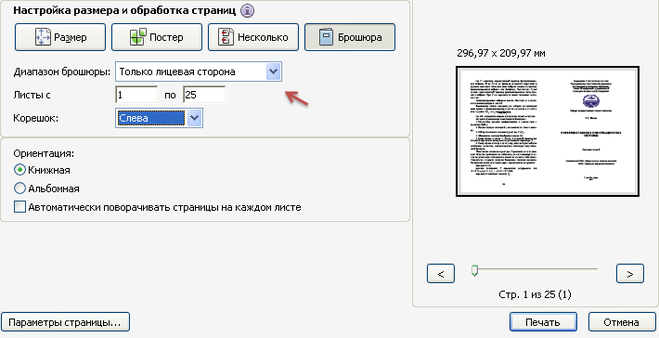
Moderní softwarové a hardwarové možnosti vám umožní rychle a ekonomicky vytisknout jakýkoli tištěný produkt. Je důležité aktualizovat software a využívat všechny příležitosti, které nový vývoj poskytuje.