Jak vypnout stav monitoru tiskárny
 Vývojáři elektronických zařízení, ať už jde o telefony, notebooky, kávovary nebo jakákoliv jiná zařízení naplněná mikroobvody, mezi sebou neustále soutěží. Vzhledem k přibližně stejnému množství zdrojů a kvalitě stavby. Výhodu lze dosáhnout díky originálnímu designu a sadě doplňkových funkcí, které zajišťují snadné použití. Do kategorie takových technických prvků patří Status Monitor pro tiskárny.
Vývojáři elektronických zařízení, ať už jde o telefony, notebooky, kávovary nebo jakákoliv jiná zařízení naplněná mikroobvody, mezi sebou neustále soutěží. Vzhledem k přibližně stejnému množství zdrojů a kvalitě stavby. Výhodu lze dosáhnout díky originálnímu designu a sadě doplňkových funkcí, které zajišťují snadné použití. Do kategorie takových technických prvků patří Status Monitor pro tiskárny.
Co znamená stav monitoru tiskárny?
Tento stav je obslužný program - malý program určený ke sledování stavu tiskového stroje a řízení jeho provozu zevnitř. V případě problému zasílá uživateli upozornění. Kromě funkce sledování může stavový monitor také poskytovat technickou podporu a duplikovat ikonu otázky v systému Windows a zobrazovat nápovědu k určité události tiskárny.
Status Monitor se zobrazí a zapne pouze v případě, že je tiskárna připojena přímo k osobnímu počítači pomocí kabelu USB nebo síťového kabelu. Tento nástroj nefunguje na sekundárních síťových prvcích, ke kterým je tiskové zařízení připojeno bezdrátově.
Teoreticky je tento softwarový prvek pouze užitečný a pohodlný, ale ve skutečnosti má jeho implementace k dokonalosti často daleko.Mnoho uživatelů si stěžuje na závady a zamrzání programu a také na zbytečné dodatečné zpomalování celého PC systému jiným procesem na pozadí. Pokud je tiskárna připojena k počítači a funguje, její stavové okno se vždy zobrazí nad ostatními okny, což značně narušuje produktivní práci na počítači. Níže jsou uvedeny pokyny, jak deaktivovat stav „Monitor“ a poté jej v případě náhlé potřeby znovu aktivovat.
Jak deaktivovat a povolit stav
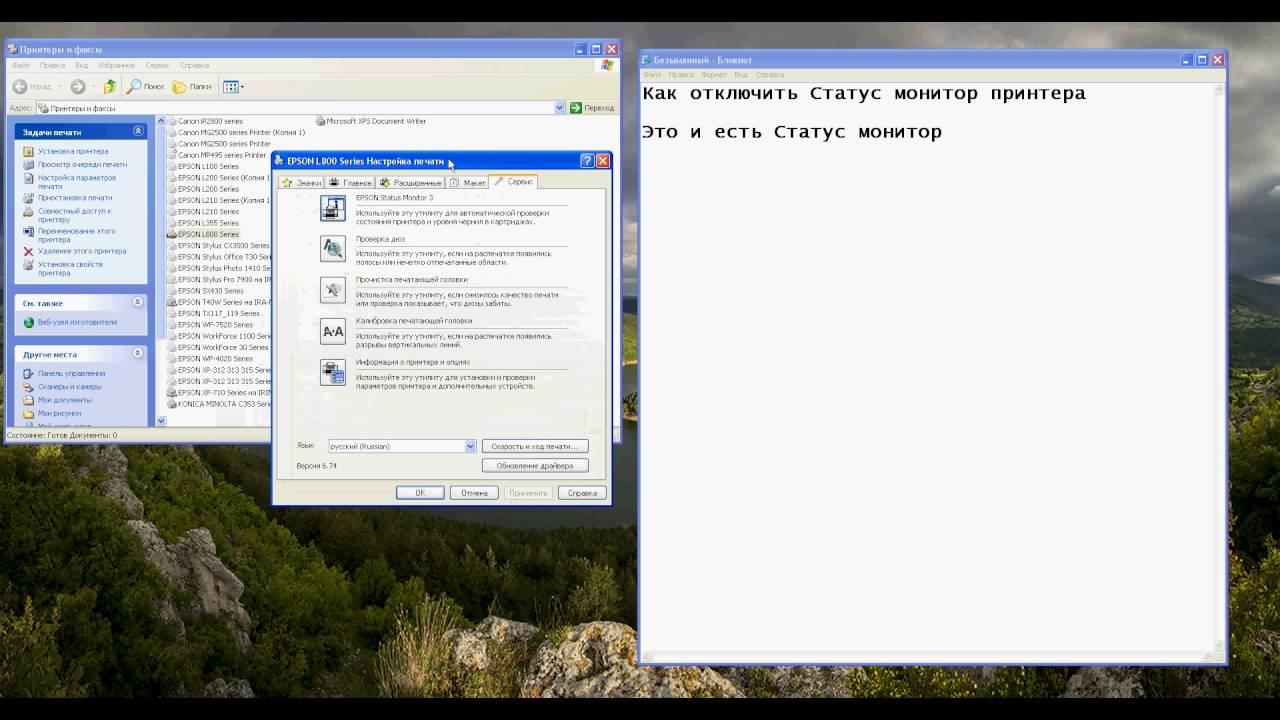 Postup pro deaktivaci stavu monitoru je následující:
Postup pro deaktivaci stavu monitoru je následující:
- Zapojte kabel USB tiskárny do vstupního portu počítače a zapněte jej.
- Počkejte, až se systémy tiskárny plně spustí. Doba přípravy na práci závisí na modelu. Spuštění starých verzí tiskáren trvá velmi dlouho.
- Poté se musíte ujistit, že počítač synchronizoval operační systém s úlohami tiskárny. Chcete-li to provést, musíte zavolat Správce tiskáren a faxů (ve Windows 10 se toto okno vyvolává pomocí horkých kláves) a najít ikonu tiskárny. Ve Windows 7 to provedete tak, že kliknete levým tlačítkem myši do pravého dolního rohu a ujistěte se, že připojená zařízení mají ikonu tiskárny a je zaškrtnutá.
- Nyní musíte přejít do nabídky „Start“ a vybrat „Ovládací panely“ na pravé straně mini-okna, které se otevře.
- Otevře se nové okno. V horní části obrazovky na bílém pozadí je rozevírací seznam „Zobrazit“. Pro pohodlí byste jej měli najít a označit prvek „Kategorie“ - tímto způsobem uživatel okamžitě najde požadovanou sekci podle obrázků.
- Najděte sekci „Zařízení a tiskárny“ a klikněte na ni levým tlačítkem myši.
- Systém přenese uživatele do dalšího nového okna, kde se zobrazí všechna zařízení třetích stran připojená k základní desce počítače. Občas se zde zobrazují i některé moduly zapájené do desky. Ale to se stává zřídka.
- Najděte obrázek tiskárny, kterou právě používáte, a klikněte na něj pravým tlačítkem.
- Zobrazí se nabídka, kde byste měli vybrat „Vlastnosti“.
- Otevře se malé okno rozdělené do několika záložek. Nejprve musíte otevřít nastavení tisku na kartě „Obecné“.
- Nyní musíte přejít na další kartu, která se nazývá „Služba“, kde v dolní části tohoto malého okna byste měli kliknout na „Rychlost a průběh tisku“.
- Otevře se další nabídka, kde bude mít uživatel konečně možnost zaškrtnout políčko „Disable Status Monitor“. Pro uložení změn, které jste provedli, klikněte na „OK“.
- Nyní již tento stav nebude obtěžovat uživatele svým povoleným stavem, vyskakovat nad všemi ostatními okny a překážet v práci. Ale nezapomeňte jednou provždy cestu do této sekce. Pokud během tisku nejsou na počítači prováděny žádné důležité akce, je lepší tuto utilitu přepnout do polohy zapnuto, aby bylo možné přijímat informace o stavu tiskárny.






Na záložce „Servis“ a na všech ostatních kartách není tlačítko „Rychlost a průběh tisku“. A není nic, co by to podporovalo.