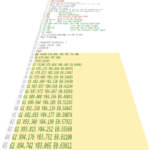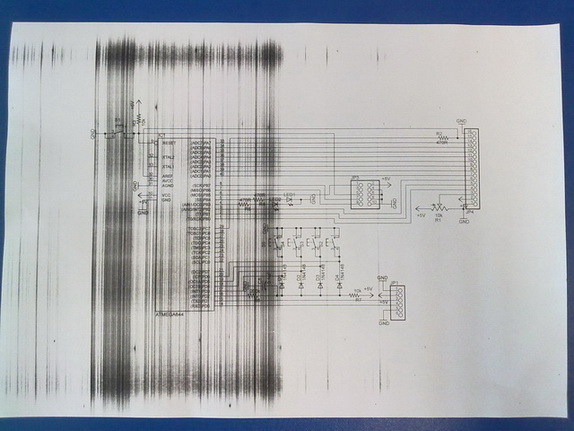Jak připojit tiskárnu k notebooku
Je velmi snadné připojit tiskárnu zakoupenou v licencovaném obchodě s počítačovým vybavením k počítači. Chcete-li to provést, musíte k němu najít pokyny a postupovat podle nich. Úkol se však zkomplikuje, pokud je nová položka použitá nebo „šedá“ (dovezená ne zcela legálně): může chybět uživatelská příručka nebo prostě není žádná sekce ve známém jazyce. Takové problémy lze snadno vyřešit, pokud budete jednat promyšleně a pomalu.
Příprava na připojení
Bez ohledu na to, s jakou technologií tiskárna pracuje, měli byste pochopit: toto zařízení nemá rád časté pohyby a vyžaduje kolem něj volný prostor. Největší pozornost byste měli věnovat místům podávání a výstupu papíru na potištěných listech: první je nezbytný pro pohodlí uživatele a druhý pro správný provoz tiskárny.

Po rozhodnutí o umístění nové položky byste měli zvážit, jak ji připojit k elektrické síti. Nemá smysl být napájen přes nepřerušitelný zdroj energie – tiskárna spotřebovává hodně energie a pokud vypadne proud z baterie, stejně nebude fungovat. Pokud v blízkosti není žádná volná zásuvka, nejlepším řešením by bylo nosit ji s další zásuvkou pro novou zástrčku.
Když jsou tyto problémy vyřešeny, je čas připravit se na připojení. Základní konfigurace tiskárny obsahuje:
- napájecí kabel (často odnímatelný);
- kabel s USB konektorem;
- instalační disk.
Pokud je v krabici vše, co potřebujete, skvělé, můžete přejít k nejdůležitějšímu okamžiku. Co by se mělo udělat, pokud chybí poslední pár komponent, bude diskutováno níže.
Průběh připojení
První fází je základní kontrola funkčnosti tiskárny. Chcete-li to provést, musíte k němu připojit napájecí kabel a zasunout zástrčku do zásuvky. Úspěch je indikován rozsvícenými kontrolkami zařízení. Některé z nich mohou blikat – nejde o nic velkého, zařízení provádí vlastní diagnostiku, která obvykle netrvá déle než 5 minut. Po uplynutí zadaného času by měla být aktualizace odpojena od sítě.
Pokud se indikátory nerozsvítí, musíte najít tlačítko napájení na těle produktu. Může být umístěn na zadním panelu, v blízkosti napájecího kabelu nebo na horní straně předního ovládacího panelu. Po kliknutí na něj se tiskárna zapne.
Pokud během testu uslyšíte praskání nebo zápach spáleného plastu, je lepší neriskovat a nepřistupovat k dalším krokům. Tyto jevy mohou naznačovat poruchu zařízení a vyžadovat kontaktování specialistů.
Druhou fází je připojení k počítači. Klasickou metodou je použití USB kabelu se zástrčkami typu A a typu B. První se zasune do libovolného vhodného portu počítače nebo notebooku a druhý do odpovídajícího konektoru na tiskárně.
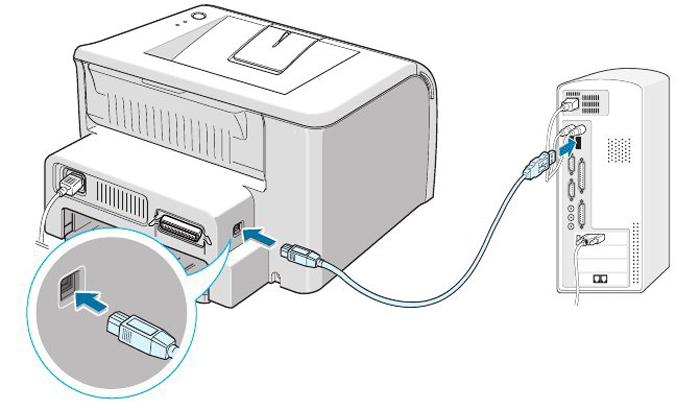
Tyto manipulace lze provádět při zapnutém zařízení, poté operační systém počítače okamžitě upozorní uživatele na připojení nového zařízení. Odborníci však doporučují hrát na jistotu a před prvním připojením přes USB tiskárnu vypnout.
Pokud požadovaný kabel není součástí balení, může to znamenat, že tiskárnu lze připojit bezdrátově.Abyste se ujistili, že je k dispozici, stačí se podívat na ikony poblíž indikátorů na těle nového produktu a najít symbol Wi-Fi. V jeho blízkosti je obvykle odpovídající tlačítko, kliknutím na které se aktivuje požadovaná funkce. Svítící indikátor znamená, že režim byl úspěšně aktivován. Označuje, že nyní je čas najít tiskárnu v nabídce počítače.
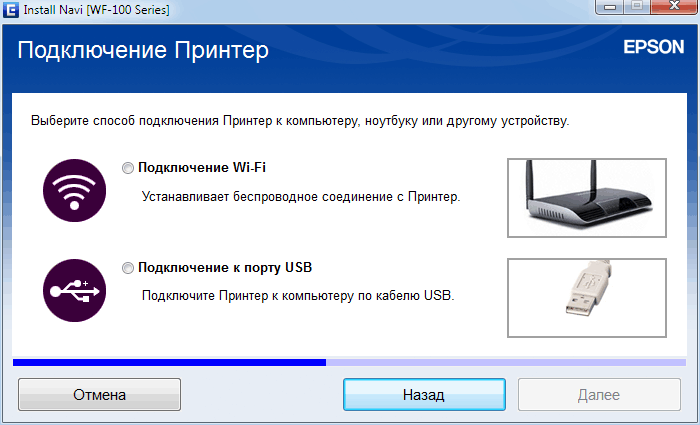
Chcete-li to provést, musíte nejprve přejít na Start a poté na Ovládací panely/Hardware. V okně, které se otevře, je položka Zařízení a tiskárny. Nyní byste měli do seznamu přidat nové zařízení. Kliknutím na podpoložku „Přidat nová zařízení“ se spustí automatické vyhledávání dostupného vybavení. Dále se veškerá práce provádí v souladu s výzvami systému Windows.
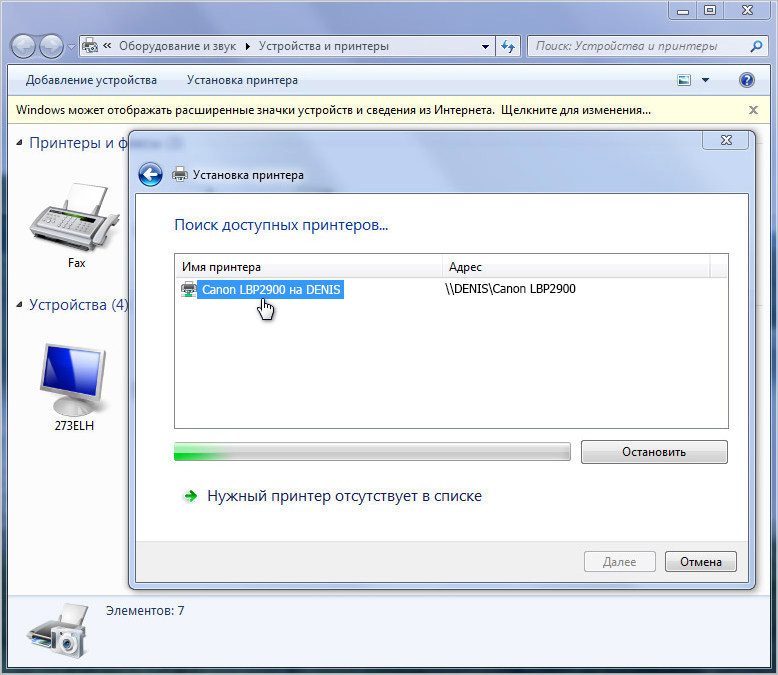
Třetí fáze - stáhněte si ovladač. Chcete-li to provést, musíte odeslat instalační disk do jednotky počítače a postupovat podle pokynů, které se objeví na monitoru. Pokud připojíte tiskárnu k notebooku, může to způsobit určité potíže – kompaktní počítače často nemají diskové jednotky. Stejnou metodu můžete použít, pokud jednoduše nemáte instalační disk.
V takové situaci budete potřebovat připojení k internetu. Ve vyhledávači musíte najít ovladače pro vaši tiskárnu, stáhnout je a nainstalovat, postupujte podle vyskakovacích výzev a nakonfigurovat tiskárnu, aby fungovala.
Nejlepší je stáhnout datové balíčky z oficiálních stránek výrobce zařízení - to zaručuje správnou funkci zařízení a nepřítomnost virů ve staženém souboru.
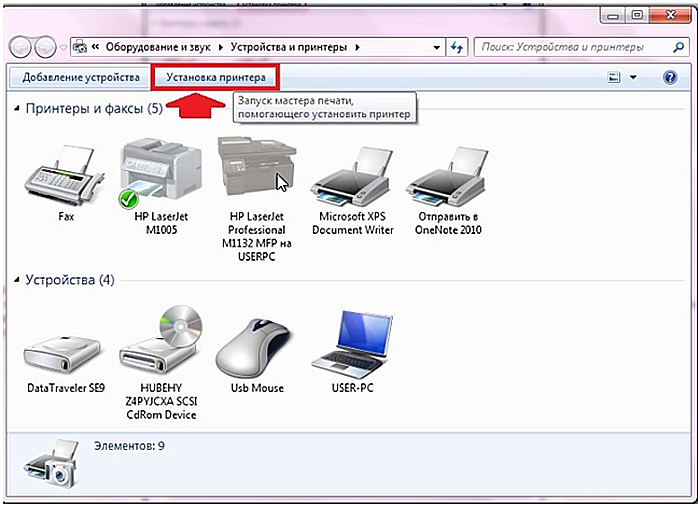
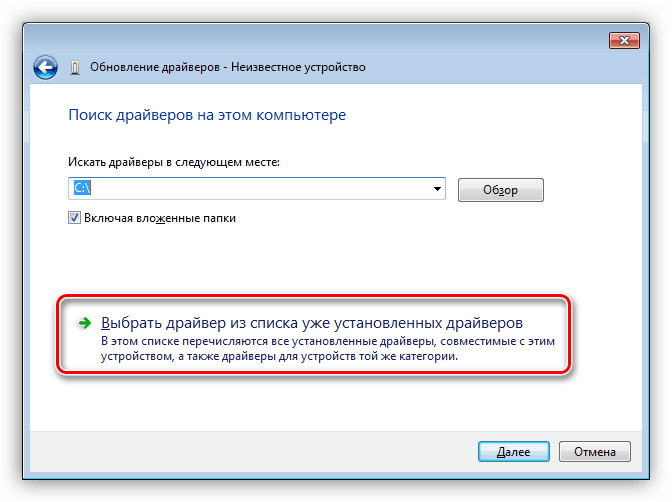
Po instalaci ovladače je tiskárna připravena k tisku.
Kontrola funkčnosti
Abyste se ujistili, že je vše provedeno správně, měli byste do přijímače vložit papír a provést zkušební tisk dokumentu.Může to být textový soubor z Microsoft Word nebo obrázek z Malování, které se přenesou na papír kliknutím na položku „Tisk“ v nabídce odpovídajícího programu nebo stisknutím kombinace kláves „Ctrl + P“.