Jak vytvořit síťovou tiskárnu?
Hlavní výhodou síťové tiskárny oproti běžné je její schopnost vyrovnat se s velkým objemem práce. Pracovníci v kanceláři se často musí potýkat s problémem přetížení tiskárny.

Obsah článku
Jak vytvořit síť tiskárny
Nejprve je nutné stanovit technickou část problému. K tomu budete potřebovat PC, tiskové zařízení s ovladači a také další PC, která potřebují tisknout dokumenty. V počítači, ke kterému se připojujete pomocí kabelu USB, se musíte ujistit, že jsou k dispozici ovladače pro správnou funkci připojeného zařízení. Poté musíte správně nakonfigurovat parametry. Osobní počítače připojené k síti musí být ve stejné pracovní skupině, zlikvidovat osobní jména.

Pracujeme na Windows 7
V tomto systému jsou úpravy celkem snadné. Nejprve se musíte ujistit, že počítače, které se připojujete ke stejné síti, jsou umístěny ve stejné pracovní skupině. Podle nastavení systému se tomu říká. Poté musíte deaktivovat funkci žádosti o heslo. Musíte jít do ovládacího panelu, do centra sítě. Vlevo vyberte řádek „Změnit nastavení“, klikněte levým tlačítkem myši klikněte u ní. Ve vyskakovacím dialogovém okně se musíte ujistit, že parametry jsou správné. Pokud je potřeba poskytnout připojeným uživatelům neomezený přístup, musíte zaškrtnout políčko vedle řádku „Zakázat sdílení s ochranou heslem“.
Poté musíte otevřít kartu „Zařízení a tiskárny“, což se provádí pomocí vyhledávání v Start. Ve vyskakovacím dialogu musíte vybrat zařízení, na kterém chcete provádět operace. Klikněte pravým tlačítkem myši a přejděte na „Vlastnosti“. Poté musíte přejít na přístup, otevřít nastavení přístupu. Zobrazí se dialogové okno ovládání záznamu, ve kterém musíte povolit provádění změn na PC. Dále ve vlastnostech zaškrtněte políčko vedle řádku „přístup“, poté budete muset vymyslet a zadat síťový název zařízení.
Pracujeme na Windows 10
Chcete-li poskytnout neomezený přístup k několika počítačům k jednomu zařízení prostřednictvím sítě, musíte provést řadu nastavení. Nejjednodušší způsob je přes sekci „Možnosti“.
- Musíte vybrat „Zařízení“ a vybrat zařízení.
- Klikněte na něj pravým tlačítkem myši, vyberte „Vlastnosti“, jít v přístupu.
- Ve vyskakovacím dialogovém okně musíte zaškrtnout políčko vedle řádku „Sdílení“.
Nastavení parametrů je dokončeno.

Jak sdílet tiskárnu přes síť v systému Windows 10
Musíte aktivovat přístup k Network Center. Je nutné aktivovat možnosti zjišťování, stejně jako sdílení všech souborů. Chcete-li to provést, musíte přejít na vlastnosti adaptéru, zaškrtněte políčko vedle příslušného řádku. Kromě toho se doporučuje přejít do správy služeb, najít tam „Publish resources“, spustit jej, zaškrtnout odpovídající políčko vedle řádku „Autostart“.
Poté můžete začít se základním nastavením zařízení. Otevřete nastavení, přejděte do části „Zařízení“ a poté na „Tiskárny a skenery“.Zde klikněte na požadované zařízení a ve vyskakovacím okně klikněte na „Spravovat“. Otevře se okno, kde musíte vybrat „Vlastnosti tiskárny“, poté musíte přejít na kartu „Přístup“, kde musíte zaškrtnout políčko vedle přístupového řádku. Na připojených počítačích musíte povolit nastavení „Vykreslování tiskových úloh“.
Nastavení sdílení
Nejprve musíte nastavit síť, jak je popsáno výše, jak to udělat správně. Musíte se ujistit, že všechny počítače jsou připojeny ke stejné pracovní skupině umístěné ve stejné síti. Chcete-li zkontrolovat, zda je vše správně nakonfigurováno, můžete přejít do Průzkumníka. Na kartě sítě se zobrazí počítače umístěné ve stejné místní síti. Pokud tam nejsou žádné další počítače kromě správce sítě, znamená to, že některá nastavení byla provedena nesprávně.
Kromě síťových nuancí se musíte ujistit, že na počítači jste ke kterému je periferní zařízení připojeno kabelem, jsou nainstalovány potřebné ovladače, které zajistí kvalitní, nepřetržitý provoz zařízení.
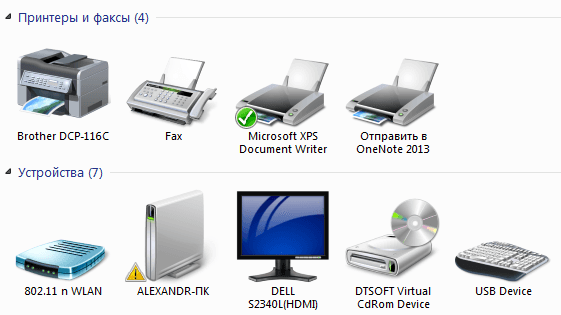
Jak sdílet tiskárnu přes síť v systému Windows 7
Spustíme Průzkumníka na záložce „Network Neighborhood“, pokud je síť správně nakonfigurována, zobrazí se připojené počítače.
 Levé kliknutí podle potřeby PC, pokud je vše správně nakonfigurováno, tiskárna se zobrazí ve vyskakovacím dialogu. Klikněte Klikněte na něj pravým tlačítkem, ze seznamu vyberte „Připojit“, klikněte na něm. Probíhá připojení během minuty, ihned po navázání spojení vyrobeno nastavení všech ovladačů.
Levé kliknutí podle potřeby PC, pokud je vše správně nakonfigurováno, tiskárna se zobrazí ve vyskakovacím dialogu. Klikněte Klikněte na něj pravým tlačítkem, ze seznamu vyberte „Připojit“, klikněte na něm. Probíhá připojení během minuty, ihned po navázání spojení vyrobeno nastavení všech ovladačů.- Poté, v panely ovládání, na záložce „Zařízení“ musíte najít připojené zařízení, klikněte na něj pravým tlačítkem myši a vyberte „Nastavit jako výchozí“
- Po dokončení operací v libovolném textovém nebo grafickém editoru po kliknutí na tlačítko „Tisk“ budou soubory odeslány na tiskárnu připojenou k místní síti, stačí potvrdit skutečnost.
Pokud při připojování tiskárny k počítači dojde k jakékoli chybě, například „Windows se nemůže připojit k tiskárně“ nebo se zobrazí jakýkoli chybový kód, musíte provést následující operace.
Řešení je celkem snadné a skutečně pomáhá se 100 % vzniklých chyb. Musíte otevřít Ovládací panely a najít tam „Správa počítače“. V otevřel v okně, najděte záložku „Služby“. Již v tomto okně se zobrazí kompletní seznam aktivních služeb. Mezi nimi musíte najít „Správce tisku“, kliknout na něj pravým tlačítkem myši a vybrat „Zastavit“. Poté je třeba restartovat počítač. Poté znovu opakujte postup pro připojení tiskárny přes místní síť.
Jak přidat tiskárnu do sítě
 Při pokusu o připojení k počítači pomocí kabelu USB musíte uvést, že se jedná o „místní tiskárnu“. Zvláštní pozornost by měla být věnována skutečnosti, že bez příslušných ovladačů pro zařízení to nebude fungovat. Jsou na disku, který by měl být v krabici se zařízením. Pokud není disk s ovladači, můžete je snadno najít a stáhnout na internetu. Po stažení nainstalujte. Po dokončení procesu instalace musíte přejít do dialogového okna nastavení, které se často zobrazí okamžitě. Zde musíte zaškrtnout políčko vedle řádku „Povolení přístupu“. To znamená, že ostatní počítače, které jsou připojeny k síti ve stejné síti jako tiskárna, ji budou moci používat.
Při pokusu o připojení k počítači pomocí kabelu USB musíte uvést, že se jedná o „místní tiskárnu“. Zvláštní pozornost by měla být věnována skutečnosti, že bez příslušných ovladačů pro zařízení to nebude fungovat. Jsou na disku, který by měl být v krabici se zařízením. Pokud není disk s ovladači, můžete je snadno najít a stáhnout na internetu. Po stažení nainstalujte. Po dokončení procesu instalace musíte přejít do dialogového okna nastavení, které se často zobrazí okamžitě. Zde musíte zaškrtnout políčko vedle řádku „Povolení přístupu“. To znamená, že ostatní počítače, které jsou připojeny k síti ve stejné síti jako tiskárna, ji budou moci používat.
Chcete-li zkontrolovat správnost nastavení, musíte vytisknout zkušební stránku pomocí počítače, který není přímo připojen k zařízení.
Potíže s nastavením síťové tiskárny
- Většina běžný Problémem při pokusu o připojení tiskárny k místní síti, ve které se již nachází několik počítačů, je absence tiskárny na kartě „Network Neighborhood“. To může být způsobeno řadou důvodů, první je nesprávné nastavení připojení tiskárny k síti. Možná někde uživatel zapomněl zaškrtnout políčko vedle řádku, který poskytuje sdílený přístup k zařízení. Prvním krokem je kontrola všech nastavení tiskárny, počítače, ke kterému je fyzicky připojena přes USB kabel popř správce počítače místní sítě, při připojení přes Bluetooth. S největší pravděpodobností je něco uvedeno špatně.
 Druhým důvodem je, že tiskárna je v jiné pracovní skupině v místní síti. To lze snadno opravit, stačí jej připojit k požadované pracovní skupině, kde jsou umístěny všechny počítače.
Druhým důvodem je, že tiskárna je v jiné pracovní skupině v místní síti. To lze snadno opravit, stačí jej připojit k požadované pracovní skupině, kde jsou umístěny všechny počítače.- Třetí důvod je trochu složitější, je to nedostatek správného softwaru nebo jeho nesprávná instalace. Je nutné přeinstalovat ovladače pro připojené zařízení a také zkontrolovat, zda v systému nejsou škodlivé soubory a programy.
- Čtvrtý důvod je nejvíc závažné, spočívá v problémech s fyzickým připojením k jednomu z počítačů. Možná je problém v kabelu USB; abyste to mohli zkontrolovat, můžete zkusit použít jiný. Pokud je s kabelem vše v pořádku, pak je problém ve vnitřních součástech tiskárny nebo problém spočívá v USB portu počítače, ke kterému je tiskárna připojena.Chcete-li tento problém vyřešit, budete muset využít služeb odborníka, nebo pokud je porucha vážná, můžete vzít tiskárnu do opravy v rámci záruky.





