Jak nastavit výchozí tiskárnu
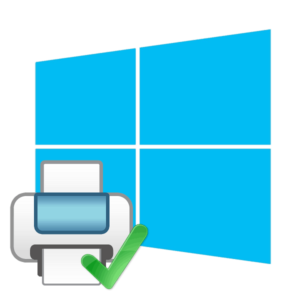 Práce s tiskárnou není náročná, princip jejich ovládání je jednoduchý a srozumitelný každému uživateli. Vzhledem k široké škále vybavení na pultech obchodů není vždy možné vybrat univerzální schémata pro použití stejných akcí pro všechny typy vybavení. Během provozu mohou vyvstat dotazy začínajícího i zkušeného uživatele v oblasti výpočetní techniky.
Práce s tiskárnou není náročná, princip jejich ovládání je jednoduchý a srozumitelný každému uživateli. Vzhledem k široké škále vybavení na pultech obchodů není vždy možné vybrat univerzální schémata pro použití stejných akcí pro všechny typy vybavení. Během provozu mohou vyvstat dotazy začínajícího i zkušeného uživatele v oblasti výpočetní techniky.
Dnes se podíváme na možnost připojení více tiskáren k jednomu počítači najednou. Sdílení se obvykle používá k provádění velkých objemů práce a zvýšení produktivity. V tomto případě však hodně záleží na osobě a na tom, jak zařízení nakonfiguruje. V našem článku se na tuto problematiku podíváme a řekneme si, jak nejlépe nastavit provozní režimy pro urychlení procesu tisku.
DŮLEŽITÉ: Při vzájemném propojení může dojít ke křížení operací a program přiřadí zařízení pro tisk v náhodném pořadí. Nedoporučuje se to povolit, aby nedošlo k přetížení a pádům stahovaných souborů.
Obsah článku
Jak nastavit výchozí tiskárnu?

Provedení této manipulace je poměrně jednoduché. Obvykle jsou všechny akce popsány v pokynech k zařízení nebo v návodu k obsluze zařízení.Pokud jste dokumentaci ztratili nebo nebyla součástí sady vůbec, vyplatí se vyhledat informace na internetu. Můžete přejít na oficiální stránky produktů společnosti a zjistit všechna data o modelu z důvěryhodného zdroje.
Zde najdete způsoby, jak nainstalovat a nakonfigurovat tiskárnu, aby fungovala správně. Můžete se také naučit několik užitečných provozních tipů, které vám pomohou dosáhnout lepší kvality tisku a rychlejší produktivity. Pro usnadnění budeme hovořit o nastavení tiskárny do výchozího režimu.
Protože se princip implementace této funkce může u různých modelů lišit, analyzujeme několik možností pro různé operační systémy. To bude podrobněji probráno níže. A pro rychlou implementaci sdílíme krok za krokem plán nastavení a změny parametrů.
Co znamená výchozí tiskárna?
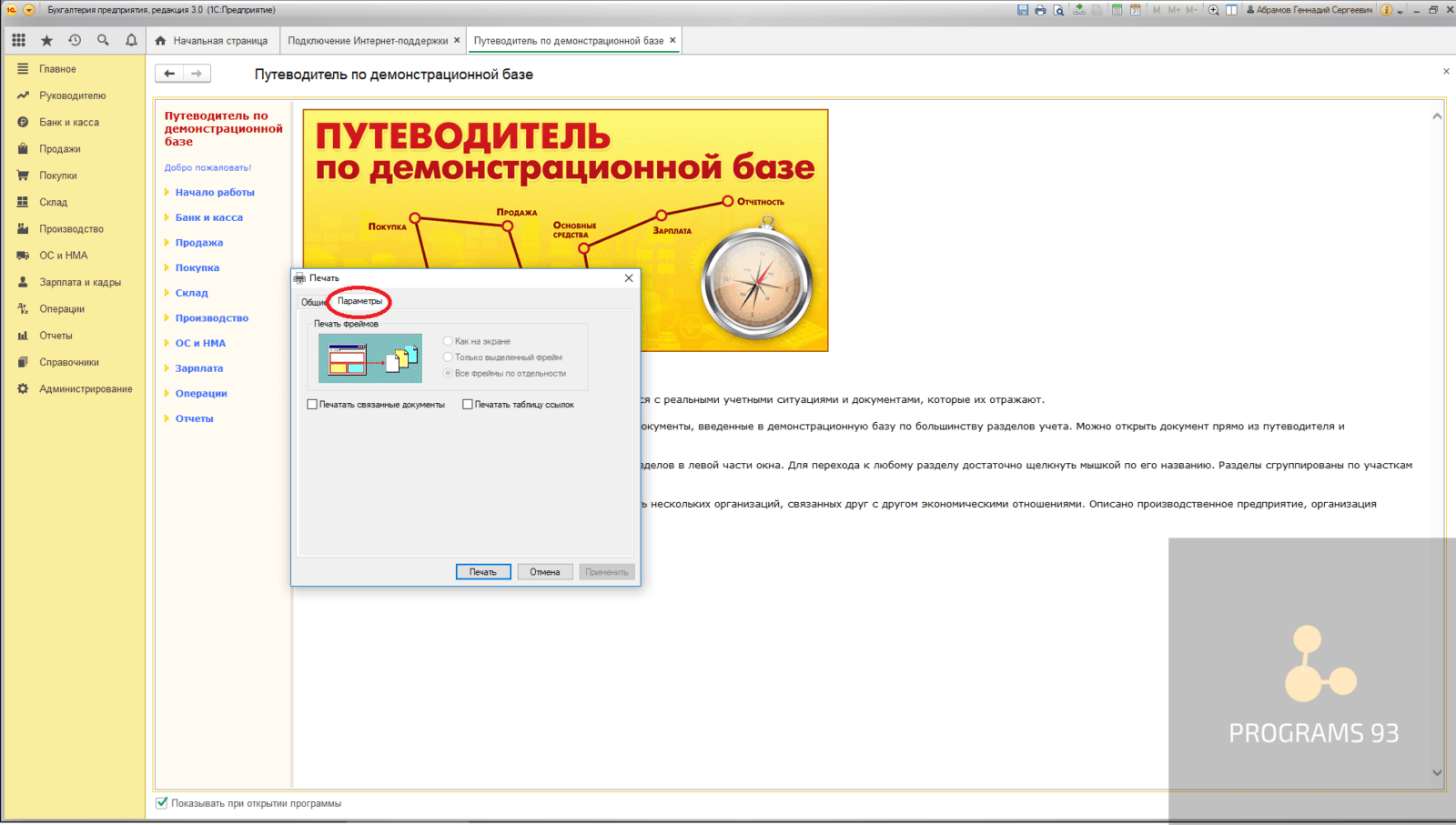 Výchozí tiskárna předpokládá použití tohoto zařízení při tisku jako základní nebo primární možnost pro výstup informací z elektronického formátu počítače. Faktem je, že když je připojeno několik zařízení, počítač rozpozná každé z nich samostatně. Při provádění různých úloh a operací dokáže systém rovnoměrně zajistit fungování obou tiskáren.
Výchozí tiskárna předpokládá použití tohoto zařízení při tisku jako základní nebo primární možnost pro výstup informací z elektronického formátu počítače. Faktem je, že když je připojeno několik zařízení, počítač rozpozná každé z nich samostatně. Při provádění různých úloh a operací dokáže systém rovnoměrně zajistit fungování obou tiskáren.
Aby nedošlo k záměně a selhání v provozním režimu, program si vyžádá povolení k provozu a tisku prostřednictvím některého z použitých technických prostředků. Proto pokaždé, když potřebujete vybrat tiskárnu, a poté souhlasit kliknutím na tlačítko myši. To není problém, ale značně to zpomaluje proces.
Pro pohodlí můžete při použití jednoho modelu jako hlavního vybavení jej nastavit na „výchozí“ režim.V tomto případě budou všechny operace provedené na počítači automaticky odeslány systémem na vybranou tiskárnu. Tím se ušetří čas, protože se vyhnete zbytečným stiskům kláves a potvrzování požadavků na typ používaného zařízení.
DŮLEŽITÉ: Pokud v podstatě pracujete na jiném zařízení, pak se tato metoda nedoporučuje. Nastavení „výchozího“ režimu je nutné pouze pro velký objem výtisků nebo při častém používání pouze jednoho typu zařízení.
Jak nastavit výchozí tiskárnu ve Windows 10?
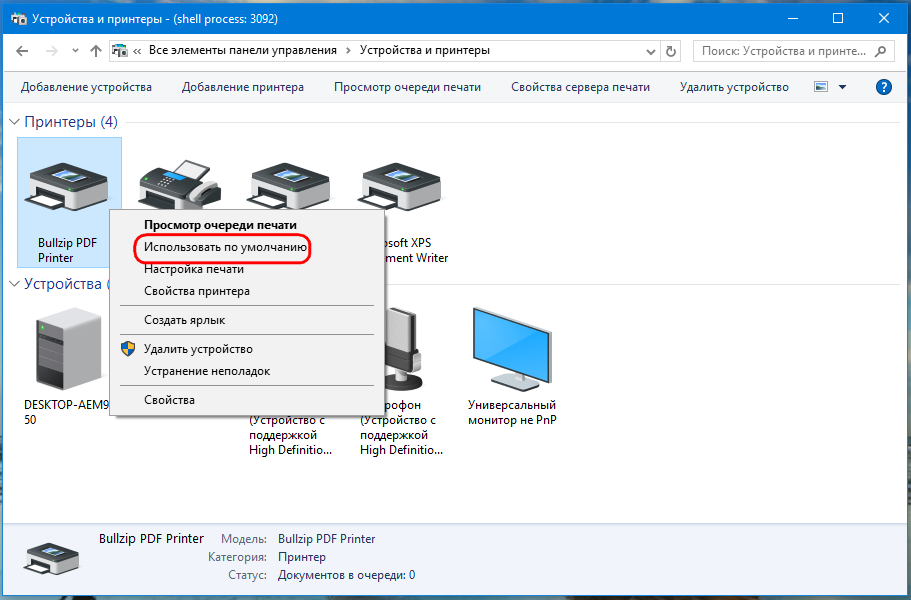 Po obecném seznámení s principem fungování ve výchozím režimu se vyplatí porozumět aplikaci pro každý konkrétní operační systém. Začněme nejběžnější a nejmodernější verzí Windows 10. Vývojáři vylepšili možnosti a přidali do systémového softwaru mnoho užitečných funkcí. Přehledné a pohodlné rozhraní vám umožňuje rychle a snadno procházet hlavní nabídkou a různými programy a aplikacemi.
Po obecném seznámení s principem fungování ve výchozím režimu se vyplatí porozumět aplikaci pro každý konkrétní operační systém. Začněme nejběžnější a nejmodernější verzí Windows 10. Vývojáři vylepšili možnosti a přidali do systémového softwaru mnoho užitečných funkcí. Přehledné a pohodlné rozhraní vám umožňuje rychle a snadno procházet hlavní nabídkou a různými programy a aplikacemi.
Způsob nastavení výchozího provozního režimu tiskárny se skládá z následujících kroků:
- Připojte počítač a tiskárny k síti. Spárujte zařízení mezi sebou. Při prvním zapnutí byste měli nainstalovat software a ovladače pomocí speciálního instalačního disku, který je součástí zakoupeného zařízení.
- Poté přejděte do hlavní nabídky kliknutím na ikonu start na ploše nebo pomocí tlačítka na klávesnici.
- Poté z položek nabídky vyberte sekci „parametry“.
- V dialogovém okně, které se otevře, najděte sekci „zařízení“ a ze zobrazeného seznamu zařízení vyberte řádek, který vás zajímá, s názvem tiskárny.
- Kliknutím na příslušné tlačítko nastavíte „výchozí“ provozní režim.Nyní program při tisku automaticky označí vybranou tiskárnu jako hlavní.
DŮLEŽITÉ: Existuje také rychlý způsob ovládání provozního režimu. Pokud potřebujete nastavit výchozí zařízení na zařízení použité pro tisk naposledy, musíte přejít na „zařízení“ pomocí výše popsané metody. Poté najděte nápis „Make last used...“, aktivujte jej stisknutím tlačítka napájení.
Jak vytvořit výchozí tiskárnu v 1C?
 Princip práce s 1C bude podobný interakci se systémem Windows. V některých případech však mohou nastat potíže při připojování a výběru tiskového formátu. Pokud se při tisku dokumentů potýkáte s problémem s výstupem práce na požadované zařízení, měli byste se podívat na nastavení. Chcete-li to provést, proveďte následující manipulace:
Princip práce s 1C bude podobný interakci se systémem Windows. V některých případech však mohou nastat potíže při připojování a výběru tiskového formátu. Pokud se při tisku dokumentů potýkáte s problémem s výstupem práce na požadované zařízení, měli byste se podívat na nastavení. Chcete-li to provést, proveďte následující manipulace:
- Připojte zařízení k síti a k sobě navzájem, jak je popsáno v pokynech pro Windows 10.
- Přihlaste se do systému a v příslušné sekci najděte vybavení, které potřebujete. Tiskárna nastavená do aktivního stavu by měla být zvýrazněna nebo označena zaškrtnutím. Pokud tomu tak není, měli byste přejít na jeho vlastnosti a parametry.
- Dialogové okno můžete otevřít poklepáním pravým tlačítkem myši nebo kliknutím pravým tlačítkem myši otevřít seznam akcí.
- Poté najděte položku „nastavit jako výchozí“. Nyní bude tisk proveden přes vybranou tiskárnu.
DŮLEŽITÉ: Chcete-li zkontrolovat správnost nastavení, proveďte zkušební tisk listu. Někdy může být nutné restartovat počítač nebo aktualizovat software na nejnovější verzi.





