Počítač nevidí tiskárnu
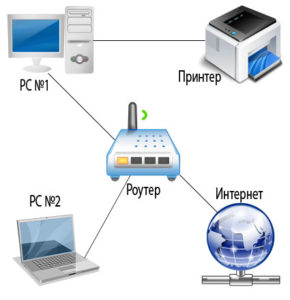 Počítač je složitý mechanismus, který pracuje s informacemi a vykonává mnoho funkcí současně. Aby však bylo možné provádět všechny procesy a zajistit rychlou a konzistentní práci, byla vyvinuta speciální zařízení, která se připojují k počítači. Dělí se na zařízení pro vstup a výstup informací. Stává se, že tiskárna nevidí Word ani notebook. Situace, kdy je na vině slovo, je poněkud složitější.
Počítač je složitý mechanismus, který pracuje s informacemi a vykonává mnoho funkcí současně. Aby však bylo možné provádět všechny procesy a zajistit rychlou a konzistentní práci, byla vyvinuta speciální zařízení, která se připojují k počítači. Dělí se na zařízení pro vstup a výstup informací. Stává se, že tiskárna nevidí Word ani notebook. Situace, kdy je na vině slovo, je poněkud složitější.
Obsah článku
Nejčastější důvody
Aby vše fungovalo správně a bez rušení, musíte zařízení správně připojit a poté nakonfigurovat. Někdy v této fázi mohou nastat problémy různého druhu (od poškozených vodičů až po složité poruchy v programu). Chcete-li je vyřešit, musíte si přečíst návod nebo najít informace na internetu. Dnes se podělíme o pokyny pro připojení tiskárny, povíme si o možných problémech a způsobech, jak je doma opravit.
Pokud není připojení k dispozici, nerozebírejte okamžitě skříň ani se obraťte na servisní středisko. Možná důvod, proč počítač nevidí tiskárnu, lze vyřešit docela jednoduše. Všechny poruchy jsou rozděleny na mechanické poškození a poruchy v systémovém softwaru. Nejběžnější z nich jsou následující možnosti:
- Odpojení vodičů od zdroje napájení nebo počítače. Poškození kabelu v důsledku častého ohýbání.
- Rozbití krytu zařízení a poškození desek a mikroobvodů.
- Nesprávné připojení vodičů ke konektorům.
- Nekompatibilita zařízení při absenci softwaru a ovladačů.
- Nesprávné nastavení přístupu a výstupu k tištěným souborům.
- Virové poškození systému malwarem.
Pokuste se sami zkontrolovat zařízení, abyste zjistili zdroj problému. Například šňůra nemusí být úplně zasunutá, je prostě vidět jen zblízka. Pokud se vám to zdá obtížné, klikněte na diagnostiku a automaticky vyhledejte chyby v systému.
DŮLEŽITÉ: Pravidelně kontrolujte kryt a provádějte preventivní čištění zařízení, abyste předešli poruchám.
Proč můj počítač nevidí tiskárnu přes wifi?
 Běžně se používají dva hlavní typy párování tiskáren. V poslední době je nejoblíbenější bezdrátová možnost párování zařízení. Pokud vaše tiskárna používá tuto metodu, ale počítač ji nevidí, nejpravděpodobnější problém je následující:
Běžně se používají dva hlavní typy párování tiskáren. V poslední době je nejoblíbenější bezdrátová možnost párování zařízení. Pokud vaše tiskárna používá tuto metodu, ale počítač ji nevidí, nejpravděpodobnější problém je následující:
- Zařízení se odpojí nebo deaktivuje pomocí tlačítka na ovládacím panelu.
- Wi-Fi systém je vypnutý na samotném počítači v nabídce nastavení.
- Tiskárna tuto funkci nepodporuje. Některé modely nejsou takovým systémem vybaveny.
- V nastavení došlo k chybě, v důsledku čehož byl vymazán seznam spárovaných zařízení.
Zkontrolujte správné připojení podle výše uvedených bodů a opravte případné nedostatky. Poté by měl systém rozpoznat nově připojené zařízení, v takovém případě se objeví dialogové okno s výběrem možných možností pro další akce.Pokud se tak nestane, zkuste zařízení připojit osvědčenou metodou pomocí kabelového připojení.
Proč to nevidím přes USB?
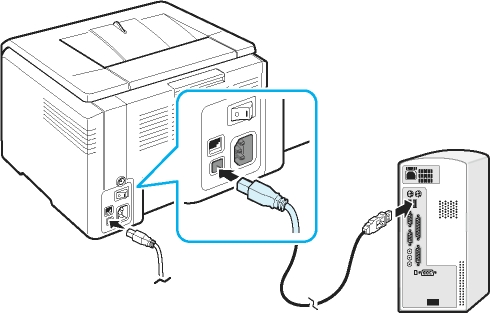 Již dříve se objevilo drátové připojení, jehož podstata spočívá v použití speciálních kabelů a konektorů pro připojení různých zařízení. Tato metoda je nejspolehlivější, protože vše závisí pouze na stavu drátu. Proto rušení sítě nezpůsobí poruchu tiskárny. Navzdory výhodám však i s touto možností mohou nastat problémy:
Již dříve se objevilo drátové připojení, jehož podstata spočívá v použití speciálních kabelů a konektorů pro připojení různých zařízení. Tato metoda je nejspolehlivější, protože vše závisí pouze na stavu drátu. Proto rušení sítě nezpůsobí poruchu tiskárny. Navzdory výhodám však i s touto možností mohou nastat problémy:
- Dráty vycházející z konektoru. Tato situace je zvláště důležitá během dlouhé doby provozu, kdy se zásuvky vzdalují od hlavního těla.
- Poškození vodičů jak vně (viditelné přerušení), tak i uvnitř pod opletením (lze zjistit pouze multimetrem).
- Nesoulad mezi konektory zásuvky a kabelu. V této situaci lze použít vhodné adaptéry.
- Vyskytl se problém s nastavením pro rozpoznávání připojeného zařízení.
Tento typ problému lze také vyřešit samostatně, k obnovení provozu stačí vyměnit vadné prvky.
DŮLEŽITÉ: Zkuste ke konektorům připojit flash disk nebo jiné zařízení a zkontrolovat. Pokud zařízení funguje, konektor není poškozen. V takovém případě musíte hledat problém v kabeláži nebo tiskárně.
Jak správně připojit tiskárnu?
Pokud zařízení připojujete poprvé, musíte se seznámit s posloupností prováděných akcí. K tomu můžete použít podrobný plán a pokyny pro připojení zařízení. Ale protože se algoritmus mírně změní při použití různých operačních systémů, stojí za to pochopit každý případ zvlášť.Pro usnadnění nabízíme popis schématu připojení tiskárny při práci s nejnovějšími verzemi Windows.
 Ve Windows 7. Začněme popořadě s předchozí verzí. Ve Windows 7 bude zvážen základní algoritmus akcí a podrobný popis manipulací. V budoucnu bude s drobnými změnami používán jako základ pro dvě další verze softwaru. Začít:
Ve Windows 7. Začněme popořadě s předchozí verzí. Ve Windows 7 bude zvážen základní algoritmus akcí a podrobný popis manipulací. V budoucnu bude s drobnými změnami používán jako základ pro dvě další verze softwaru. Začít:
- Připojte všechny položky ke zdroji napájení.
- Použijte kabelové připojení pomocí kabelu USB. Zapojte jej do odpovídajících konektorů na panelu.
- Přejděte do nabídky „start“ na ploše, do vyhledávacího pole zadejte název značky vaší tiskárny, pod kterou je v systému zaznamenána.
- Klikněte na jeho zobrazení, pokud tato položka chybí, přejděte do nabídky „zařízení a tiskárny“.
- Klikněte pravým tlačítkem myši a vyberte „přidat nový...“. Vyberte požadovanou možnost z poskytnutého seznamu.
Ve Windows 8. V této verzi bylo rozhraní mírně změněno, takže cesta k požadované sekci bude jiná. Postupujte podle základního plánu pro Windows 7, ale po spuštění nabídky Start postupujte podle dalších pokynů:
- Přejděte do sekce „hardware a zvuk“.
- Dále vyberte řádek „zařízení a tiskárny“.
- Klikněte na tlačítko "přidat".
- Poté se otevře instalační dialogové okno.
V systému Windows 10. V moderní verzi bude cesta instalace ještě jednodušší. Navzdory aktualizovanému rozhraní je stále snadné se v něm orientovat. Stačí přejít na Start a poté na „Nastavení“. Z této části přejděte na „zařízení“. Na kartě „tiskárny a skenery“ vyberte model zařízení, o který máte zájem, klikněte na tlačítko označené „přidat“. Poté bude instalace dokončena. Nyní můžete používat tiskárnu a tisknout dokumenty.
Co dělat, když počítač zařízení nevidí?
 Pokud po správném provedení všech kroků připojení počítač nerozpozná zařízení, problém může být způsoben nesprávnou konfigurací. Ale abyste si byli zcela jisti, proveďte následující manipulace:
Pokud po správném provedení všech kroků připojení počítač nerozpozná zařízení, problém může být způsoben nesprávnou konfigurací. Ale abyste si byli zcela jisti, proveďte následující manipulace:
- Zkontrolujte, zda jsou všechny vodiče přítomny a připojeny ke správným konektorům. V případě potřeby si zakupte adaptéry.
- Zapněte zařízení stisknutím příslušných spouštěcích tlačítek.
- Zkontrolujte nastavení systému a ujistěte se, že tiskárna funguje normálně. Vyberte provozní režim, způsob párování, formát tisku...
- Přejděte do hlavní nabídky a poté na „zařízení a tiskárny“. Zobrazení základních informací o modelu.
- V případě potřeby aktualizujte software a znovu nainstalujte ovladače.
- Stáhněte si aplikaci Microsoft Fix it a automaticky opravte problémy.
- Restartujte počítač jeho úplným odpojením a opětovným připojením zařízení. Po opětovném zapnutí moderní tiskárny automaticky vyhledávají problémy a opravují je.
Tímto způsobem můžete přesně diagnostikovat problém a vyřešit jej se všemi zapojenými systémy. Pro důkladnou analýzu byste měli kontaktovat servisní středisko. Obecně existuje dispečer, který najde chyby. Pokud se zařízení nezobrazují nebo se přestala zobrazovat pouze tiskárna, je problém v počítači.
DŮLEŽITÉ: Uschovejte si záruční list, pomocí něj vám budou moci poskytnout bezplatnou pomoc při odstranění problému nebo výměně zařízení. Opravy však neprovádějte sami, jinak zaniká nárok na záruku.
Při práci s tiskárnami obvykle nebývají žádné potíže. Mají přehledný displej a způsob ovládání.Máte-li jakékoli dotazy, přečtěte si pokyny dodané se zakoupeným zařízením. Bude také užitečné použít několik tipů:
- Tiskárnu pravidelně čistěte, abyste odstranili nahromaděné nečistoty a prach. Doplňujte kazety a doplňujte zásoby papíru včas.
- Proveďte preventivní diagnostiku všech systémů.
- Pracujte pouze s připojeným antivirem, abyste zajistili bezpečnost dat, která používáte.
- Vyhněte se mechanickým a tepelným účinkům na pouzdro, může to vést k poškození struktury a nesprávné funkci mikroobvodů.
- Snažte se pravidelně vyměňovat zastaralé díly. Při dlouhodobém používání je nutné zařízení kompletně vyměnit.





