Tiskárna netiskne dokumenty aplikace Word
Bez tiskárny se moderní uživatel doma i v práci jen těžko obejde. Někdy však nastanou problémy s dokumenty, když se zastaví jejich tisk. Zdroje problému a způsoby obnovení funkce tisku budou popsány v našem článku.
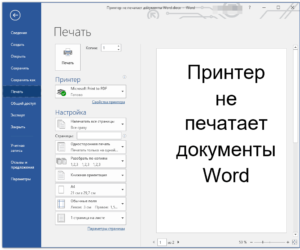
Obsah článku
Proč tiskárna nevytiskne dokument aplikace Word?
Důvody spadají do dvou kategorií:
- technické problémy související s tiskárnou;
- selhání softwaru, která indikují možné problémy s ovladačem, přímo s aplikací nebo operačním systémem.
Odstraňování problémů s tiskem dokumentů aplikace Word
Zjistíme zdroj poruchy a podnikneme kroky k obnovení provozu:
- Zkontrolujme, zda je tiskárna správně připojena k PC, tedy neporušenost vodičů (externí kontrolou) a funkčnost USB vstupu (lze otestovat jednoduše zapojením libovolného externího média do portu).
- Kontrolujeme hladinu inkoustu v kazetách, zda je dostatečná pro tisk, a v případě potřeby doplňujeme.
Na poznámku! V laserových zařízeních toner často obsahuje speciální blokátor, který po dosažení určitého počtu stránek automaticky zakáže další tisk. K tomu dochází, i když zbývá dostatek barvicí kapaliny. Způsob odstranění zámku závisí na konkrétním modelu.
- Restartujeme počítač a tiskárnu, tato akce může odstranit některé problémy.
- V případě síťové tiskárny budete muset vymazat frontu souborů odeslaných k práci, protože předchozí úloha může zamrznout a zablokovat tisk nových. Fronta se většinou vymaže po restartu MFP, ale pokud to nepomůže, postupujeme podle schématu: přejděte na Start - Zařízení a tiskárny. V seznamu, který se otevře, zvýrazníme požadované zařízení. Dokumenty čekající na tisk můžete zobrazit kliknutím na tlačítko „Zobrazit tiskovou frontu“ na panelu. Konkrétní úkol lze smazat pomocí klávesy Delete. Chcete-li zcela odstranit, vyberte příkaz „Vymazat frontu“.
Zařízení MFP nemusí být nastaveno jako prioritní zařízení. Chcete-li to zkontrolovat, otevřete části Ovládací panely – Zařízení a tiskárny. V seznamu zařízení vyberte požadovanou tiskárnu, klikněte pravým tlačítkem a v nabídce aktivujte položku „Použít jako výchozí“.
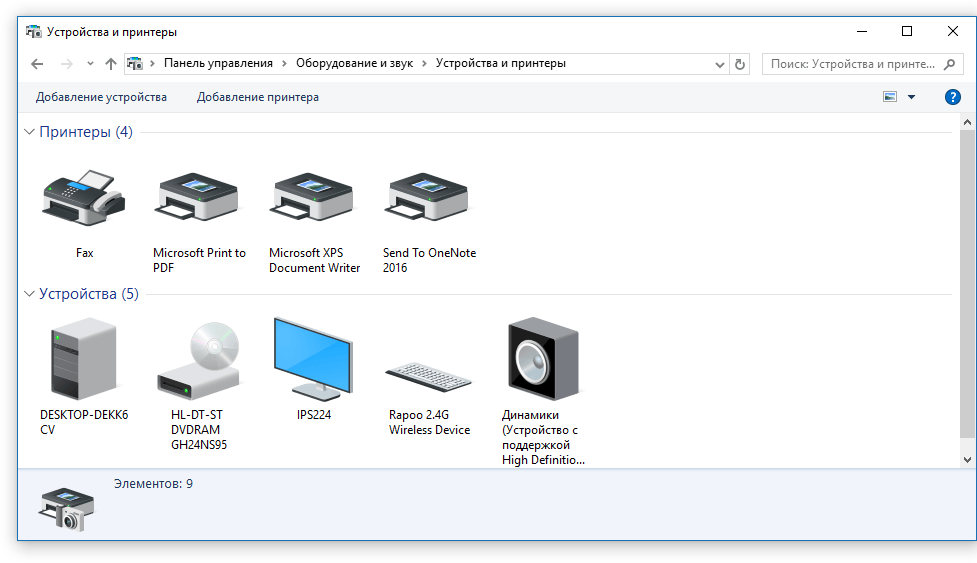
Důležité! Ve stejné nabídce můžete použít odkaz „Odstraňování problémů“ a diagnostikovat zařízení.
- Zkusme vytisknout zkušební stránku. Aniž byste opustili předchozí sekci, dvakrát klikněte na ikonu zařízení a přejděte na „Vlastnosti“, na kartě Obecné použijte tlačítko „Testovací tisk“. Výsledek ukáže povahu problému: pokud jsou na listu pruhy nebo nerovnoměrná barva, znamená to problém s kazetou. Prázdná stránka indikuje problém s tiskárnou.
- Dalším krokem je ujistit se, že ovladače pro váš model tisku jsou aktuální. Přejděte do části Ovládací panely – Správce zařízení. V seznamu, který se otevře, najdeme a zvýrazníme zařízení, které potřebujeme. Klikněte na něj pravým tlačítkem myši a vyberte odkaz „Aktualizovat ovladač“. Na výběr jsou dvě možnosti:
- Automatická aktualizace; po aktivaci systém automaticky vyhledá a nainstaluje komponentu.Ne vždy se však podaří najít řidiče.
- Manuální vyhledávání. Musíte přejít na webovou stránku výrobce tiskové jednotky a zadat název modelu do vyhledávání a poté vybrat obslužný program ze seznamu, který se otevře v souladu s bitovostí operačního systému. Stáhněte a nainstalujte aplikaci.
Odkaz. Ve vzácných případech není tisk možný z důvodu selhání operačního systému (virová infekce atd.). Možná jej budete muset obnovit, nebo pokud neexistuje žádná záloha, kompletní reinstalaci.
Kontrola souborů a nastavení programu Word
Nejprve se ujistěte, že je v okně tisku vybrána správná tiskárna. Pokud není uveden na seznamu, zkontrolujeme jeho připravenost k práci pomocí výše uvedených metod.
 V případech, kdy má tištěný dokument omezenou funkčnost, je nutné toto omezení odstranit, protože může narušovat provoz tiskárny. Tento problém bude indikován odpovídající zprávou v horní části okna editoru. Použijeme možnost „Uložit jako“, uložíme dokument pod novým názvem ve standardním formátu a otevřeme vytvořenou kopii, která již nemá většinu zámků (včetně úprav).
V případech, kdy má tištěný dokument omezenou funkčnost, je nutné toto omezení odstranit, protože může narušovat provoz tiskárny. Tento problém bude indikován odpovídající zprávou v horní části okna editoru. Použijeme možnost „Uložit jako“, uložíme dokument pod novým názvem ve standardním formátu a otevřeme vytvořenou kopii, která již nemá většinu zámků (včetně úprav).
Pokud vytvoření kopie nepomůže, přejděte na kartu Kontrola a v okně „Omezit úpravy“ aktivujte tlačítko „Zakázat ochranu“. Uložte změny.
Na poznámku. Soubor lze chránit před změnami pomocí hesla, aniž byste jej znali, uvedené metody problém nevyřeší.
Dále zkontrolujeme funkčnost tisku v programu. Vytvoříme prázdný dokument a do jeho pole zadáme sekvenci =rand(10). Stiskněte Enter a objeví se několik odstavců náhodného textu, které odešlete k tisku.Pokud byla akce úspěšná, zkusíme dodatečně změnit písmo na záložce „Domů“ nebo vložit obrázek (položka Obrázek v záložce „Vložit“). Odešleme znovu do tiskárny.
Důležité. Absence pozitivního výsledku pro jeden konkrétní soubor může znamenat, že je poškozen.
Obnovení funkčnosti aplikace Microsoft Word
Existují situace, kdy dojde k selhání programu, které nelze vyřešit výše popsanými metodami. V takovém případě je nutné program přeinstalovat.
Postup:
- zavřete všechny aplikace Office;
- Pojďme do sekcí Ovládací panely – Přidat a odebrat programy;
- vyhledejte v seznamu Microsoft Office Word, zvýrazněte jej, použijte RMB a použijte příkaz „Změnit“ v nabídce;
- vyberte „Obnovit Word“ a aktivujte tlačítko „Další“.
Přeinstalaci lze provést pomocí jiných nástrojů, pro to postupujeme v závislosti na verzi:
- U aplikace 2003 použijte v sekci „Nápověda“ položku „Najít a obnovit“, klikněte na „Start“ a po zobrazení výzvy vložte licenční disk.
- V programu 2007 klikněte na ikonu Microsoft Office, přejděte do části „Možnosti aplikace Word“, v části Zdroje aktivujte tlačítko Diagnostika a postupujte podle pokynů na obrazovce.






