Windows 10 nevidí síťovou tiskárnu
 Hlavním úkolem tiskárny je tisk potřebných souborů. K tomu je připojen k systémové jednotce nebo notebooku. Výskyt jakékoli poruchy při provozu jednoho z připojených zařízení vede k tomu, že počítač nevidí tiskárnu, která je k němu připojena. To znemožňuje tisk požadovaných souborů.
Hlavním úkolem tiskárny je tisk potřebných souborů. K tomu je připojen k systémové jednotce nebo notebooku. Výskyt jakékoli poruchy při provozu jednoho z připojených zařízení vede k tomu, že počítač nevidí tiskárnu, která je k němu připojena. To znemožňuje tisk požadovaných souborů.
Obsah článku
Proč systém Windows 10 nevidí síťovou tiskárnu
Důvodů, proč tiskárna není v síti Windows viditelná, může být několik. Mezi nejčastější patří:
- Připojení USB je přerušeno. Tento typ problému může být způsoben: poškozením USB kabelu, špatnou funkcí USB portů jednoho ze zařízení nebo zástrčky, špatnou kvalitou kontaktu.
- Nesprávná obsluha ovladačů. Obvykle je způsoben virem.
- Nesprávné nastavení připojení. Pokud je k systémové jednotce připojeno několik tiskových zařízení, může tato přiřadit neaktivní tiskárnu jako hlavní.
- Aktualizace operačního systému Windows na novější verzi může způsobit nemožnost připojení.
- Vypněte službu automatického tisku.
- Porucha produktu.

Co dělat, když váš počítač nerozpozná vaši síťovou tiskárnu
Pokud počítač nevidí síťové tiskárny, existuje několik způsobů, jak problém vyřešit.
Diagnostikujte a testujte fyzické závady
Prvním krokem je kontrola funkčnosti USB kabelu a portů. Velmi často i drobné mechanické poškození může vést k poruše kabelu nebo zásuvky některého z připojených zařízení. Pro kontrolu provozuschopnosti je vhodné provést diagnostiku. To lze provést pomocí speciálních nástrojů operačního systému Windows. K tomu potřebujete:
- přejděte do nabídky „Ovládací panely“ a přejděte na „Zařízení a tiskárny“;
- vyhledejte požadovanou tiskárnu a klikněte pravým tlačítkem na její ikonu;
- v okně, které se objeví, musíte vybrat „Odstraňování problémů“;
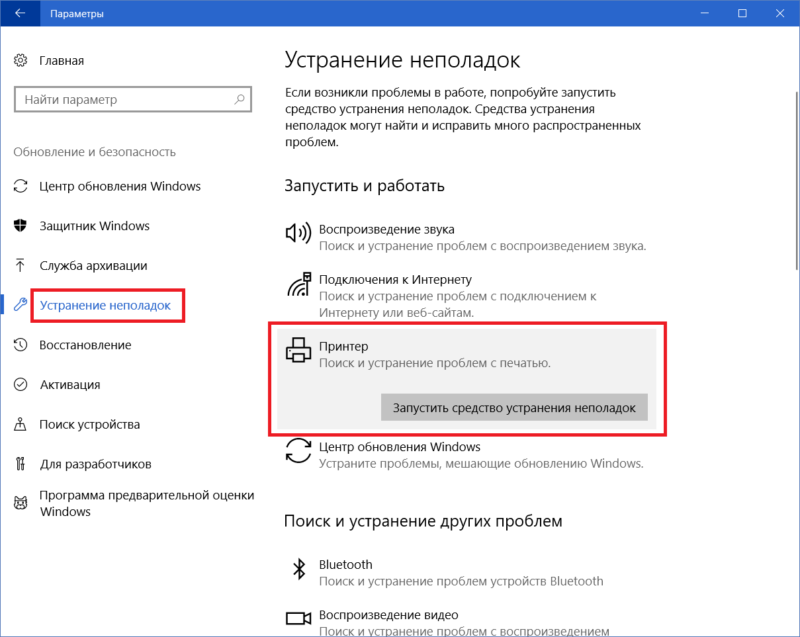
- poté, co program dokončí svou práci, může nabídnout další možnosti nápravy nalezených problémů: aktualizace ovladačů, kontrola správného spojení mezi tiskárnou a počítačem a další.
ODKAZ! Pro kontrolu funkčnosti tiskového zařízení můžete použít speciální program od společnosti Microsoft.
Musíte také zkontrolovat zástrčku kabelu USB, zda není poškozená a zda je připojen k oběma zařízením. Zástrčka musí být zasunuta pevně, není povolena žádná vůle. Kromě toho se vyplatí zkontrolovat, zda je tiskárna zapnutá a zda je v toneru inkoust.
Aktualizace ovladače
Důvodem, proč tiskárna nepracuje správně na počítači s operačním systémem Windows, mohou být nesprávně nainstalované ovladače nebo porucha jejich provozu. Chcete-li to zkontrolovat, postupujte takto:
- přejděte na „Ovládací panely“ a najděte v něm položku „Správce zařízení“;
- v okně, které se objeví, se zobrazí všechna zařízení připojená k systémové jednotce - musíte v seznamu najít požadovanou tiskárnu a poté kliknout pravým tlačítkem myši na její název;
- na kartě, která se otevře, vyberte „Vlastnosti“ a přečtěte si tam uvedené informace;
- pokud to říká, že nebyly nalezeny ovladače potřebné pro provoz, musíte nainstalovat požadovaný software.
POZORNOST! Než začnete instalovat software, který potřebujete, měli byste odinstalovat dříve nainstalovaný software.
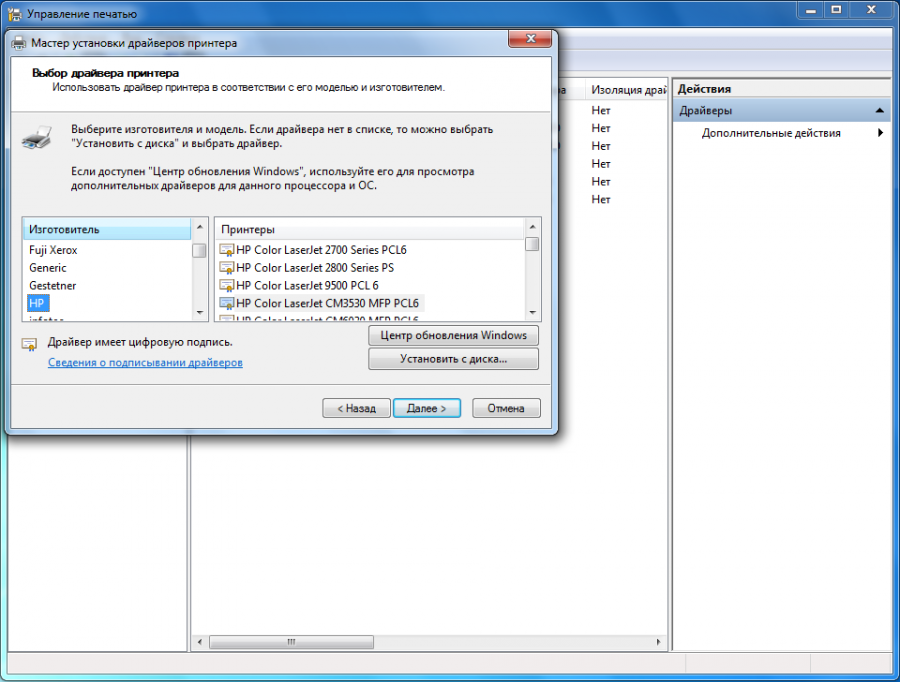
Ovladače lze nainstalovat pomocí disku DVD dodaného s tiskárnou. Pokud žádné nejsou, lze je stáhnout z oficiálních stránek vývojáře. Je třeba vzít v úvahu, že software musí být speciálně pro tento model.
Instalace ovladače se provádí následovně:
- musíte spustit instalační program ovladače;
- postupujte podle zobrazených pokynů a nainstalujte software;
- ujistěte se, že je detekováno připojené tiskové zařízení;
- vytisknout zkušební stránku.
Jiné způsoby řešení problému
Pokud je tiskárna připojena k systémové jednotce poprvé a předtím jste používali jiné zařízení, musíte zkontrolovat nastavení tisku. Výchozí může být dříve nainstalovaná tiskárna.
Chcete-li to zkontrolovat a v případě potřeby opravit, musíte přejít na kartu „Zařízení a tiskárny“ a najít, co potřebujete. Měli byste kliknout pravým tlačítkem na jeho ikonu. V okně, které se otevře, musíte najít řádek „Použít jako výchozí“ a zaškrtnout políčko vedle něj.
Pokud je připojení vytvořeno pomocí místní sítě nebo bezdrátové sítě, proveďte následující:
- V místní síti je několik počítačů, z nichž jeden je hlavní - měl by být zapnutý.
- Poté zkontrolujte nastavení. Často nastavená IP adresa „letí“. Pokud není uveden v příslušném řádku, musíte jej zadat znovu.
- Při připojení přes Wi-Fi je nutné restartovat síť. Měli byste také zkontrolovat přítomnost a kvalitu signálu.
- Pokud je router umístěn daleko od PC, musíte jej umístit blíže k systémové jednotce.
Někteří uživatelé narazí na tento problém po upgradu operačního systému na Windows 10. Navzdory skutečnosti, že vývojáři tvrdí, že tiskárna by neměla selhat, měli byste přeinstalovat ovladače. Aktuální verzi si můžete stáhnout z oficiálních stránek.
Pokud žádná z metod nepomůže, musíte se obrátit na servisní dílnu, protože důvodem může být porucha samotného produktu.





