Jak používat skener
Skener je zařízení určené k převodu textů a obrázků do digitálního formátu. Je nedílnou součástí kanceláře a plní užitečné funkce doma. Jak s tímto zařízením pracovat?

Obsah článku
Jak skenovat dokument
Než začnete zařízení používat k určenému účelu, musíte si přečíst pokyny. Kromě pravidel pro montáž a údržbu bude obsahovat doporučení pro instalaci ovladače skeneru. Teprve poté bude navázáno spojení mezi osobním počítačem a zařízením.
Nyní můžete začít převádět dokumenty a obrázky do digitální podoby. Existuje několik způsobů, jak to udělat.

Průvodce skenerem
Tato možnost se v počítači objeví, jakmile je ovladač nainstalován. Scanner Wizard je ideální pro případy, kdy bude skener využíván jen zřídka a jeho použití bude omezeno na přenos digitálních verzí fotografií a textových dokumentů do počítače.
ODKAZ. Některé verze operačního systému Windows umožňují pracovat se skenerem bez instalace ovladače.
Softwarové možnosti operačního systému Windows vám to umožňují v několika jednoduchých krocích:
- Klikněte na Start, poté na Všechny programy a Všechny tiskárny a skenery.
- V okně, které se otevře, klikněte na „Nové skenování“.
- Zobrazí se dialogové okno, které vám umožní vybrat připojený skener, typ skenovaného obrázku (barevný, šedý nebo černobílý) a rozlišení.
- Klikněte na tlačítko "Skenovat", po dokončení procesu se v horní části obrazovky objeví ikony obrázků.
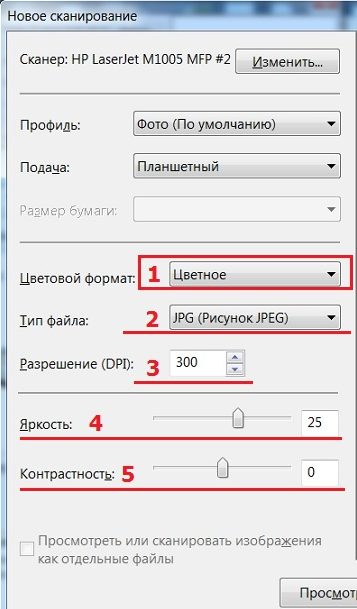
Speciální software
Existuje několik programů pro skenování fotografií a dokumentů:
- Nejoblíbenějším programem pro tyto účely je ABBYY FineReader. Umožňuje nejen skenovat dokument, ale také upravovat a převádět původní soubor. Musíte kliknout na „Soubor“, „Nová úloha“ a „Skenovat“.

- Software OCR CuneiForm naskenuje a převede obrázek. Program je založen na vestavěném slovníku, který umožňuje kontrolu textu.
- Program VueScan rozšiřuje možnosti práce s digitalizovanými obrázky. Umožňuje nastavit parametry barevného kontrastu, úroveň rozlišení a velikost souboru.
- PaperScan Free je založen na sadě nástrojů, které dokážou upravit obrázky na jakékoli úrovni složitosti.
- Textový editor Microsoft Office Word nemá ve svém rozhraní samostatné tlačítko, které umožňuje skenovat obrázek. Ale to lze provést podle algoritmu. Na hlavním panelu vyberte kartu "Vložit", po "Klip", "Uspořádat klipy". V okně, které se zobrazí, klikněte na „Soubor“ a vyberte funkci „Přidat klipy do organizéru“. Poté klikněte na „Ze skeneru nebo fotoaparátu“ a definujte parametry skenování. Klikněte na „Tisk“ a poté na „Vložit“ a počkejte na dokončení skenování souboru.
Jak uložit dokument
Pokud pracujete v programu ABBYY FineReader, klikněte při výběru nové úlohy na „Skenovat a uložit obrázek“.V ostatních případech po dokončení procesu skenování vyberte „Uložit“.
Chcete-li zobrazit náhled a upravit obrázek, vyberte Náhled a umístěte obrázek do požadované polohy. Po dokončení skenování se zobrazí možnost určit umístění uložení. Vyberte umístění na pevném disku nebo externím disku, pojmenujte soubor a určete jeho formát. Nyní je soubor uložen, můžete program zavřít a pokračovat v další práci na dokumentech a obrázcích.
DŮLEŽITÉ. Velké soubory mají tendenci být uloženy po dlouhou dobu. Počkejte, až se informace uloží, a teprve potom zavřete okno programu.
Jak používat skener při skenování fotografií
Skenování fotografie se provádí stejným způsobem jako digitální zpracování jakéhokoli jiného dokumentu. Tento proces však vyžaduje malou přípravu, konkrétně určení potřebných možností:
 Pro začátek vyberte režim skenování, který je vyjádřen v následujících kategoriích – vlastní, ve stupních šedi, barevný a černobílý.
Pro začátek vyberte režim skenování, který je vyjádřen v následujících kategoriích – vlastní, ve stupních šedi, barevný a černobílý.- Poté se rozhodněte o formátu. Nejpohodlnější, a co je nejdůležitější, čitelný na většině digitálních zařízení, je JPEG.
- Pomocí funkce Náhled můžete snadno vidět, jak bude digitalizovaná fotografie vypadat, a v případě potřeby provést změny. Můžete také vybrat hodnotu rozlišení obrázku.
- Po dokončení operací klikněte na „Skenovat“ a poté na „Uložit“.
Jak pracovat se skenerem - základní pravidla
- Jedním z nejdůležitějších doporučení je dodržování opatření. Chcete-li dosáhnout vysoké kvality obrazu, netlačte originální verzi silou na skleněný povrch vnitřku skeneru.To může vést k poškození krytu zařízení, skleněného tabletu a nakonec k poškození zařízení.
 Dokumenty, které skenujeme, často obsahují svorky a kancelářské sponky. Pokud je to možné, pokuste se je odstranit, abyste nepoškodili skleněný povrch skeneru.
Dokumenty, které skenujeme, často obsahují svorky a kancelářské sponky. Pokud je to možné, pokuste se je odstranit, abyste nepoškodili skleněný povrch skeneru.- Po dokončení práce se skenerem nezapomeňte zavřete víko zařízení. Zařízení nelze nechat otevřené ani krátkou dobu, protože skleněný substrát se rychle zanese prachem a světelné paprsky mohou poškodit digitalizační prvek.
- Zacházejte s vybavením opatrně. To se týká především pohyblivého krytu skeneru. Dávejte pozor, abyste to neplácli.
- Opatrný přístup také znamená správnou péči. Na vnitřek skeneru nepoužívejte agresivní saponáty nebo čisticí prostředky. K tomu se hodí suchý hadřík a čistič skla.
DŮLEŽITÉ. Nečistěte zařízení pod napětím. Před zahájením čištění odpojte zařízení od napájení.
- Ze zájmu nebo potřeby opravy poruchy není vhodné dovnitř zařízení lézt. Svěřte to osobě s odborným vzděláním.
- Nedoporučuje se uchovávat skener na přímém slunci nebo v blízkosti topných těles a radiátorů. Náhlé změny teploty mohou zkrátit životnost zařízení.
Nyní už víte, že se stačí naučit s takovým zařízením správně zacházet. Pomocí skeneru si snadno poradíte s kancelářskou prací a domácími pracemi.





