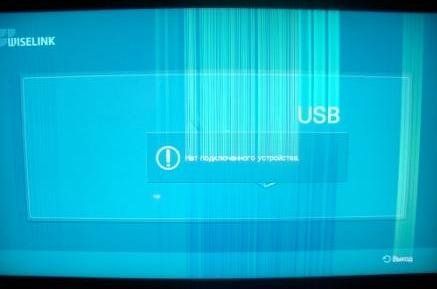Jak připojit notebook k televizi přes VGA
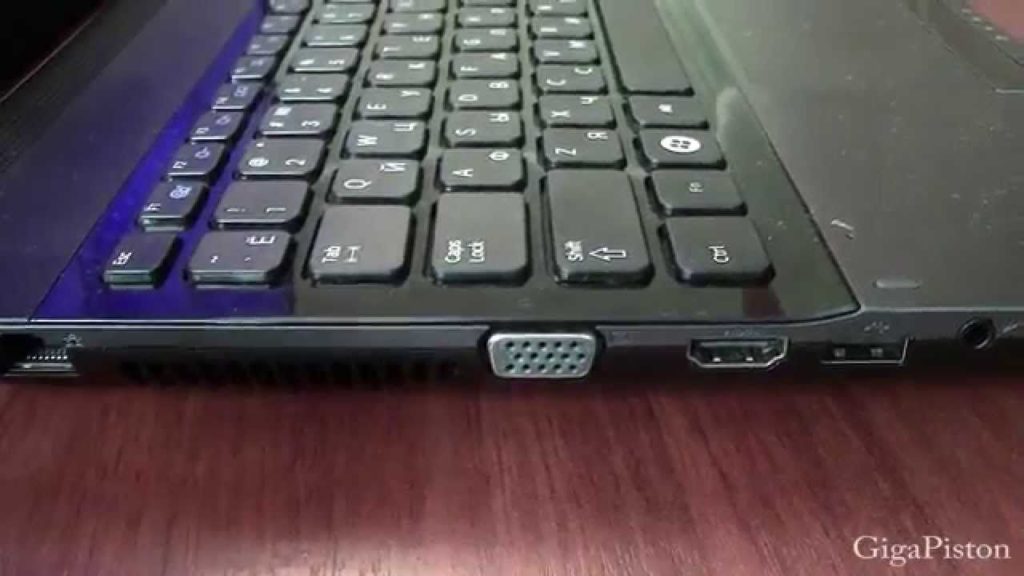 Mnoho uživatelů má často otázku - jak připojit svůj počítač k televizní obrazovce. Tato potřeba často vyvstává při sledování filmů, protože není žádným tajemstvím, že na velké obrazovce je sledování filmů nebo televizních seriálů pohodlnější než počítačový monitor, notebook nebo netbook. Připojení velké obrazovky k počítači však může být i pracovní nutností. Tato funkce je také nezbytná pro inženýry, pro podrobnější a pohodlnější analýzu kreseb v prostředích, jako je Micro-Cup, nebo pro umělce pro pohodlnější práci s obrázky.
Mnoho uživatelů má často otázku - jak připojit svůj počítač k televizní obrazovce. Tato potřeba často vyvstává při sledování filmů, protože není žádným tajemstvím, že na velké obrazovce je sledování filmů nebo televizních seriálů pohodlnější než počítačový monitor, notebook nebo netbook. Připojení velké obrazovky k počítači však může být i pracovní nutností. Tato funkce je také nezbytná pro inženýry, pro podrobnější a pohodlnější analýzu kreseb v prostředích, jako je Micro-Cup, nebo pro umělce pro pohodlnější práci s obrázky.
Připojení televizního zařízení k notebooku je každopádně funkce, která se může hodit úplně každému. Pro uživatele, kteří nemají k technologiím příliš blízko, mohou propojení televize a počítače provázet určité potíže. Tento článek slouží k tomu, aby každý uživatel pochopil a uspokojil svou potřebu připojit televizní obrazovku k notebooku bez ohledu na úroveň svých znalostí a dovedností.
Obsah článku
Výběr kabelů a definice konektorů
 Moderní zařízení mají mnoho různých portů, které umožňují připojit nejmodernější zařízení pro různé účely. V tomto článku se podíváme na jednu z nejjednodušších možností připojení televizoru a notebooku pomocí konektoru VGA.Než začnete připojovat, měli byste se ujistit, že je takový port k dispozici na televizoru i počítači. Obvykle s tím nejsou žádné problémy, ale mohou existovat starší modely, které takové porty nemají. V tomto případě může pomoci adaptér nebo speciální adaptér, ale o tom později.
Moderní zařízení mají mnoho různých portů, které umožňují připojit nejmodernější zařízení pro různé účely. V tomto článku se podíváme na jednu z nejjednodušších možností připojení televizoru a notebooku pomocí konektoru VGA.Než začnete připojovat, měli byste se ujistit, že je takový port k dispozici na televizoru i počítači. Obvykle s tím nejsou žádné problémy, ale mohou existovat starší modely, které takové porty nemají. V tomto případě může pomoci adaptér nebo speciální adaptér, ale o tom později.
Dalším krokem pro uživatele je výběr kabelu. Jsou zde možnosti s kombinací portů, a to jak na TV, tak na notebooku. Pokud jsou konektory na obou zařízeních stejné, pak uživateli bude vyhovovat ten nejjednodušší kabel, bez zbytečných přídavných zařízení. Problém však často nastává, když má TV konektory VGA, ale notebook má pouze HDMI port, nebo naopak. V tomto případě budete kromě jednoduchého kabelu potřebovat speciální digitálně-analogový převodník, který vám umožní přepínat zařízení s různými konektory.
Co potřebujete pro připojení
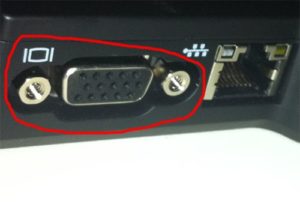 Je třeba si uvědomit, že přes VGA vstup je dodáván pouze obraz bez zvuku. Pro využití akustických možností televizoru byste proto měli použít speciální VGA-HDMI převodník, který bude vybaven dalšími audio konektory. Mohou to být běžné „tulipány“ nebo 3,5 mm mini-jack.
Je třeba si uvědomit, že přes VGA vstup je dodáván pouze obraz bez zvuku. Pro využití akustických možností televizoru byste proto měli použít speciální VGA-HDMI převodník, který bude vybaven dalšími audio konektory. Mohou to být běžné „tulipány“ nebo 3,5 mm mini-jack.
Důležité! Kvůli adaptéru se může kvalita obrazu zhoršit kvůli nevyhnutelné interferenci s DAC. Aniž bychom zacházeli do podrobností, tento problém souvisí s kvantizačním šumem při přenosu obrazu z analogového kódování do sady digitálních sekvencí.
Příprava
Pro připojení televizního zařízení a notebooku přes VGA konektor bude uživatel potřebovat speciální kabel.Pokud se porty na dvou zařízeních neshodují, pak spolu s kabelem bude uživatel potřebovat také adaptér, který umožní převedení signálu z analogového na digitální. Tento adaptér bude uživatel potřebovat také v případě, že bude chtít reprodukovat zvuk z reproduktorů televizoru. Tento problém vznikl kvůli skutečnosti, že formát VGA není schopen přenášet audio signály.
 Chcete-li provést připojení, jeden konec kabelu by měl být připojen ke konektoru na počítači a druhý konec k adaptéru nebo přímo k televizoru. Výstup adaptéru musí být připojen k televizoru přes příslušný port. Zapomenout byste neměli ani na zvukové výstupy. Pokud se jedná o mini-jack, pak by měl být připojen ke speciálnímu portu odpovídající velikosti. Pokud se jedná o „tulipány“, měli byste použít barevné značky. Obvykle jsou tyto barvy červená a bílá. Konektory jsou na zařízení také označeny, aby si je uživatel nespletl.
Chcete-li provést připojení, jeden konec kabelu by měl být připojen ke konektoru na počítači a druhý konec k adaptéru nebo přímo k televizoru. Výstup adaptéru musí být připojen k televizoru přes příslušný port. Zapomenout byste neměli ani na zvukové výstupy. Pokud se jedná o mini-jack, pak by měl být připojen ke speciálnímu portu odpovídající velikosti. Pokud se jedná o „tulipány“, měli byste použít barevné značky. Obvykle jsou tyto barvy červená a bílá. Konektory jsou na zařízení také označeny, aby si je uživatel nespletl.
Instrukce
Po připojení těchto dvou zařízení byste měli nakonfigurovat zařízení pro zobrazení obrazu z počítače na displej televizoru.
- Prvním krokem je otevření nabídky výběru konektoru na televizoru pomocí tlačítka Vstup (nebo Zdroj). Poté se uživateli zobrazí nabídka, kde můžete vidět zdroje signálu s možností zobrazení obrazu na obrazovce.
- V této nabídce musíte vybrat požadované připojení. Pokud uživatel připojil notebook přímo pomocí VGA konektoru, měl by být použit. Pokud byl použit konvertor, měli byste vybrat připojení HDMI. Po kliknutí na OK by se na displeji měla objevit plocha počítače. Pokud k tomu dojde, znamená to, že připojení bylo úspěšné. U některých modelů může být nutné přepnout do režimu TV\AV nebo TV\Video.
Odkaz! V moderních televizorech jsou připojení dostupná pro výběr zvýrazněna a prázdné porty nebudou zvýrazněny.
Dále byste měli přejít k nastavení softwaru na vašem notebooku. To lze provést v nastavení obrazovky, ke kterému lze přistupovat několika způsoby.
První způsob. Klikněte na "Start" a poté na "Ovládací panely". Poté klikněte na „Obrazovka“ a vyberte podpoložku „Rozlišení obrazovky“.
Druhá metoda je mnohem jednodušší. Stačí kliknout pravým tlačítkem myši na plochu a vybrat podpoložku „Rozlišení obrazovky“.
A nejjednodušší způsob je kombinace kláves Win+P. Po použití této kombinace se zobrazí speciální nabídka, která vám umožní vybrat režim provozu s připojenou obrazovkou.
Poté, co uživatel opustí nabídku. Měli byste vybrat televizor, se kterým bylo provedeno připojení. Pokud se připojené zařízení nezobrazí okamžitě, klikněte na tlačítko „Najít“, po kterém systém začne vyhledávat připojené obrazovky.
Odkaz! V této nabídce můžete konfigurovat nejen přenos snímků z obrazovky počítače, ale také funkce, jako je rozdělená obrazovka, instalace dalšího displeje nebo rozšíření pracovní plochy.
Pro pohodlnější používání TV byste měli v podpoložce „Rozlišení“ nastavit maximální dostupný parametr. Tím se zachová kvalita obrazu na velké obrazovce, díky čemuž bude sledování pohodlnější. V opačném případě se může obraz zdeformovat, zmenšit nebo roztáhnout.
 Při interakci se sekundární obrazovkou má uživatel několik možností ovládání.
Při interakci se sekundární obrazovkou má uživatel několik možností ovládání.
- Jednoduchá duplikace obrázků. Tato metoda je vhodná pro sledování filmu nebo spuštění počítačové hry.
- Rozšíření obrazovky. V tomto případě je pracovní plocha rozdělena na části.Jedna polovina bude na obrazovce počítače a druhá na obrazovce televizoru. Tato metoda pomáhá při provádění více úkolů současně a poskytuje větší funkčnost.
- Zobrazení obrazu pouze na PC – i při připojení k TV se obraz zobrazí výhradně na notebooku.
- Zobrazujte snímky pouze na TV. Obraz zmizí z obrazovky počítače a zobrazí se pouze na obrazovce televizoru.
Odkaz! Tento způsob nastavení je podobný pro Windows 8 i Windows 10, takže uživatelé by neměli mít s nastavením žádné problémy.
Po výběru rozlišení a provozního režimu byste měli začít s úpravou zvuku. Připomínáme, že při připojení televizoru přes port VGA není k dispozici přenos obrazu a zvuku. Pro přehrávání zvuku přes reproduktory televizoru potřebujete adaptér, který bude mít buď „tulipány“ nebo 3,5mm mini-jack konektor. Nastavení pro oba je stejné.
Uživatel by měl otevřít nastavení zvuku (malý obrázek reproduktoru v sekci Upozornění na ploše). V nastavení najděte připojené zařízení a klikněte na něj pravým tlačítkem. Poté stačí vybrat „Použít jako výchozí“ a zpřístupní se přehrávání zvuku prostřednictvím zvukového systému televizoru.
Odkaz! Abyste se s vybraným zařízením nespletli, nezapomeňte, že jeho název musí obsahovat způsob připojení. V tomto případě HDMI.
Nastane situace, kdy požadované zařízení nebylo možné najít v seznamech možných připojení. V tomto případě je třeba přesunout kurzor nad volné místo a kliknout pravým tlačítkem. V podnabídce, která se otevře, vyberte „Zobrazit zakázaná zařízení“.Pokud nejsou v připojení žádné hardwarové problémy, pak se potřebná připojení určitě objeví. Po tomto postupu stačí kliknout na „Použít jako výchozí“ a zvuk se přehraje z připojeného zařízení.
Odkaz! Kvalita zvuku nezávisí na adaptéru a kabelu, ale závisí pouze na akustických schopnostech reproduktorů samotného TV zařízení.
Mnoho modelů může mít další funkce, které vám umožní zlepšit zvukové možnosti. Taková funkce může být prezentována ve formě ekvalizéru nebo přídavného zesilovače, který lze volitelně zapnout. Tato nastavení zlepšují kvalitu a hloubku zvukových efektů.
Doporučení
Na závěr je třeba říci o všestrannosti, kterou poskytuje připojení další obrazovky. To uživatelům umožňuje nejen užívat si sledování videí nebo hraní počítačových her nikoli na malém monitoru notebooku, ale na velké televizní obrazovce, ale také zajišťuje multifunkční provádění úkolů. Přídavná obrazovka umožňuje systému zobrazit na ploše mnohem více informací, což může být velkou pomocí při práci na důležitých projektech.
 Pokud je v domě pouze jeden počítač, může se tato funkce stát kompromisem mezi prací a zábavou. Ostatně funkce dvou monitorů umožňuje na jednom z nich přehrát film a seriál a na druhém pokračovat v práci na důležitém projektu. Tato funkce umožňuje majiteli notebooku pracovat současně. A zajistit zábavu pro zbytek rodiny. Velká obrazovka také umožňuje hlubší ponoření do herního procesu.
Pokud je v domě pouze jeden počítač, může se tato funkce stát kompromisem mezi prací a zábavou. Ostatně funkce dvou monitorů umožňuje na jednom z nich přehrát film a seriál a na druhém pokračovat v práci na důležitém projektu. Tato funkce umožňuje majiteli notebooku pracovat současně. A zajistit zábavu pro zbytek rodiny. Velká obrazovka také umožňuje hlubší ponoření do herního procesu.
Velká televize má u počítačových her mnohem více výhod oproti běžnému monitoru. Mnohem zábavnější a zajímavější je organizovat bitvy nebo luštit hádanky na velkém televizním displeji. Ale kromě zábavy pomáhá dělená obrazovka také při práci na různých typech projektů. Není žádným tajemstvím, že moderní televizní displeje mají mnohem lepší reprodukci barev. Což je činí nepostradatelnými při složité grafické práci.
S vysokým rozlišením se také na obrazovku vejde mnohem více potřebných informací, což uživatele zbaví nutnosti neustále přepínat mezi kartami. Ještě před pár lety se technologie dvou obrazovek zdála být něčím vzdáleným a futuristickým. Nyní se však tato příležitost přesunula ze sci-fi filmů přímo do každého domova obyčejných lidí.