Jak připojit notebook k televizi přes wifi
 Dvacáté první století je stoletím bezdrátových technologií, které jsou pevně zakořeněny v životech všech obyčejných lidí. Ve velkých městech je obtížné najít alespoň jeden bod, který není pokryt pokrytím Wi-Fi.
Dvacáté první století je stoletím bezdrátových technologií, které jsou pevně zakořeněny v životech všech obyčejných lidí. Ve velkých městech je obtížné najít alespoň jeden bod, který není pokryt pokrytím Wi-Fi.
Obsah článku
Wi-Fi a TV
Progresivní technologie směrování si získala širokou oblibu díky své pohodlnosti a všestrannosti. Dnes je těžké si představit alespoň jeden byt, který by touto technologií nebyl vybaven. Wi-Fi routery také neobešly veřejná místa. Přístupové body se nacházejí všude od stanic příměstských vlaků až po drahé restaurace v centru hlavního města. To není překvapivé, protože technologie routeru je extrémně snadno použitelná.
Každý, dokonce i nepřipravený uživatel, ví, jak se připojit k nezabezpečenému přístupovému bodu Wi-Fi. A naučit se, jak nakonfigurovat router sami, je docela snadné, protože k získání takových dovedností nepotřebujete speciální vzdělání. Wi-Fi také umožňuje připojení různých typů zařízení pro sdílení. Stejně jako u nastavování routerů ani zde uživatel nemusí mít žádné speciální dovednosti ani vzdělání.
 S rozvojem technologií může každý potřebovat znalosti o nastavení zařízení s podporou Wi-Fi, protože to otevírá mnoho funkcí pro sdílení různých zařízení.Jako například propojení notebooku a televize, které umožňuje vysílat obraz z počítače přímo na obrazovku jiného zařízení. To je mimořádně výhodné, protože v mnoha případech vám malá obrazovka notebooku neumožňuje uspokojit všechny vaše potřeby.
S rozvojem technologií může každý potřebovat znalosti o nastavení zařízení s podporou Wi-Fi, protože to otevírá mnoho funkcí pro sdílení různých zařízení.Jako například propojení notebooku a televize, které umožňuje vysílat obraz z počítače přímo na obrazovku jiného zařízení. To je mimořádně výhodné, protože v mnoha případech vám malá obrazovka notebooku neumožňuje uspokojit všechny vaše potřeby.
Jako například mít doma hosty, kteří nebudou spokojeni se sledováním nového filmu na malém monitoru u počítače. V tomto případě by ideálním řešením problému bylo přenést obraz z obrazovky notebooku na obrazovku televizoru. V poslední době bylo k provedení tohoto postupu nutné použít různé kabely. Počínaje slavnými „tulipány“, které přenášely obraz a zvuk samostatnými dráty. Nahradila je technologie HDMI, která zajistila kvalitnější přenos obrazu a zvuku pouze jedním kabelem, bez mnoha drátů.
Dnes, kdy má každý uživatel doma vysokorychlostní připojení k internetu a signál Wi-Fi je distribuován po celé místnosti, je přenos signálů kabelem skutečný atavismus.
ODKAZ! Když máte notebook a televizi s možností připojení k Wi-Fi síti, není potřeba připojovat kabel. Bezdrátové technologie umožňují přepínat tato dvě zařízení bez jediného vodiče.
Kromě zábavních účelů má propojení dvou zařízení i praktické využití. V některých případech může práci usnadnit další velká obrazovka. To může být užitečné pro umělce, inženýry a dokonce i hudebníky, pro které je mnohem pohodlnější mixovat zvukové stopy na velké obrazovce než na malém monitoru. Pomocí wi-fi můžete duplikovat připojení. Duplikace umožňuje zobrazit obrázek na několika obrazovkách najednou.
Mnoho uživatelů považuje za extrémně obtížné nastavit dvě zařízení přes bezdrátovou síť. Tento způsob komunikace je však poměrně jednoduchý na implementaci a níže si představíme hlavní způsoby připojení bezdrátového přenosu obrazu a zvuku z notebooku na televizní obrazovku.
Jak připojit notebook k televizi přes Wi-Fi
Tento článek pojednává o připojení pouze v operačním systému Windows; pro vlastníky Linuxu nebo jiných operačních systémů jiných než je produkt společnosti Microsoft bude algoritmus připojení odlišný. Existuje několik základních způsobů, jak synchronizovat připojení mezi notebookem a televizorem přes Wi-Fi.
- DLNA
- WiDi
- Wi-Fi adaptér.
Volba způsobu připojení závisí na funkčnosti zařízení, jejich modelech a možnostech hardwaru. Čím modernější jsou zařízení, tím je snazší je mezi sebou propojit.
DNLA
Chcete-li použít tento způsob připojení, musí být počítač a notebook připojeny ke stejnému routeru. To je nutné pouze u starších modelů televizorů. U modernějších zařízení není takové připojení vyžadováno, protože samotný televizor je schopen vytvořit síť a počítač se k ní zase připojí.
 Prvním krokem k připojení je nastavení serveru. Tento proces není nic jiného než otevření síťového přístupu k souborům a datům. Chcete-li provést tuto akci, jednoduše nastavte v počítači režim „domácí“ Wi-Fi. Poté budou mediální soubory dostupné pro prohlížení v televizi.
Prvním krokem k připojení je nastavení serveru. Tento proces není nic jiného než otevření síťového přístupu k souborům a datům. Chcete-li provést tuto akci, jednoduše nastavte v počítači režim „domácí“ Wi-Fi. Poté budou mediální soubory dostupné pro prohlížení v televizi.
Aby byly všechny složky na notebooku přístupné, musíte přejít na „Vlastnosti“ - „Přístup“ – „Pokročilá nastavení“ a zaškrtnout políčko vedle „Sdílet...“. Poté klikněte na OK a pro TV se otevře přístup ke všem složkám.
Existuje jednodušší způsob povolení přístupu pomocí Průzkumníka.
Stačí kliknout na podsložku „Síť“ v kořenovém systému „Tento počítač“, poté musíte kliknout na „Zjištění sítě ...“ (zpráva nahoře) a podle pokynů asistenta pomocí několika po sobě jdoucích kroků uživatel bude mít přístup ke všem složkám na televizní obrazovce.
ODKAZ! Pokud se zpráva "Network discovery..." nezobrazí. To znamená, že zařízení již má přístup ke všem složkám na notebooku.
Po připojení DNLA můžete najít možnosti pro externí připojení na televizoru pomocí dálkového ovladače. Zde také naleznete vlastnosti a obsah připojených zařízení. Chcete-li spustit soubor videa na již připojeném televizoru, měli byste vybrat soubor, který hledáte, kliknout na něj pravým tlačítkem myši a vybrat „Přehrát na...“. Poté stačí vybrat požadované televizní zařízení a přehrávání začne.
Ne všechny formáty jsou podporovány pro přehrávání na televizoru, například video MKV, takže před pokusem o přehrávání byste se měli ujistit, že je formát správný, a v případě potřeby převést na jiný.
WiDi
Na rozdíl od předchozí metody tento algoritmus neposkytuje sdílené připojení k počítači. To s sebou nese jak zjevné nevýhody, tak výhody. Nepochybnou nevýhodou může být nemožnost ovládat přehrávač pomocí dálkového ovladače televizoru. Výhodou však může být, že je chytrá televize chráněna před různými druhy virů a malwaru.
Technologie WiDi umožňuje duplikovat snímky z obrazovky počítače na televizor. Nejlepší interakce mezi televizorem a notebookem je pozorována, když je notebook vybaven modulem Wi-Fi od společnosti Intel.To umožňuje nejstabilnější párování bez instalace dalších ovladačů. Pokud je však potřeba nainstalovat další software, nejnovější ovladače lze zdarma stáhnout na oficiálních stránkách Intelu.
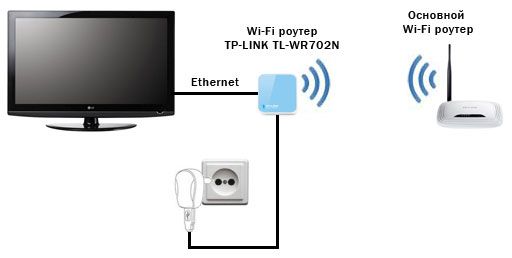 Ve většině případů to nebude vyžadováno, pokud bylo zařízení původně prodáváno se systémem Windows 8.1 s vestavěným modulem Wi-Fi. Pokud je systém nainstalován ručně, může dojít k určité nestabilitě provozu a bude nutné nainstalovat ovladače třetích stran.
Ve většině případů to nebude vyžadováno, pokud bylo zařízení původně prodáváno se systémem Windows 8.1 s vestavěným modulem Wi-Fi. Pokud je systém nainstalován ručně, může dojít k určité nestabilitě provozu a bude nutné nainstalovat ovladače třetích stran.
Dalším důležitým faktorem je samotná funkce WiDi režimu v samotné TV. Ještě před pár lety však bylo pro takovou práci nutné vybavit televizor dalším adaptérem. moderní televizory tuto funkci standardně podporují, protože takový adaptér je instalován během výroby.
POZORNOST! Chcete-li připojit televizor k notebooku, musíte na samotném televizoru povolit WiDi a v počítači použít další aplikaci Intel Wireless Display.
Zapojení je celkem jednoduché.
- Na svém televizoru byste měli povolit podporu Miracast nebo WiDi. To se provádí v nastavení.
Odkaz! Pokud tuto položku nemůžete najít, znamená to, že tato funkce je ve výchozím nastavení povolena a stačí mít zapnutou WiFi.
- Spustíme utilitu Intel Wireless Display a najdeme zařízení, do kterého se bude vysílání provádět.
- Chcete-li po dokončení připojení zahájit vysílání obrazu na televizní obrazovku, musíte kliknout na kartu „Zařízení“ - „Projektor“ a vybrat požadovanou obrazovku na poslední stránce.
Pro větší bezpečnost při navazování spojení vyžaduje utilita potvrzení PIN kódu na obou zařízeních.
Adaptéry
 Mnoho starších modelů televizorů nemá vestavěné moduly, které umožňují připojení televizního zařízení a notebooku. V takové situaci mohou pomoci speciální adaptéry. Jedním z nejběžnějších zařízení je Google Chromecast, který umožňuje propojení mezi zařízeními.
Mnoho starších modelů televizorů nemá vestavěné moduly, které umožňují připojení televizního zařízení a notebooku. V takové situaci mohou pomoci speciální adaptéry. Jedním z nejběžnějších zařízení je Google Chromecast, který umožňuje propojení mezi zařízeními.
ODKAZ! Pro fanoušky operačního systému Android je k dispozici adaptér Android Mini PC a nejpraktičtější a nejuniverzálnější adaptér lze nazvat Intel Compute Stick.
Tato zařízení vizuálně připomínají běžný flash disk. Toto zařízení stačí zasunout do USB portu televizoru a funkce odlévání obrazovky bude dostupná každému uživateli.
Proč se to nespojí?
 V některých situacích není možné nastavit komunikaci mezi dvěma zařízeními. Existuje několik hlavních důvodů pro takové problémy.
V některých situacích není možné nastavit komunikaci mezi dvěma zařízeními. Existuje několik hlavních důvodů pro takové problémy.
- Váš televizor nemá potřebné adaptéry, které mu umožňují připojení k počítači. Řešením tohoto problému může být zakoupení specializovaného adaptéru.
- Váš počítač nemá potřebné programy pro připojení k televizoru. To lze vyřešit stažením potřebného softwaru z oficiálních webových stránek vývojáře nebo zdrojů třetích stran.
- Při připojení WiDi bývá často problém s nalezením televizní obrazovky. V tomto případě je nejjednodušším řešením aktualizovat ovladače v počítači. Pokud tato metoda nepomůže, váš televizor nemusí tuto funkci podporovat.
Doporučení
Pár slov je třeba říci o aplikacích, které usnadňují práci s bezdrátovými médii, jako je chytrá televize.
Mezi hlavními utilitami stojí za vyzdvihnutí Share Manager, který ideálně funguje se zařízeními Samsung. To není překvapivé, protože program byl vyvinut stejnou společností.Tento nástroj umožňuje používat informace na pevném disku notebooku nebo PC přímo z televizoru. K provozu je nutné připojení Wi-Fi. Aplikace se nainstaluje několika kliknutími.
- Nejprve byste si měli stáhnout instalační program z oficiálních webových stránek společnosti Samsung.
- Spusťte instalační program a nainstalujte aplikaci.
- Po spuštění aplikace se uživateli zobrazí dvě okna. Levá bude obsahovat složky na pevném disku vašeho počítače s mediálními soubory. Okno napravo bude prázdné. Uživatel musí přetáhnout potřebné složky z levého okna doprava a poté kliknout pravým tlačítkem myši a vybrat funkci „Sdílet složku“. Poté klikněte na „Sdílení“ - „Nastavit zásady zařízení“. Poté se zobrazí seznam zařízení dostupných pro připojení. Po výběru toho, co potřebujete, klikněte na OK.
- Dalším krokem je kliknout na „Sdílení“ - „Nastavit změněný stav“. Aby se změny projevily, musí aktualizace začít.
- Pak byste měli jít k televizi. Zde byste měli kliknout na „TV Sources“ - „PC Share Manager“ - „Share Folder“. Na obrazovce se zobrazí dříve vybrané složky.
 Zařízení je připraveno k použití.
Zařízení je připraveno k použití.
Servilio je další bezplatná aplikace pro pohodlné používání technologie připojení DLNA. Nepochybnou výhodou této aplikace je snadné nastavení a ovládání a také dostupnost překladu do ruštiny.
Bezdrátové připojení je nejpohodlnější pro všechny uživatele. A to se zde bavíme nejen o přenosu obrazu přes WiFi modul, ale i o dalších oblastech činnosti. Není například žádným tajemstvím, že běžné kabelové nabíječky telefonů již byly nahrazeny technologií bezdrátového nabíjení. Díky tomu je používání zařízení pohodlnější a praktičtější.Takové technologie v každé domácnosti jsou jen dalším důkazem toho, že budoucnost přišla.





